Ich muss sagen, „Quick Look“ ist eines dieser Features, wegen denen ich macOS unheimlich mag. Und das Beste: Sehr viele Mac-User kennen es noch nicht einmal. Aus dem Grund möchte ich Quick Look kurz vorstellen, bevor wir zum Installieren und Deinstallieren von Plugins zur Erweiterung der Funktion kommen.
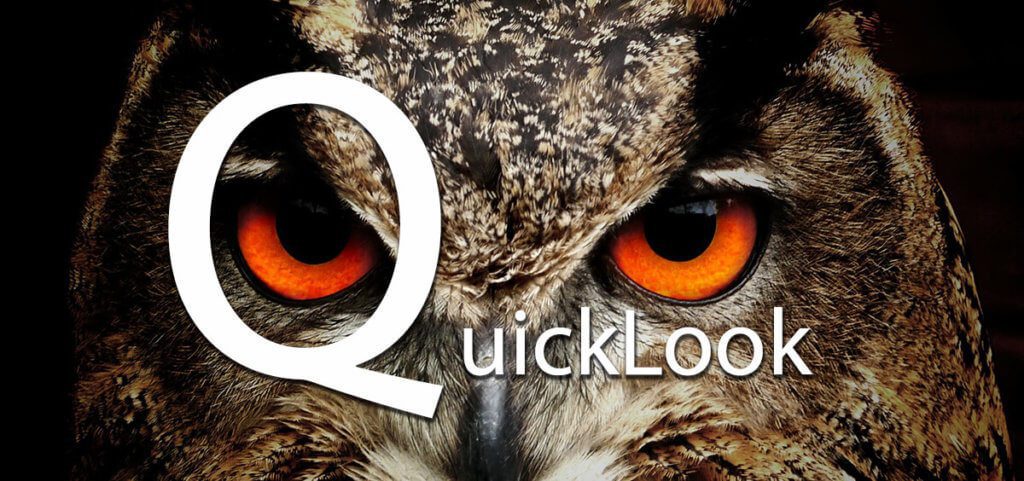
Kapitel in diesem Beitrag:
So funktioniert die Quick Look Vorschau
Quick Look ist gedacht, um einen schnellen Einblick in die Inhalte von Dateien zu erhalten. Anstatt Fotos, PDFs, Textdokumente oder Tabellen immer mit einem Doppelklick zu öffnen, um zu sehen, was sich darin verbirgt, kann man einfach eine Datei markieren und dann die Leertaste drücken. Dadurch startet man Quick Look und es öffnet sich ein Fenster, das den Inhalt der Datei anzeigt, ohne das verknüpfte Programm zu öffnen. Durch einen Druck auf die Leertaste schließt sich dieses Fenster wieder.
Ich nutze Quick Look zum Beispiel gerne, wenn ich einen Ordner Fotos von Kunden durchsehen muss. Dann markiere ich mir im Ordner ein Foto, drücke die Leertaste, um Quick Look zu aktivieren und bewege mich dann mit den Cursortasten durch die Fotos.
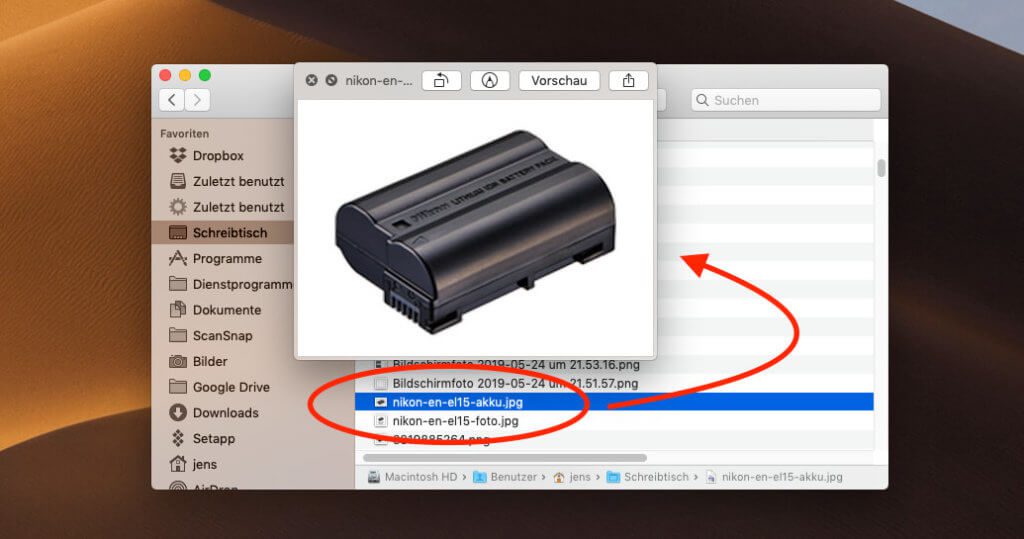
Quick Look Plugins installieren und deinstallieren
Das Ganze funktioniert natürlich auch mit vielen anderen Dateitypen und nicht nur mit Fotos. Aber Quick Look unterstützt eben nicht alle Typen, weshalb man bei einigen Arten von Dateien sogenannte Quick Look Plugins installieren muss, um die Funktion von Quick Look zu erweitern.
Eine geniale Liste mit allen möglichen Quick Look Plugins findet man übrigens auf dieser Webseite: www.quicklookplugins.com. Wie aktuell die Liste gehalten wird, weiß ich jedoch nicht. Der letzte neue Eintrag dort ist vom November 2018.
Oft bringen Mac-Apps schon eine Erweiterung von Quick Look mit sich, indem sie bei der Installation direkt ein Quick-Look-Plugin mit installieren. Manchmal gibt es auch reine Plugins, die sich mit einem Installer in den richtigen Ordner verschieben, aber falls man mal ein Plugin selbst per Hand „installieren“ möchte, dann ist es gut zu wissen, wo sich diese Erweiterungen in macOS verstecken.
Nach Änderungen Quick Look Plugin-Liste neu einlesen
Die Quick-Look-Plugins lassen sich wie normale Dateien verschieben und löschen. Man findet sie in macOS in folgendem Ordner:
~/Library/QuickLook/
Dorthin gelangt man, indem man im Finder oben auf das „Gehe zu“-Menü klickt und die ALT-Taste gedrückt hält. Dann erscheint auch der sonst verborgene Ordner „Library“ in der Liste. Diesen wählt man aus und muss sich dann in der Verzeichnisliste nur noch zum Ordner „QuickLook“ hangeln.
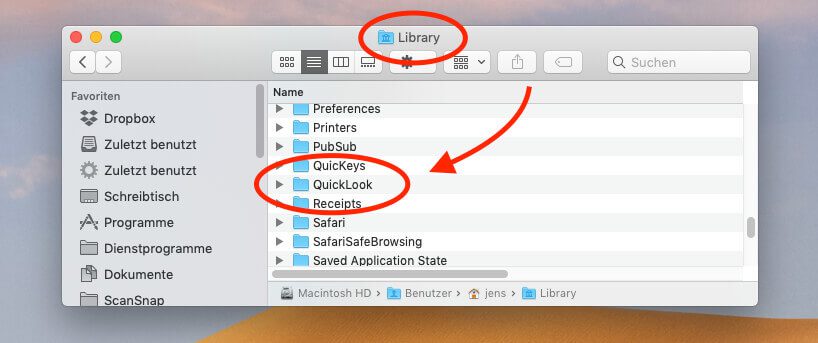
Öffnet man diesen Ordner, findet man alle installierten Erweiterungen. Diese kann man per Drag and Drop in den Papierkorb ziehen, um sie zu deinstallieren.

Danach muss man nur noch den Finder dazu bewegen, die Liste der Quick-Look-Plugins neu einzulesen. Dies geschieht über das Terminal. Dort trägt man folgenden Befehl ein:
qlmanage -r (und Return drücken!)
Im Terminal sollte daraufhin die Ausgabe „resetting quicklookd“ erscheinen, was bedeutet, dass der Quick-Look-Deamon ein Reset durchgeführt hat.
Ein kleiner Hinweis noch: Wenn ihr Quick Look nutzt und auf irgendwelche Probleme stoßt, hilft euch vielleicht mein Artikel „QuickLook-Fehler beheben“ weiter.
Ähnliche Beiträge
Seit 2012 betreibe ich meinen Blog als Sir Apfelot und helfe meinen Lesern bei technischen Problemen. In meiner Freizeit flitze ich auf elektrischen Einrädern, fotografiere mit meinem iPhone, klettere in den hessischen Bergen oder wandere mit meiner Familie. Meine Artikel behandeln Apple-Produkte, Drohnen-News und Lösungen für aktuelle Bugs.

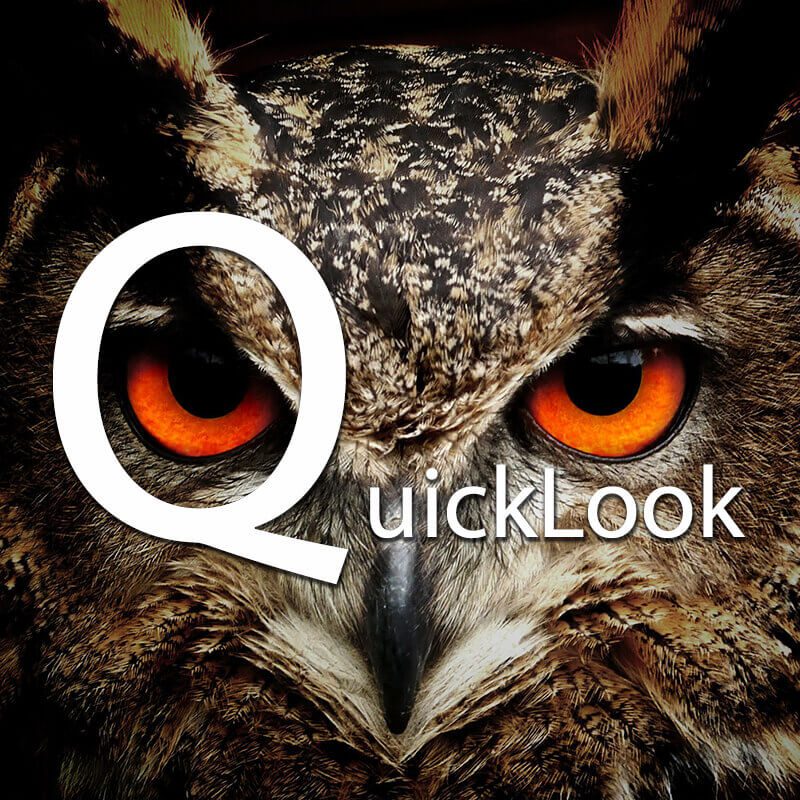








Danke für den Tipp mit der Seite. Würde ja viel öfters ein Lob schreiben, wenn ich mich einloggen könnte um zu kommentieren. Hast ja schon mal gesagt das andere dann Zugriff drauf haben. Ich weiß :-)
Hallo Thomas!
Eigentlich solltest du ohne Login einfach nur mit Name und Mail-Adresse kommentieren können. Die Mail-Adresse sieht auch kein anderer. Aber danke für dein Lob! Das freut mich!