Wer die iPhone-Kamera als Profi-Werkzeug nutzen und RAW-Fotos statt JPEG-Bildern machen möchte, der kann das mit wenigen Schritten und der einen oder anderen Zusatz-App. Wie ihr ein Foto im Rohdatenformat macht und welche Vorteile dieses bei der Bildbearbeitung bietet, das habe ich euch in diesem Ratgeber zusammengefasst. So verwendet ihr das iPhone zukünftig nicht nur als Hobby-Fotoapparat, sondern macht auch Fotos, die im RAW-Format wesentlich besser (und verlustfreier) zu bearbeiten sind. RAW-Fotos mit iPhone-Kamera machen: so geht‘s! ;)
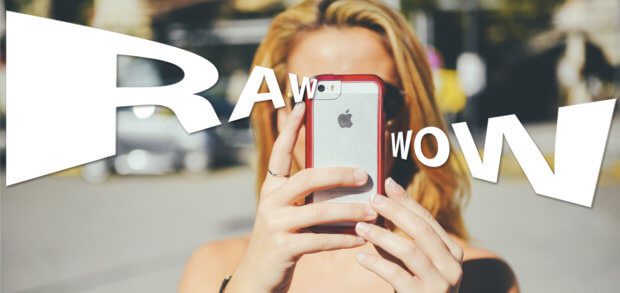
Kapitel in diesem Beitrag:
- 1 Was ist das Besondere am Rohdatenformat?
- 2 Voraussetzungen für RAW-Fotos auf dem iPhone
- 3 Die richtige iOS App für RAW-Bilder
- 4 RAW-Fotos mit iPhone-Kamera machen
- 5 Mehr Möglichkeiten mit RAW-HDR
- 6 Der Nachteil von Rohdatenfotos
- 7 Die Vorteile überwiegen deutlich
- 8 Wann sich das Format gar nicht lohnt
- 9 Schlechte Darstellung in der Fotos-App
- 10 Fazit
- 11 Ähnliche Beiträge
- 12 PDF Secure: Am iPhone PDFs mit Passwort versehen oder sie davon befreien
- 13 Preshow Theater: App zeigt 4K-Kinotrailer einzeln oder im Mix
- 14 5 + 1 App-Empfehlungen im April 2025
- 15 Apple Immersive Video Utility: Videos für die Vision Pro am Mac verwalten
- 16 Sprachmemos App: Automatische Transkripte jetzt auch auf Deutsch
- 17 Safari-Trick: Vorige Seite in zweitem Tab öffnen (und damit beide Seiten behalten)
- 18 Apple Mail App: Kategorien verstehen, aktivieren und deaktivieren
- 19 Nintendo Today! – Neue News-App für Nintendo-Fans
Was ist das Besondere am Rohdatenformat?
Digitale Fotografien im Rohdatenformat kann man gewissermaßen mit den Negativen in der analogen Fotografie vergleichen. RAW-Fotos bieten viele Details sowie Informationen zu Helligkeit, Dynamik, Farbe und Belichtung. JPEG-Bilder sind dabei das digitale Pendant zu einem Foto-Abzug vom Analog-Negativ. Hier sind viele Parameter festgesetzt, genauso wie Format, Belichtung, Entwicklungsart und Papier bei Foto-Abzügen. Kurzum: Das Besondere am Rohdatenformat von Digitalfotos sind die Möglichkeiten, die sich für die spätere Bearbeitung und „Entwicklung“ ergeben.
Voraussetzungen für RAW-Fotos auf dem iPhone
Wer schon einmal professionellere Aufnahmen mit einer Systemkamera oder Spiegelreflex (DSLR) gemacht hat, kennt das Rohdatenformat vielleicht (Canon: TIF, CRW, CR2 / Nikon: NEF, NRW). Es eignet sich für eine differenzierte Nachbearbeitung in der Fotobearbeitungssoftware und ist dabei mit einer besseren Qualität bzw. deren Erhaltung gesegnet. Wenn ihr also RAW-Fotos auf dem iPhone aktivieren wollt, um bei Smartphone-Fotos ähnliche Vorteile zu genießen, benötigt ihr zuerst iOS 10 oder eine neuere Version wie iOS 11. Zudem sollte euer Apple iPhone mindestens eine 12-Megapixel-Kamera haben. Welche Modelle dem entsprechen? Diese:
- iPhone SE
- Apple iPhone 6s
- Apple iPhone 6s Plus
- Apple iPhone 7
- Apple iPhone 7 Plus
- Apple iPhone 8
- Apple iPhone 8 Plus
- Apple iPhone X
Die richtige iOS App für RAW-Bilder
Wie könnt ihr nun also RAW-Fotos mit der iPhone-Kamera machen? Dazu braucht ihr, weil die iOS Kamera-App keine Rohdaten-Formate anbietet, die Foto-App eines Drittanbieters. Eine kostenlose iOS-App für RAW-Fotos auf dem iPhone ist dabei Adobe Lightroom CC (bietet In-App-Käufe). Bei der Recherche bin ich zudem auf die vielversprechend aussehenden Apps Manual, Obscura Camera, Halide und ProCamera gestoßen:
[appbox appstore id878783582]
[appbox appstore id917146276]
[appbox appstore id915939220]
[appbox appstore id694647259]
[appbox appstore id885697368]
Einige der Apps sind auch für das Apple iPad gedacht und / oder für die Kommunikation mit der Apple Watch. Mit ein-zwei dieser Programme könnt ihr auch auf dem Apple iPad Pro 9,7 Zoll (und neueren Modellen) RAW-Fotos machen. Genaue Angaben bieten die Download-Seiten.
RAW-Fotos mit iPhone-Kamera machen
So, kommen wir nun zum Hauptthema dieses Ratgebers. Um RAW-Fotos mit der iPhone-Kamera zu machen, installiert ihr also eine der obigen Apps und wählt dann in den Einstellungen jeweils ein Rohdatenformat aus. Bei Lightroom wählt ihr zum Beispiel den Pro-Modus, was euch als Aufnahme-Modus DNG anzeigt (für das Adobe DNG-Format, welches für „Digital Negative“ steht). Auch die anderen Apps bieten RAWs im .dng-Format an. Hinzu kommen Live Photo Unterstützung, ISO-Einstellungen, Video in 4K und einiges mehr. Die einzelnen Features findet ihr auf den oben verlinkten Download-Seiten.
Habt ihr die richtigen Einstellungen gefunden, dann sucht ihr euch ein schönes Motiv und drückt den Auslöser. Zack, fertig: ihr habt ein RAW-Foto mit dem Apple iPhone gemacht ;) Für die Bearbeitung bieten sich nun auch professionellere Programme auf dem Mac, iPad oder iPhone an. Wenn ihr euch Lightroom geladen habt, dann könnt ihr damit schon kostenlos rumprobieren. Bei der Anzeige der Roh-Fotografien kann es auf dem iPhone aber passieren, dass sie nicht so qualitativ hochwertig aussehen wie sie eigentlich sind. Zieht sie also bei Gelegenheit auf den Mac / das MacBook und probiert euch dort in der Fotobearbeitung. Hier ein paar Beiträge zu empfehlenswerten Apps:
- Serif Affinity Photo für Apple Mac und iPad Pro
- Macphun / Skylum Luminar 2018 für Mac und PC
- Adobe Photoshop CC und Lightroom (ohne Abo)
Mehr Möglichkeiten mit RAW-HDR
Mehr Möglichkeiten und eine höhere Qualität durch RAW-HDR (High Dynamic Range) bietet unter anderem die Adobe Lightroom CC App für iOS seit Anfang 2017. Für das HDR-Feature, welches eine bessere Ausleuchtung, eine schönere Farbverteilung und eine angepasste Dynamik bietet, werden drei Bilder erstellt, aufeinander ausgerichtet und sozusagen übereinandergelegt. Für optimale Ergebnisse dabei bietet es sich an, das iPhone zu stabilisieren, es abzustellen oder ein Stativ zu benutzen.
Der Nachteil von Rohdatenfotos
Rohdatenfotos wie jene im .dng-Format haben gegenüber JPEG, JPG, PNG, GIF und anderen Formaten, die man als Abzüge ansehen kann, einen bedeutenden Nachteil, den man beim iPhone im Hinterkopf behalten sollte: sie benötigen merkbar mehr Speicherplatz. Wenn ihr sie lokal direkt auf dem Apple-Smartphone speichern wollt, profitiert ihr also bei höherem Fotografier-Aufkommen von Modellen mit einem großen Speicher. Ansonsten bieten sich externe, anschließbare Speichermedien, die iCloud, Dropbox und Co. zum Auslagern an. Oder ihr findet durch entsprechende Fotobearbeitungs-Apps fürs iPhone die Möglichkeit, die Bilder direkt zu bearbeiten, im Wunschaussehen als JPEG zu speichern und die DNG zu löschen.
Die Vorteile überwiegen deutlich
Bei Bildern mit .jpeg-Endung ärgert man sich nicht selten über diese und jene Fehler, die man eigentlich in einem Bild nicht haben möchte. Um das Foto möglichst platzsparend zu speichern, werden bei diesem Bildformat nämlich einige Bereiche zusammengefasst und Bildfehler automatisch ausgeglichen. So kommt es zu Artefakten und Farbblöcken, die nicht schön aussehen. Zudem werden sehr dunkle oder sehr helle Bereiche normalisiert und dem Rest des Bildes angepasst, damit nicht zu viele Informationen gespeichert werden müssen. Beim digitalen Negativ entfällt das alles und ihr bekommt das „originale“ Abbild eurer Umgebung mit so viel Information, Detailreichtum, Dynamik, Licht und Schatten wie möglich ;)
Lesetipp: Gegenüberstellung von Rohdaten und JPEG bei Wikipedia
Wann sich das Format gar nicht lohnt
Wie gesagt: dieser Beitrag zielt vor allem auf diejenigen unter euch ab, die ihre iPhone-Fotos (professionell) nachbearbeiten wollen. Wenn ihr die „Magie“, welche Apple in sein Smartphone packt, lieber habt und die Rauschunterdrückung, die Bildauswahl aus mehreren Aufnahmen und viele andere Features bevorzugt bzw. nichts mit aufwändiger Nachbearbeitung zu tun haben wollt, dann nutzt am besten die Kamer-App von iOS. Mit der Hard- und Software vor allem neuerer iPhones bekommt ihr schon sehr gute Ergebnisse und Apple macht es Nutzern seines Smartphones damit immer leichter, gute Fotos zu machen. Weitere Ausführungen, viele Vergleichsbilder und Hintergrundinfos liefert dazu auch dieser Beitrag aus dem HALIDE-Blog.
Schlechte Darstellung in der Fotos-App
Wenn ihr RAW-Fotos mit dem iPhone macht und sie dann auf der Standard-App des Geräts anschaut, dann sehen sie wahrscheinlich nicht schön aus. Das kann, wie im letzten Absatz beschrieben, an der fehlenden automatischen Nachbearbeitung liegen; aber auch einfach daran, dass die App auf die Anzeige von JPG-Bildern ausgelegt ist. Die DNG-Datei wird also kurzerhand umgerechnet und schlecht angezeigt, was das eigentlich gute Foto unscharf und wie „nicht gelungen“ aussehen lässt. Ergo: Schnappschüsse und nicht professionell zu behandelnde Bilder lieber mit der Foto-App als JPG machen und die „Magie“ in iOS nutzen ;)
Fazit
Wollt ihr nicht nur Schnappschüsse und Selfies machen, die ihr schnell auf Facebook, Instagram, Twitter oder Snapchat teilt, sondern lieber Fotos, die ihr so professionell wie möglich behandeln könnt? Dann sind RAW-Fotos mit dem iPhone genau das Richtige für euch. Hier spielt das digitale Negativ mit der Dateiendung .dng eine wichtige Rolle, auch wenn ihr von der System- oder Spiegelreflexkamera andere Formate gewöhnt seid. DNG-Fotos vom iPhone oder iPad bieten euch mehr Bildinformationen, Details und damit Möglichkeiten zur Bearbeitung. Ihr habt dazu noch Hinweise, Anmerkungen oder kennt weitere Software, die Aufnahmen mit Mobilgeräte-Kameras professioneller machen? Dann lasst gern einen Kommentar zum Thema da!
Ähnliche Beiträge
Johannes hat nach dem Abitur eine Ausbildung zum Wirtschaftsassistenten in der Fachrichtung Fremdsprachen absolviert. Danach hat er sich aber für das Recherchieren und Schreiben entschieden, woraus seine Selbstständigkeit hervorging. Seit mehreren Jahren arbeitet er nun u. a. für Sir Apfelot. Seine Artikel beinhalten Produktvorstellungen, News, Anleitungen, Videospiele, Konsolen und einiges mehr. Apple Keynotes verfolgt er live per Stream.










Sir:
ja, im RAW-Format zu photographieren hat viele Vorteile – man braucht sich nur ein Apple-JPG in 100% anzusehen, und man sieht sofort, welchen Preis man für die JPG-Kompression (die bei Apple offenbar sehr hoch ist) zahlt. Aber: das hat nur wirklich Sinn, wenn man hinterher auch an die Rohdaten herankommt. Ich habe mir nach mehreren Empfehlungen Adobe Lightroom auf mein iPhone 12 geladen, damit auf einer Reise eine ganze Reihe von Aufnahmen gemacht – und komme nun nicht an die erzeugten .dng-Dateien heran, die irgendwo gespeichert werden, nur nicht da, wo das iPhone seine JPGs speichert. Per „Digitale Bilder“ geht es nicht, über den Finder meines Catalina-Mac sieht man den Ordner nicht, in den Lightroom die Dateien speichert, mit dem vielfach empfohlenen Graphic Converter funktioniert es nicht (der entdeckt einfach keine RAW-Dateien auf dem iPhone), und die Übertragung via AirDrop funktioniert ebenfalls nicht. Und jetzt? In RAW zu photographieren hat natürlich nur Sinn, wenn man eine RAW-Entwicklung auf einem Rechner mit gutem Monitor vornehmen kann – wenn man sich auf einen JPG-Export vom iPhone beschränkt, nutzt man die Möglichkeit des RAW-Formats ja kaum aus. Leider gibt es da offenbar ziemliche technische Hürden…
Hallo Frank! Ich habe es gerade mal an meinem iPhone ausprobiert: Wenn ich ein Foto in der Fotos-Apps offen habe, kann ich auf den Teilen-Pfeil gehen und dort die Option „Unbearbeitetes Original exportieren“. Wenn ich das mache, landet eine 20 MB Datei auf meinem iPhone – also ziemlich sicher das RAW. Hilft dir das schon weiter? Oder brauchst du noch andere Wege? Die müsste ich dann die Tage mal raussuchen. Falls es welche gibt. :(
Hallo Jens, danke für Deine Antwort! Leider wird bei mir diese Option nicht angezeigt… Ich fasse mal zusammen:
– Dateitransfer über den Finder: Unter „Dateien“ sehe ich einen LR-Folder passender Größe (9 GB). Kopiervorgang auf den Mac bricht regelmäßig bei ca. 80% ab. Kopieren in Portionen geht nicht, weil keine Unterordner angezeigt werden.
– „Digitale Bilder“ und „Graphic Converter“: haben beide keinen Zugang zum Speicherort der DNG-Dateien auf dem iPhone.
– AirDrop funktioniert nicht, weil Mac und iPhone sich mal wieder nicht verstehen, trotz Inaktivierung der Firewall (wäre für 500 Dateien und 9 GB aber wohl auch keine echte Lösung).
– „Kopie auf Gerät speichern“ und „Teilen“ in LR führen zum Export als JPG – genau das ist ja nicht Sinn der Sache.
– „Exportieren als…“ in LR erlaubt zwar offenbar den „Export“ auch als Originaldatei, als Zielort werden dann aber nur völlig sinnbefreite Zielorte (Mail, Bücher, AirDrop (s.o.), Lightroom, Google Maps (!), Erinnerungen etc. angeboten. Ich hab‘s mal bei „Büchern“ probiert – die dorthin exportierte Bilddatei findet der Finder trotz seines Namens dann aber nicht.
– Ich habe mir daher mal ein Monatsabo von Adobes „Creative Cloud“ gegönnt, von der Cloud aus kann man ja mittels „Lightroom Web“ auf die hochgeladenen Dateien zugreifen und sie auf seinen Rechner laden. Im ersten Durchgang wurden mir 502 Synchronisierungsfehler (anstelle von 502 Dateien) angezeigt. Nachdem ich das ganze über Nacht habe laufen lassen (iPhone ans Ladegerät gehängt und „Ruhemodus verhindern“ gewählt), waren dann am nächsten Morgen stolze 8 Bilder in der Cloud.
Bei dem Tempo habe ich meine Bilder dann schon alle gegen Ostern auf dem Rechner. Genauer gesagt geht es nach den ersten Bildern jetzt etwas schneller – upload eines 20 MB-Bilds dauert jetzt ca. 10 Minuten, macht dreieinhalb Tage für 500 Bilder. Daran ist natürlich auch meine nicht furchtbar schnelle Internet-Verbindung schuld, ein vernünftiges Arbeiten wäre so aber selbst bei einer deutlich höheren Übertragungsrate kaum möglich. Was erneut die Frage aufwirft, ob es eine kabelgebundene Lösung ohne den Umweg über die Wolke gibt. Sollte Dir da etwas einfallen, wäre das super. Eigentlich ist es toll (wie Du ja auch schreibst), daß man mit dem iPhone in RAW photographieren kann, aber ein praktikabler workflow setzt auf jeden Fall einen guten Weg zum Herunterladen der RAW-Dateien voraus.
P.S.: wen es interessiert: wie ich bei dieser Übung festgestellt habe, kann der Graphic Converter inzwischen löblicherweise auch RAW-Entwicklung – das macht für den einen oder anderen Einsteiger vielleicht die Anschaffung eines speziellen Entwicklungsprogramms überflüssig, zumindest für die ersten Schritte in die RAW-Photographie.
Hallo Frank! Oh, wow. Das klingt aber alles nicht nach einem Problem mit der Fotos-App, sondern nach einer größeren Sache zwischen iPhone und Mac. Ich weiß leider nicht, wo man da am besten ansetzt, aber vielleicht wäre zurücksetzen des iPhones (mit passwortgeschütztem iCloud-Backup vorher) und dann einer Wiederherstellung der einfachste Weg, um mal etwas zu probieren. Oder ein Neustart der beiden Geräte. Irgendwie sind da so viele Punkte, die eigentlich klappen sollten, aber bei dir nicht gehen, dass ich mir noch nicht ausrechnen kann, wo das Problem tatsächlich liegen könnte. Ich glaube, da muss man einfach mal nach und nach alle Resets und ähnliches testen.