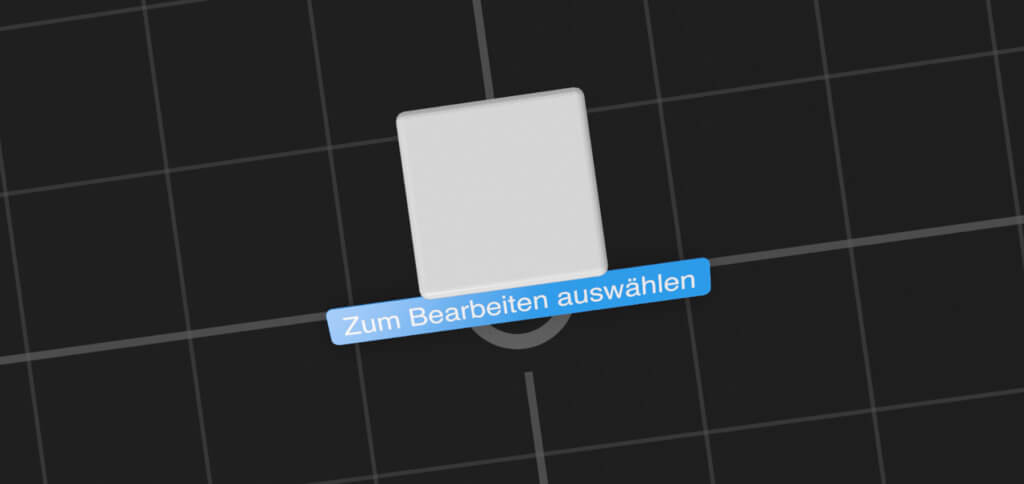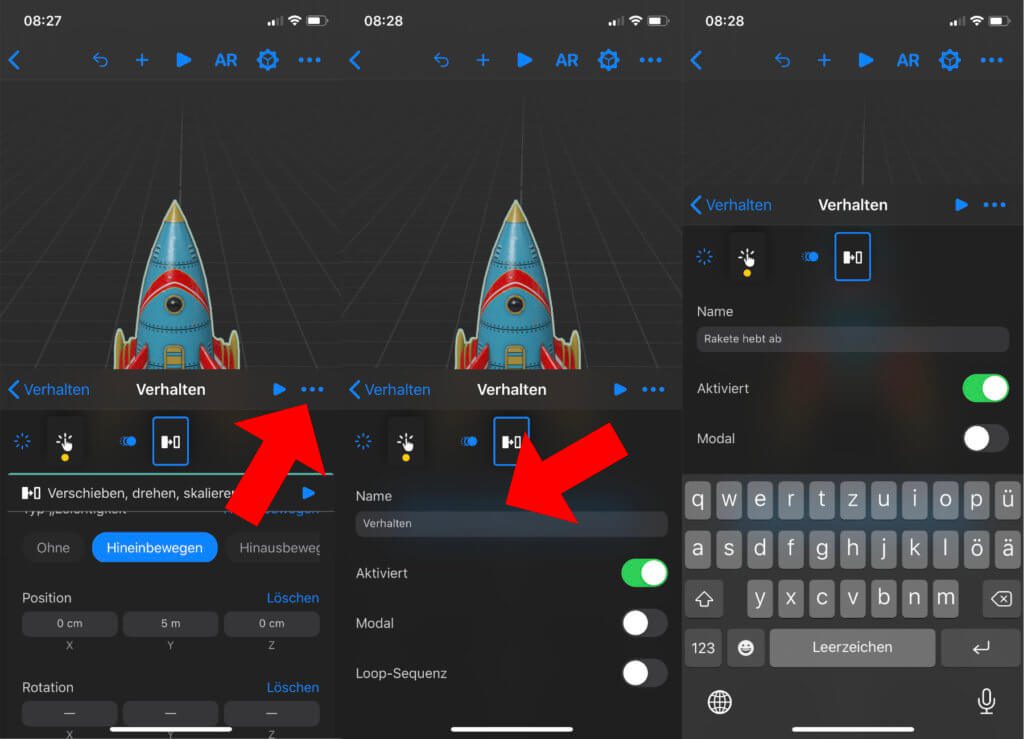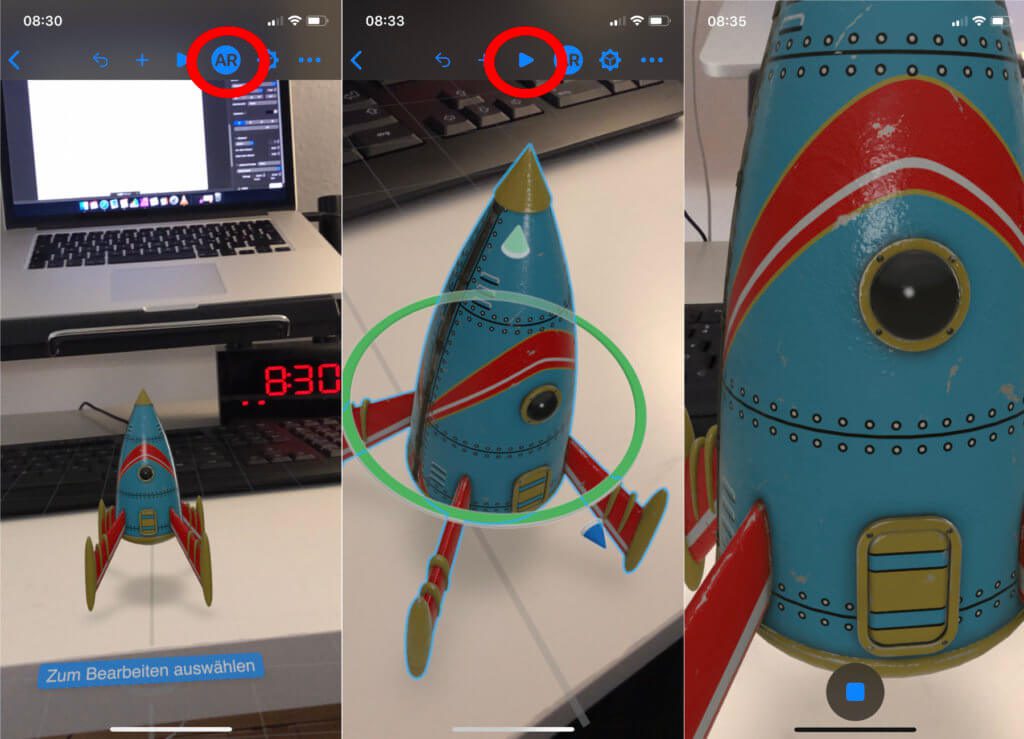Der Reality Composer ist eine App für Augmented Reality (AR), mit der ihr am iPhone und iPad das Kamerabild mit virtuellen Objekten und Effekten aufwerten könnt. In diesem Ratgeber findet ihr eine Schritt-für-Schritt-Anleitung zum Erlernen der grundlegenden Funktionen der Software für iOS und iPadOS. Neben den aufgezeigten Beispielschritten gibt es natürlich auch noch abweichende und mal schnellere, mal umfangreichere Vorgehensweisen. Mit dem Überblick, den ihr euch vermittels der folgenden Absätze verschaffen könnt, seid ihr für die eigenständige Erschließung von individuellen Projekten und der dafür nötigen Eingaben vorbereitet ;)
Kapitel in diesem Beitrag:
- 1 Reality Composer Voraussetzung: iOS bzw. iPadOS 13.2 und App-Download
- 2 Erste Schritte im Reality Composer: Projekt anlegen und Anker wählen
- 3 Objekte auswählen und bearbeiten
- 4 AR-Interaktion: Verhalten für das Objekt festlegen
- 5 Objekt in der Welt platzieren und eine AR erschaffen
- 6 Reality Composer Projekte mit anderen teilen
- 7 Apple Reality Composer – Anleitung für Beispiel-Projekt im Video
Reality Composer Voraussetzung: iOS bzw. iPadOS 13.2 und App-Download
Ihr könnt die Reality Composer App mit unterschiedlichen Versionen des Apple iPhone und Apple iPad nutzen. Die Software, die ihr kostenlos im regulären App Store herunterladen könnt, stammt direkt von Apple und ist mit den Betriebssystem-Versionen ab 13.2 kompatibel. Das heißt, ihr könnt den Reality Composer am iPhone nicht nur mit iPhone X, XR, XS, 11, 11 Pro und den Max-Versionen nutzen, sondern auch mit iPhone 6S, SE, 7, 8 und den einzelnen Plus-Versionen.
Hinzu kommt neben den entsprechenden iPad-Versionen (Generation 5, 6 und 7, Air 2 und 3, Mini 4 und 5, Pro mit 9,7-, 10,5-, 11- und 12,9-Zoll-Display in Generation 1, 2 und 3) die Möglichkeit, die Reality Composer App mit dem iPod Touch der 7. Generation zu verwenden. Natürlich nach dem Gratis-Download aus dem App Store.
[appbox appstore id1462358802]
Erste Schritte im Reality Composer: Projekt anlegen und Anker wählen
Habt ihr euch den Reality Composer auf eines der kompatiblen Apple-Geräte geladen, kann es auch schon losgehen. Öffnet einfach die App und tippt entweder im „Verlauf“-Tab oben rechts auf das Plus (+) oder im „Durchsuchen“-Tab auf Dokument erstellen. Zwischen den Tabs wechseln könnt ihr, indem ihr unten auf deren Symbole und Namen tippt.
Nun kommt ihr (eventuell nach einer kurzen Ladezeit) zum „Anker auswählen“-Menü, wo ihr entscheidet, was die Grundlage für das einzufügende AR-Objekt oder den zu wählenden Effekt wird. Wählt Horizontal für die Tischplatte, den Fußboden, die Couch oder ähnliche Flächen. Nutzt Vertikal für Wände, Aufsteller und dergleichen. Mit Bild nutzt ihr eine bestimmte, begrenzte Fläche wie ein Poster, ein Buch, eine Kiste oder so – alternativ nutzt den letzten Punkt Objekt, um ein Objekt zu scannen und das AR-Objekt daran zu verankern. Der vorletzte Punkt Gesicht sollte selbsterklärend sein.
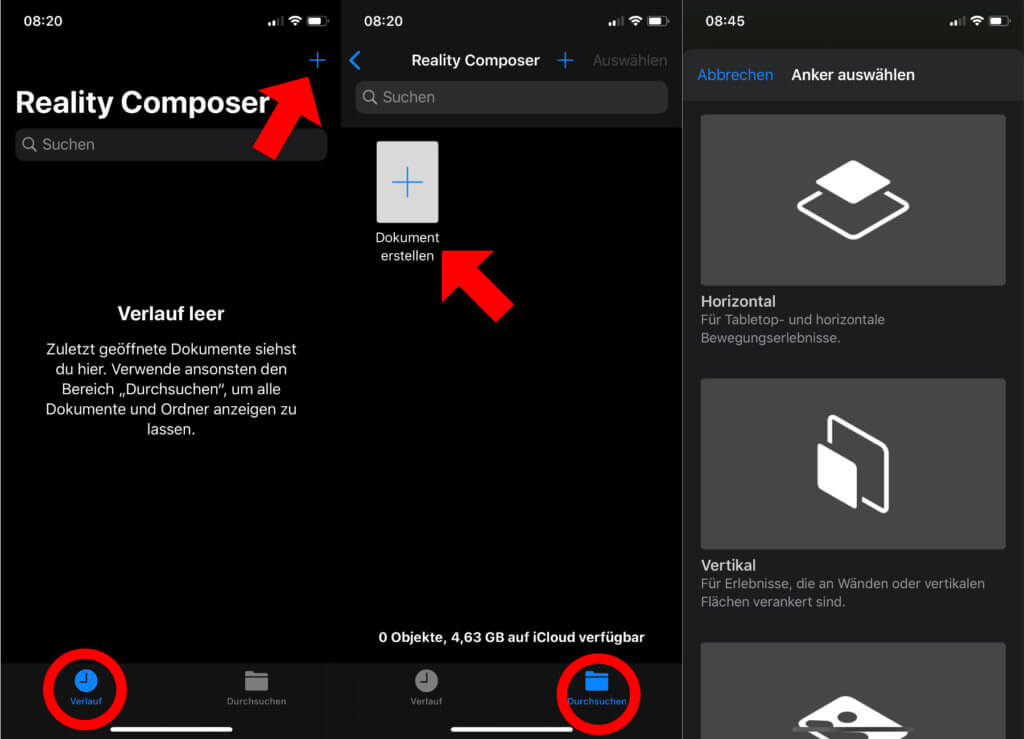
Objekte auswählen und bearbeiten
Bleiben wir bei der ersten Auswahlmöglichkeit „Horizontal“, um ein einfaches Beispiel zu schaffen. Tippt ihr auf diesen Anker-Typ, dann erscheint auf dem Display eures iPhones oder iPads ein Würfel in einer virtuellen Umgebung. Diesen Würfel könnt ihr bearbeiten oder auch einfach löschen – tipp mit einem Finger etwas länger darauf, sodass das Popup-Menü erscheint. Daraus wählt ihr dann Löschen (letzter Auswahlpunkt).
Tippt nun in der Symbolleiste (oben) auf das Plus-Symbol (+), um ein neues Objekt in das Projekt einzufügen. Vor allem für Einsteiger/innen ist das ein guter Start, da ein vorgefertigtes Objekt keiner weiteren Bearbeitung – außer der Anpassung von Größe, Ausrichtung und Effekten – bedarf. Neben Formen, Schildern, Diagrammen sowie Billard-, Schach- und anderen Objekten gibt es noch viele weitere (verspielte) Sachen. Vor dem Platzieren müsst ihr sie ggf. herunterladen.
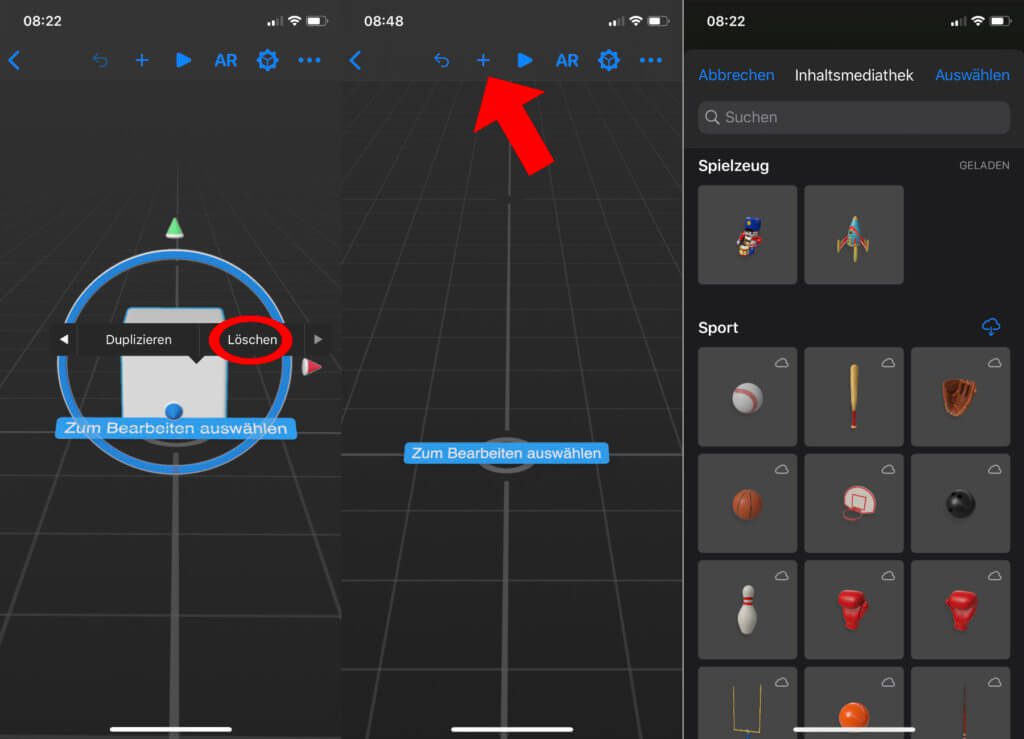
Um das ausgesuchte Objekt zu bearbeiten, tippt es an und tippt dann in der Symbolleiste auf das „Eigenschaften“-Symbol, das aussieht wie eine Kiste in einem Zahnrad. Nun könnt ihr allerhand Anpassungen vornehmen – per Skalierung die Größe ändern, die Position im Raum auf der X-, Y- und Z-Achse anpassen, den Look und die Physik verändern, etc. Ihr könnt entweder jetzt schon damit herumspielen oder dann, wenn ihr das Objekt in der Augmented Reality getestet habt und Anpassungen vornehmen wollt.
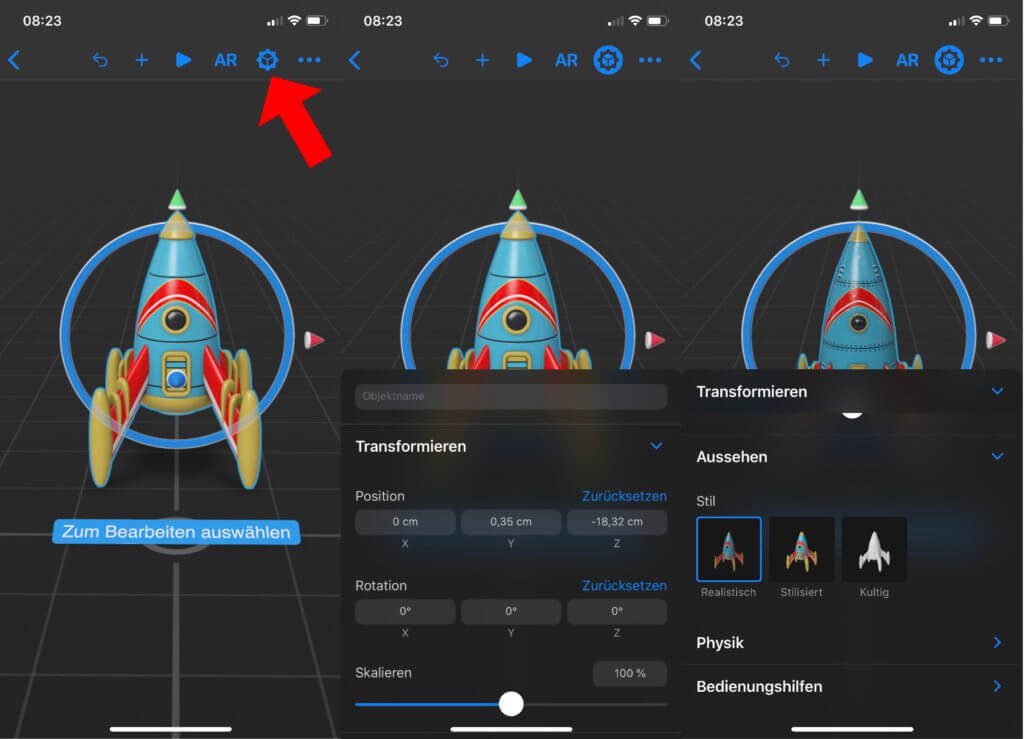
AR-Interaktion: Verhalten für das Objekt festlegen
Damit das Objekt nicht nur in der AR herumsteht, sondern auch etwas macht, tippt es an und wählt dann aus der Symbolleiste das „Mehr“-Symbol (drei Punkte). Tippt anschließend auf „Verhalten“ und in der folgenden Übersicht auf das Plus-Symbol (+), um ein Verhalten hinzuzufügen. Mehrere nacheinander oder gleichzeitige Verhaltensoptionen sind möglich – zum Beispiel eine Bewegung in Kombination mit einem Sound nach dem Antippen des Objekts in der AR.
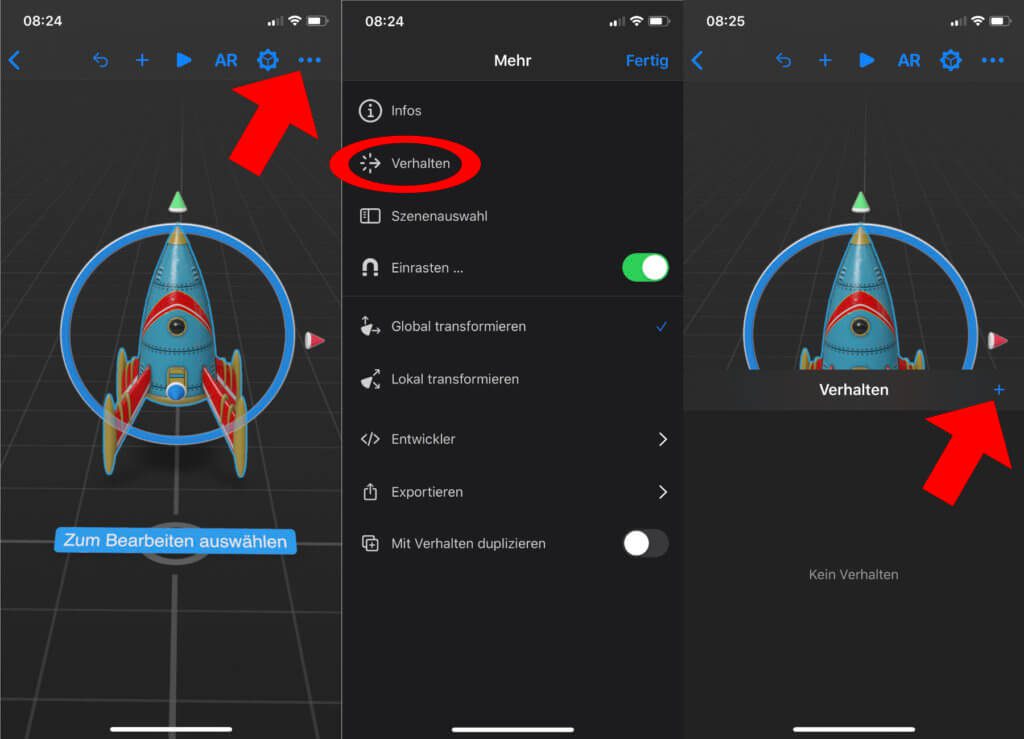
Nutzt ihr das Einsteiger/innen-Beispiel der Spielzeugrakete (s. Video am Ende des Beitrags), dann wählt aus der Verhaltensübersicht den letzten Punkt Eigene aus. Damit lassen sich individuelle Einstellungen umsetzen. Um die Rakete nach Belieben zu starten, nutzt als „Auslöser“ des Verhaltens Tippen. Damit legt ihr fest, dass erst auf euer Zutun die Aktion startet. Diese wiederum legt ihr mit der Auswahl der „Aktion“ namens Verschieben, drehen, skalieren um (in meinem Test hat auch „auf“ statt „um“ funktioniert).
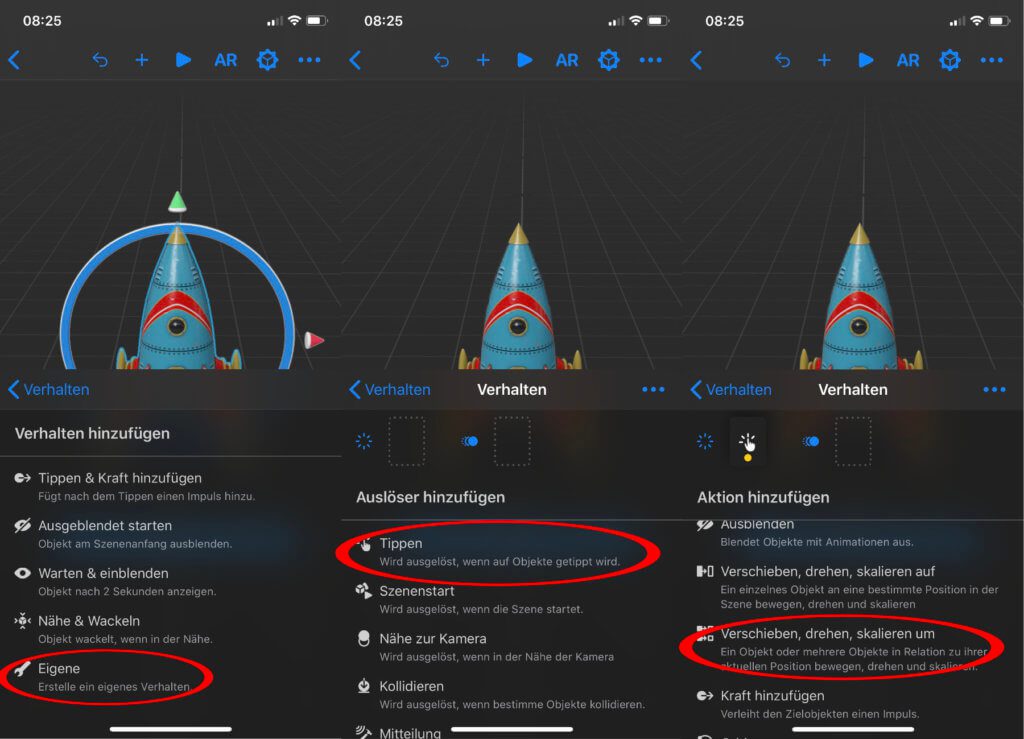
Mit der Anpassung der Dauer (in Sekunden) legt ihr fest, wie lange der Aufstieg der Rakete andauern soll – dauert er lange, fliegt sie langsam. Wählt ihr nur wenige Sekunden, fliegt sie entsprechend schnell weg. Damit sie dies aber tut, wählt in „Typ ‚Leichtigkeit‘“ den linken Punkt Hineinbewegen. Danach folgt eine Eingabe unter „Position“, und zwar für die Y-Achse, da die Rakete ja nach oben hin wegfliegen soll. Die Eingabe ist in cm, das gilt es zu beachten.
Als letzten Zwischenschritt, tippt auf die drei Punkte des Verhaltensmenüs (mittig rechts) und vergebt im entsprechenden Textfeld Name einen Namen für das erstellte Verhalten. Zum Beispiel könnt ihr ‚Rakete hebt ab‘ nutzen, damit ihr es eindeutig zuordnen könnt. Natürlich geht auch ‚Test 1‘ oder so, falls ihr nicht dutzende Tests macht und am Ende nicht mehr durchseht ;)
Objekt in der Welt platzieren und eine AR erschaffen
Jetzt haben wir also unser erstes Projekt angelegt, ein Objekt platziert und ihm ein individuelles Verhalten zugeordnet. Damit ist es Zeit, das Objekt in der Augmented Reality zu platzieren und zu schauen, ob alles so funktioniert, wie wir das wollen. Tippt dazu einfach in der Symbolleiste auf „AR“ – beim ersten Mal kommt wahrscheinlich die Meldung, dass die App auf eure Kamera zugreifen möchte. Das ist natürlich essenziell für eine AR-App; also muss man zustimmen.
Nun wird euch das Live-Bild der Kamera angezeigt, gekoppelt mit der Aufforderung, das iPhone (oder iPad oder den iPod) seitlich hin und her zu bewegen. Damit scannt die Software die Umgebung und kann somit das Objekt auf einer Fläche platzieren. Die Rakete erscheint also nach einigen Momenten auf der ausgewählten Fläche.
Anpassungen wie Größe und Position lassen sich direkt anpassen. Nutzt dazu die bekannten Zoom- oder Ziehen-Gesten mit zwei bzw. einem Finger. Habt ihr das Objekt nach Belieben platziert, könnt ihr auch schon das mit den oben aufgezeigten Schritten festgelegte Verhalten starten. Tippt dazu auf das Play-Symbol in der Symbolleiste und anschließend auf das Objekt (die Rakete). Da das Antippen als „Auslöser“ gewählt wurde, startet nun die „Aktion“, für die ihr die Parameter (Dauer, Bewegung und Wert auf der Achse) festgelegt habt.
Reality Composer Projekte mit anderen teilen
Arbeitet ihr in einer Gruppe an einem Kreativ-Projekt oder wollt einfach eure lustigen Kreationen mit eurer Familie teilen, dann könnt ihr das direkt aus der App heraus tun. Zum Beispiel lassen sich dafür iMessage oder AirDrop nutzen. Entwickler/innen können das Projekt zudem in Xcode integrieren. Wählt zum Teilen einfach die drei Punkte rechts in der Symbolleiste und im folgenden Menü den Punkt „Exportieren“. Nun könnt ihr wählen, wie und mit wem ihr eure Kreation aus Reality Composer heraus teilen wollt.
Apple Reality Composer – Anleitung für Beispiel-Projekt im Video
Das Beispiel der abhebenden Rakete habe ich einem englischsprachigen Video des YouTube-Kanals „Apple Support“ entnommen, welches ich euch im Folgenden einbinde. Darin seht ihr nochmal im Bewegtbild, welche Schritte nötig sind, um ein Projekt anzulegen, ein Objekt zu platzieren und eine Animation zu erstellen. Ausgehend von der hier präsentierten Schritt-für-Schritt-Erklärung für Einsteiger/innen könnt ihr nun eigene, individuelle Projekte für die AR-Welt in Angriff nehmen. Viel Erfolg und Spaß wünsch ich euch ;)
https://www.youtube.com/watch?v=PHGIRRskzzE
Ähnliche Beiträge
Johannes hat nach dem Abitur eine Ausbildung zum Wirtschaftsassistenten in der Fachrichtung Fremdsprachen absolviert. Danach hat er sich aber für das Recherchieren und Schreiben entschieden, woraus seine Selbstständigkeit hervorging. Seit mehreren Jahren arbeitet er nun u. a. für Sir Apfelot. Seine Artikel beinhalten Produktvorstellungen, News, Anleitungen, Videospiele, Konsolen und einiges mehr. Apple Keynotes verfolgt er live per Stream.