Am aktuellen MacBook Pro sowie an den beiden Monitoren Apple Pro Display XDR und Apple Studio Display lassen sich verschiedene Referenzmodi für die Anzeige von Grafik- und Videoinhalten auswählen. Dazu gehören Apple XDR Display (P3, 1600 nits), HDR Video (P3-ST 2084), HDTV Video (BT.709-BT.1886), Digitales Kino (P3-DCI oder P3-D65), Design und Druck (P3-D50), Internet und Web (sRGB) sowie einige mehr. Doch wie kann man diese Displayeinstellungen aktivieren? Hier findet ihr zwei Möglichkeiten, mit denen ihr den passenden Referenzmodus an MacBook Pro, Pro Display XDR und Studio Display einstellen könnt, um Farben und Kontrast passgenau zu justieren.

Kapitel in diesem Beitrag:
Um den Referenzmodus für den verbauten oder externen Bildschirm auszuwählen, könnt ihr z. B. in der Menüleiste von macOS am oberen Bildschirmrand das Kontrollzentrum öffnen. Dazu klickt ihr auf das Schieberegler-Symbol oben rechts. Anschließend wählt ihr die Display-Kachel aus und klickt dann auf den Monitor oder das Display, dessen Referenzmodus ihr auswählen wollt (Klick auf den Pfeil, der das Dropdown-Menü ausfährt). Nun werden euch die verschiedenen zur Verfügung stehenden Referenzmodi für Apple Displays angezeigt.
Hier nochmal die Referenzmodus-Auswahl in der Menüleiste zusammengefasst:
- Öffnet das Kontrollzentrum über die macOS-Menüleiste
- Wählt die Display-Optionen aus dem Kontrollzentrum aus
- Klappt die Referenzmodusübersicht aus und wählt die passende Option
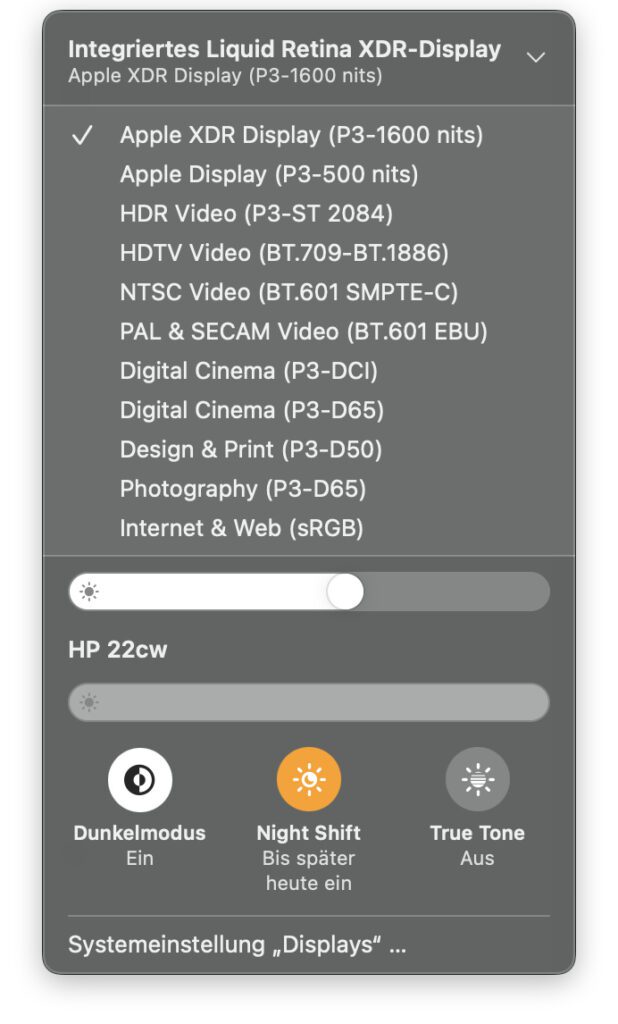
Referenzmodus über die Mac-Systemeinstellungen wählen
Diese Möglichkeit zur Auswahl des passenden Referenzmodus’ für euer Projekt oder eure Arbeit führt über das Mac-Menü ganz links auf der Menüleiste. Klickt dazu einfach auf das Apple-Logo () und dann im sich aufzeigenden Menü auf Systemeinstellungen… Im Systemeinstellungen-Fenster klickt ihr nun auf Displays. Unten links im Displays-Fenster klickt ihr den Button Bildschirmeinstellungen… an. Nun könnt ihr die einzelnen Displays und Monitore auswählen sowie ihnen unter „Voreinstellungen“ einen Anzeigemodus zuweisen.
Hier die Anleitung für die Referenzmodus-Wahl über die Systemeinstellungen in aller Kürze:
- Öffnet die Systemeinstellungen über das -Menü
- Klickt auf die Kachel für Displays
- Wählt die Bildschirmeinstellungen und dort die Voreinstellungen aus
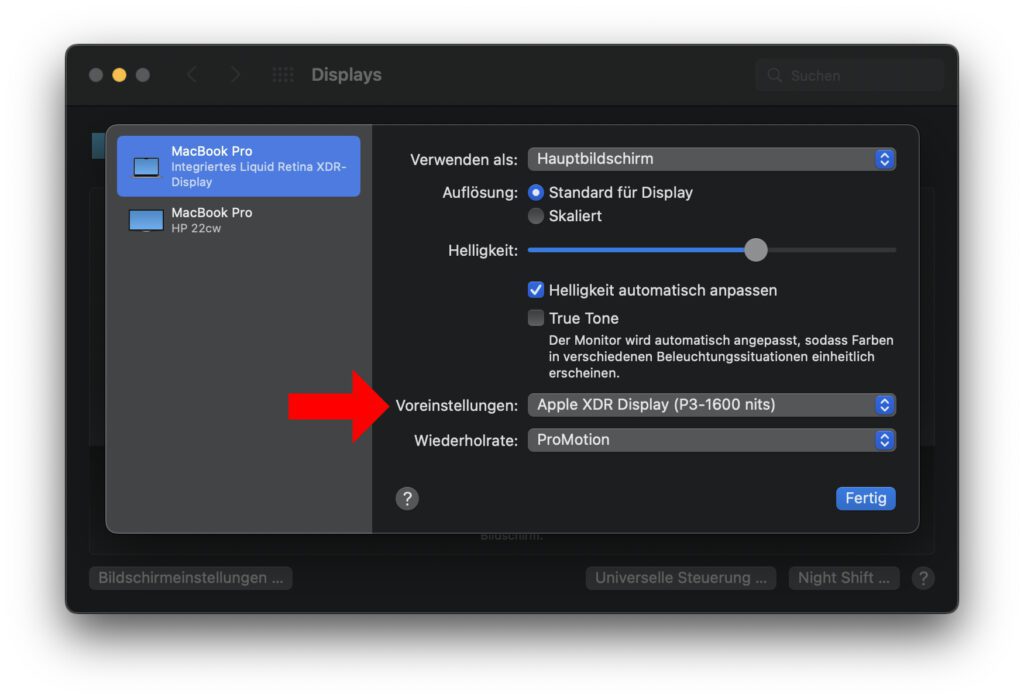
Weitere Informationen zu Referenzmodi an Apple-Displays und MacBook Pro
Jetzt habt ihr schon einmal einen Überblick darüber erhalten, wie ihr am MacBook Pro, am Studio Display sowie am Pro Display XDR den für euch und eure Arbeit passenden Display-Referenzmodus auswählt. Wenn ihr weiterhin wissen wollt, wie der bevorzugte Modus für einzelne Displays und Monitore eingestellt wird, wie man benutzerdefinierte Referenzmodi erstellt und was die einzelnen Bezeichnungen eigentlich bedeuten, dann empfehle ich euch das Apple Support-Dokument HT210435. Darin gibt es u. a. Informationen zu diesen Referenzmoduseinstellungen:
- Apple XDR Display (P3, 1600 nits)
- Pro Display XDR (P3, 1600 Nits)
- Apple-Display (P3, 500 Nits)
- HDR Video (P3-ST 2084)
- HDTV Video (BT.709-BT.1886)
- NTSC Video (BT.601 SMPTE-C)
- PAL und SECAM Video (BT.601 EBU)
- Digitales Kino (P3-DCI)
- Digitales Kino (P3-D65)
- Design und Druck (P3-D50)
- Fotografie (P3-D65)
- Internet und Web (sRGB)
Ähnliche Beiträge
Johannes hat nach dem Abitur eine Ausbildung zum Wirtschaftsassistenten in der Fachrichtung Fremdsprachen absolviert. Danach hat er sich aber für das Recherchieren und Schreiben entschieden, woraus seine Selbstständigkeit hervorging. Seit mehreren Jahren arbeitet er nun u. a. für Sir Apfelot. Seine Artikel beinhalten Produktvorstellungen, News, Anleitungen, Videospiele, Konsolen und einiges mehr. Apple Keynotes verfolgt er live per Stream.
Die Seite enthält Affiliate Links / Bilder: Amazon.de








