Der SanDisk Connect Wireless Stick ist ein mobiler Flash-Speicher mit USB-Anschluss und WLAN-Funktion. Bis zu drei Geräte lassen sich damit unterwegs koppeln, um Dateien und Ordner abzulegen, aufzurufen und zu bewegen. Wenn ihr zum Beispiel eine kleine und günstige Alternative zur LaCie DJI Copilot BOSS-Festplatte sucht, um die Fotos und Videos vom Apple iPhone oder iPad unterwegs per App zu extrahieren, dann könnte dieser WLAN-USB-Stick die richtige Lösung sein. Es lassen sich vom Stick aus auch Filme auf mehrere Geräte streamen. App und Funktionen sind ebenfalls für Android verfügbar.

Kapitel in diesem Beitrag:
SanDisk Connect Wireless Stick mit 16 bis 256 GB
Der SanDisk Connect Wireless Stick erstellt ein lokales Funk-Netzwerk, in dem sich bis zu drei Geräte gleichzeitig einloggen können – Handy, Tablet, Computer und so weiter. Mit der entsprechenden App des Herstellers ausgestattet kann man dann Dateien ablegen oder aufrufen, Ordner anlegen und Daten somit sortieren. Nicht nur für den Urlaub oder die Reise, sondern auch für das alltägliche Backup unterwegs ist der Wifi-USB-Stick damit geeignet. Bei Amazon könnt ihr den SanDisk Connect Wireless Stick kaufen – in Versionen mit 16GB, 32GB, 64GB, 128GB, 200GB und 256GB.
Features des Wifi-Sticks für unterwegs
Hier ein paar der wichtigsten Features des mobilen Speichers von SanDisk, der euch auf Reisen, im Urlaub und überall sonst vor dem Mitschleppen externer Festplatten und Kabel bewahren kann:
- Flash-Laufwerk für kabellosen Zugriff
- Eigener Akku für drahtlose Nutzung
- Abschaltautomatik bei Nichtnutzung
- Status-LED zeigt Aktivität an
- Wireless Network Protocol: 802.11n
- Sicherheit: WPA2 ermöglicht das Festlegen eines Passwort-Schutzes
- Streamen von Medien (Filme, Musik) auf Zielgerät möglich
- Funktioniert mit Apple iPhone, iPod Touch, iPad, Amazon Kindle Fire und weiteren Smartphones / Tablets, Android-Geräten, PC- und Mac-Computern
- An Mac, PC und Laptop per USB 2.0 nutzbar
- Kompatibilität: iOS 8 und höher; Android 4.2 und höher; Windows Vista, 7,8, 10; Mac OS X / macOS 10.6 und höher
SanDisk App Download für den Datenaustausch
Für den Datenaustausch von SanDisk Connect Wireless Stick und mobilem Endgerät benötigt ihr natürlich noch die passende SanDisk Connect™ Wireless Flash Drive App. Diese findet ihr für iOS-Geräte im Apple App Store und für Android-Geräte im Google Play Store.
[appbox appstore id663167715]
Kundenrezensionen, Kundenfragen und -antworten
Wenn ihr viele Fotos und Videos mit dem iPhone oder iPad macht – zum Beispiel im Urlaub mit der Familie – dann kann der Wifi-Stick von SanDisk ideal zum Ablegen der Dateien sein. So könnt ihr jeden Tag ohne Sorge um den Speicherplatz viele Aktivitäten, Sehenswürdigkeiten und den Spaß der Kinder festhalten. Die Kinder auf der Hin- und Rückfahrt bespaßen könnt ihr zudem, indem ihr ein paar Filme auf dem Stick bereithaltet und sie den Kindern auf der Reise zur Verfügung stellt. Ggf. nutzt ihr für Filme und Datensicherung einfach zwei separate Sticks.
Wie der Stick im Test von Amazon-Nutzern abgeschnitten hat, gibt es unter anderem mit diesen Aussagen auf der Produktseite zu lesen:
„Ich habe ein Ipad, welches ich auch beruflich nutze. Leider hab ich mir die 16 GB Variante gekauft und in der Vergangenheit oft bereut. Nun bin ich auf dieses Ding gestoßen. Mit der App klappt es großartig, ich kann nun alle Dateien mit mir rumschleppen und hab sie notfalls parat. Ich finde das DIng toll.“
„Ich habe mir den Stick für den Urlaub gekauft. Zu Hause habe ich mir ein paar Filme und Musik für die Reise auf den Stick geladen. Im Urlaub konnte ich problemlos meine Fotos sichern. Das WLAN wurde, ohne Schwierigkeiten gefunden und es konnten auch mehrere Devices parallel auf den Stick zugreifen(zB. 2 Filme auf 2 Geräten gleichzeitig anschauen). Getestet habe ich ihn mit iPhone, iPad und Macbook. Alle meine Erwartungen wurden erfüllt und ich empfehle diese Speichererweiterung sehr gerne weiter.“
Es gibt auch einige negative Produktrezensionen – das darf man dabei natürlich nicht verschweigen. Vor allem mit Android scheinen App und Gerät nur ausreichend bis mangelhaft sowie mit Verbindungsabbrüchen zu funktionieren. Einige Nutzer beschweren sich auch über die „langsame“ Geschwindigkeit der Datenübertragung. Das finde ich allerdings unangebracht; immerhin sollte man von einem USB-Stick, der per Akku ein WLAN-Netz auf die Beine stellt keine Wunder erwarten. Die Übertragung von Bildern und Videos vom iPhone auf den USB-Stick dauert dann halt etwas…
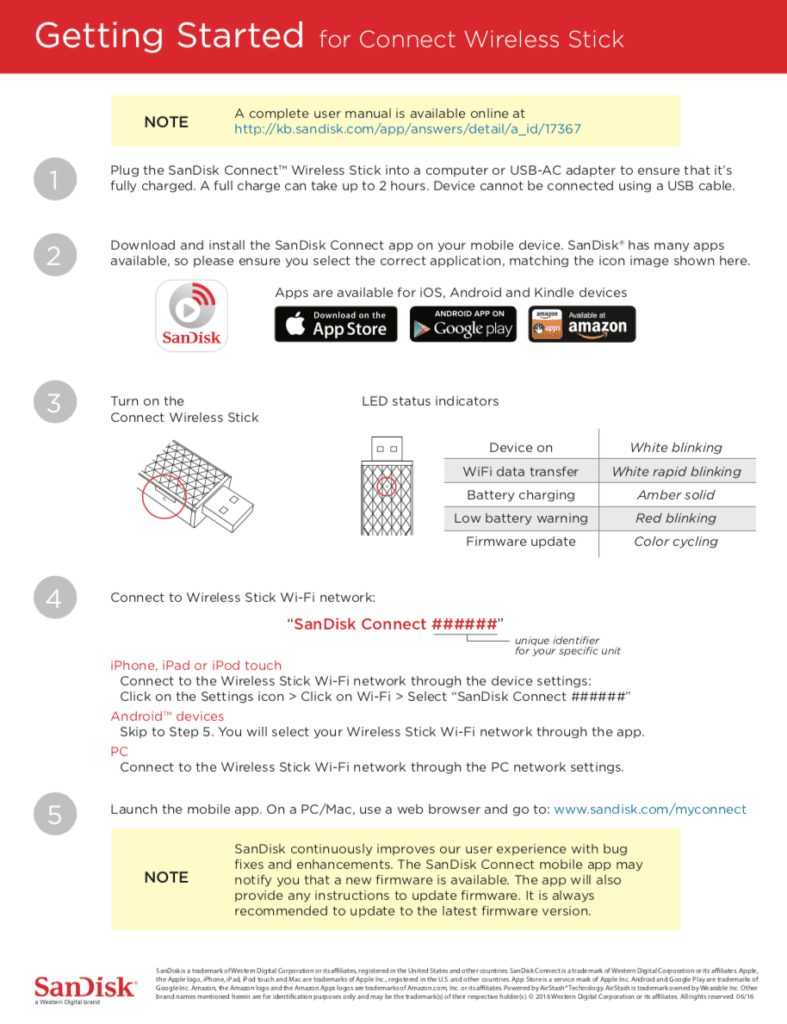
SanDisk Connect Wireless Stick Bedienungsanleitung
Vorweg: Ich konnte leider keine Bedienungsanleitung in Deutsch finden. Aber es gibt drei Dokumente, die für Benutzer gedacht sind, die den Wireless Connect Stick nutzen möchten – aber eben auf Englisch.
- Kurzanleitung bzw. Schnellstart (PDF/Englisch)
- Wireless Stick Anleitung für iOS User (PDF/Englisch)
- Wireless Stick Anleitung für Android User (PDF/Englisch)
Firmware-Updates, weitere Anleitungen und auch die Links zu den iOS- und Android-Apps findet man über diese Seite bei SanDisk. Oben habe ich euch noch die Kurzanleitung in englischer Version als Screenshot eingebaut. So seht ihr schonmal, was die Status-LED anzeigt und wie man sich mit dem Wifi des Sticks verbinden kann.
Ähnliche Beiträge
Johannes hat nach dem Abitur eine Ausbildung zum Wirtschaftsassistenten in der Fachrichtung Fremdsprachen absolviert. Danach hat er sich aber für das Recherchieren und Schreiben entschieden, woraus seine Selbstständigkeit hervorging. Seit mehreren Jahren arbeitet er nun u. a. für Sir Apfelot. Seine Artikel beinhalten Produktvorstellungen, News, Anleitungen, Videospiele, Konsolen und einiges mehr. Apple Keynotes verfolgt er live per Stream.
Die Seite enthält Affiliate Links / Bilder: Amazon.de










Das Problem bei solchen Sticks: man darf keinerlei schutzwürdige Daten auf dem Stick haben, da die Daten nicht verschlüsselt sind.
Hatte mal überlegt, ein ähnliches Teil zu besorgen, um unterwegs immer sowohl mit MBP, iPad und iPhone auf meine Geschäftsdaten zugreifen zu können. Da muss man dann zu 100% ausschließen können, dass man den Stick verliert – der Finder hat dann alle Daten
Solange das aber kein Einsatzszenario ist, ist so‘n Stick gut
Hallo Wolf! Ich kann dir begrenzt recht geben. Im Grunde ist das Ding erstmal nicht verschlüsselt. Wenn du ihn aber nur am Mac verwendest, kannst du ihn (vermute ich), wie jedes andere Volume auch, mit FileVault verschlüsseln. Dann geht aber kein eXFAT mehr und nur Macs können auf die Daten zugreifen. Aber dann will man vielleicht auch eher einen Crypto-USB-Stick ohne WLAN.Den Anwendungsbereich für den WLAN-Stick hier sehe ich eher im Streamen von Filmen an iOS Geräte oder im Bereitstellen von Fotos oder anderen unproblematischen Dokumenten.
Wie spielt man den die neue Firmware drauf?
Hallo Martin! Die Firmware kopiert man in das Hauptverzeichnis des Sticks und dann wählt man mit der rechten Maustaste auf dem Stick-Symbol im Finder „Auswerfen“. Damit startet das Update. Das erkennt man an den mehrfarbig blinkenden LEDs. Wenn das Update fertig ist (1-2 Minuten), zieht man den Stick raus und steckt ihn wieder ein. Hier noch eine Anleitung auf der SanDisk-Support-Seite. Ich denke, ich habe es aber sinnvoll zusammen gefasst. :D
hallo jens,
danke für deine schnelle antwort. leider klappt das mit dem update der der firmware bei mir überhaupt auch nach mehrfachen versuchen nicht. möglicherweise ist mein stick einfach defekt, daher werde ich ihn umtauschen und versuche es dann nochmal.
vg, martin
Dann viel Erfolg, dass der nächste funktioniert! VG, Jens
Leider stürzt der Stick beim Speichern unter IOS 12 parmanent ab!
Gibt es da vielleicht ein Firmware-Upgrade oder so, das man aufspielen muss? Ich habe den Stick nicht, aber könnte mir vorstellen, dass man mit einer neuen Software-Version vielleicht wieder die Kompatibilität mit iOS 12 hinbekommt.
hallo Wolf
wir haben einen scan disk wireless gekauft und wollen von unserem I Phone Bilder auf eine Festplatte ziehen.
das funktioniert auch problemlos, mit dem Negativumstand, dass die Bilder nicht nach Aufnahmedatum sortiert sind.
ein nachträgliches sortieren muss zeitaufwendig durchgeführt werden.
wie können wir das umgehen?
danke vorab für eine Antwort.
Gruß Klaus
Hallo Klaus! Danke für deine Frage. Ich nehme an, beim Kopiervorgang geht das „Erstelldatum“ verloren. Eine automatisierte Lösung für das Problem wäre eventuell das Mac-Tool „Renamer“. Wenn ich das richtig gelesen habe, kann dies auch das Aufnahmedatum aus den EXIF-Daten auslesen und dir eventuell das Datum und die Uhrzeit der Aufnahme vor den Dateinamen schreiben. Dann müsste die Sortierung nach Dateinamen (alphabetisch) automatisch auch eine Sortierung nach Aufnahmedatum bedeuten.
Ich hoffe, du konntest meinen Gedankengang nachvollziehen. Ich habe das Tool selbst noch nicht ausprobiert, aber ich denke, ich werde demnächst mal einen kleinen Bericht dazu schreiben. Es sieht jedenfalls nach einer interessanten Sache aus.
LG und frohes Neues! Jens
Update: Nachdem ich eben in einem englischen Forum gelesen habe, gibt es wohl in der Fotos-App am Mac die Möglichkeit, das „Erstelldatum“ beim Export zu behalten. Dazu geht markiert man die entsprechenden Fotos, geht dann auf „Ablage“ > „Exportieren“ > „Unbearbeitetes Original…“ und speichert so die entsprechenden Originale der Fotos mit dem ursprünglichen Erstelldatum ab. Vielleicht ist das ein Weg, der für dich funktioniert?
Update 2: Ich habe noch ein kostenloses Tool gefunden, das genau das macht, was Sie suchen: Es holt sich das EXIF-Datum und Uhrzeit und benennt die Dateien entsprechend um: ExifRenamer.