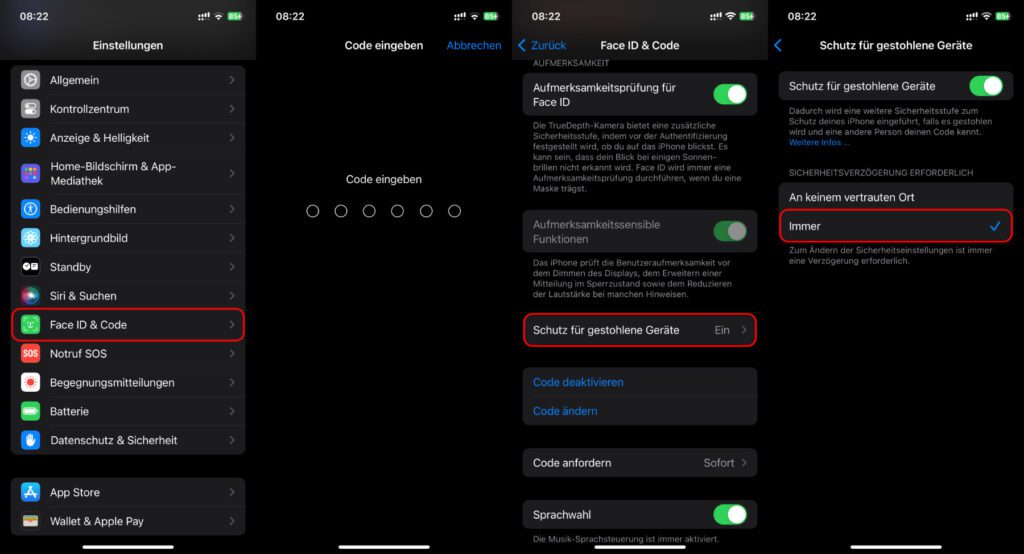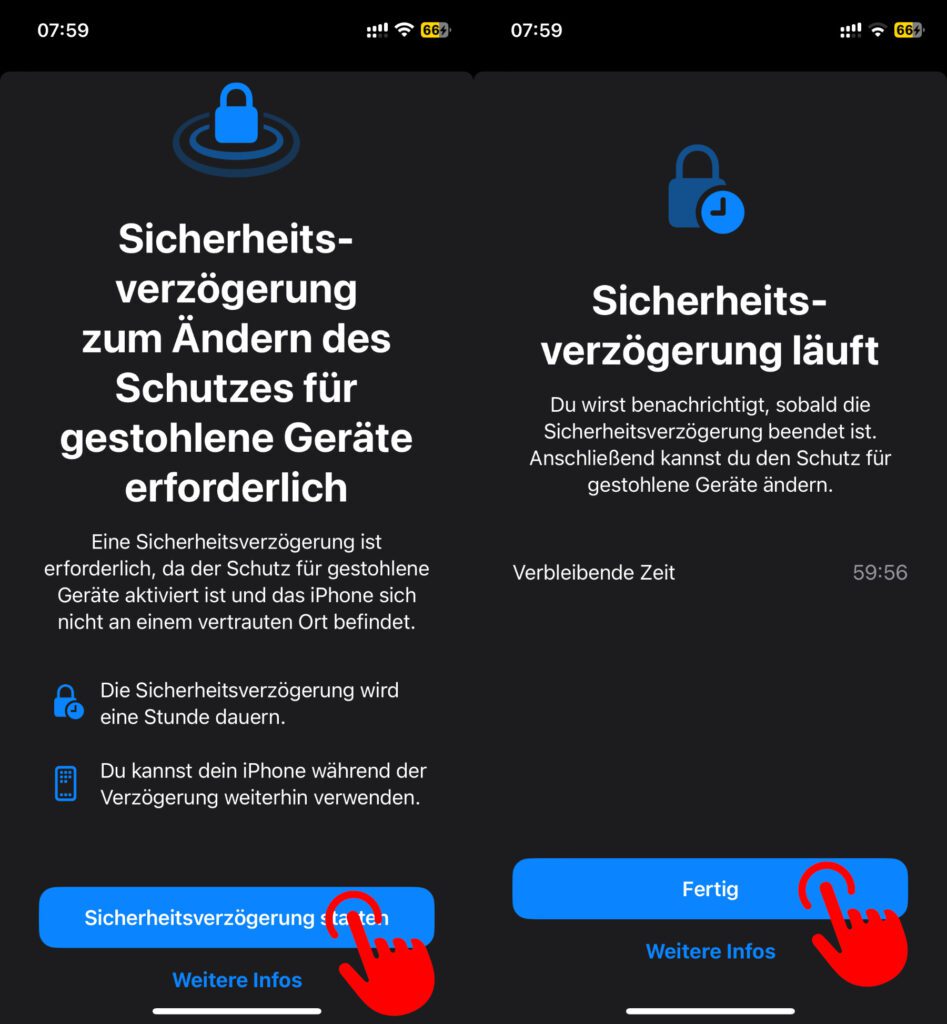Am iPhone könnt ihr die Funktion „Schutz für gestohlene Geräte“ nutzen, um wichtige Änderungen am Entsperrcode, der Face ID oder Touch ID, der Apple-ID und anderen sensiblen Einstellungen doppelt abzusichern. Denn werden bei aktiviertem Schutz diese Daten geändert, muss dies nach einer Stunde nochmals mit der alten Entsperrmethode verifiziert werden. Diese neue Sicherheitsfunktion gibt es seit iOS 17.3, aber mit automatisch gewählten „vertrauten Orten“, an denen der Zusatzschutz deaktiviert wird. Ab dem Update auf iOS 17.4 lässt sich dies ändern. Und im Folgenden zeige ich euch, wie das geht.
Anleitung: Schutz für gestohlene Geräte: So nutzt ihr das iPhone-Feature
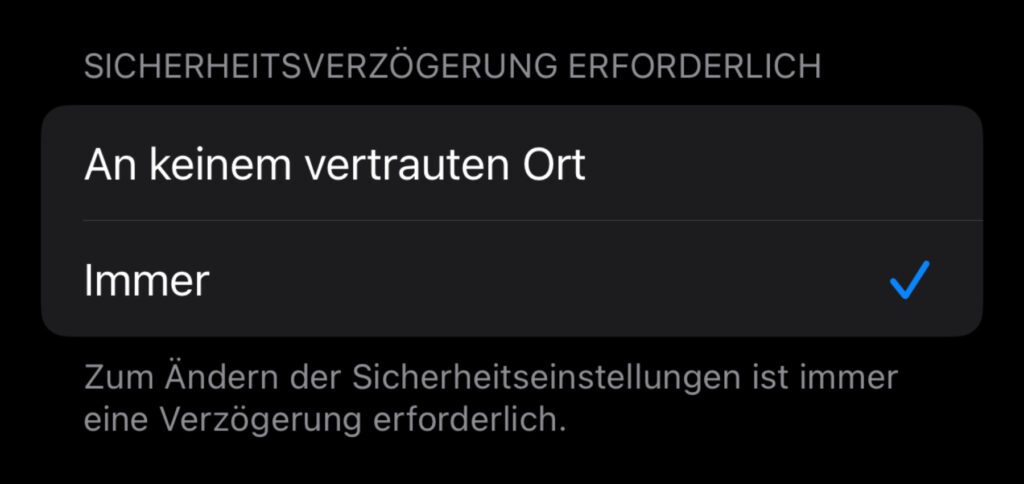
Kapitel in diesem Beitrag:
- 1 Schutz für gestohlene Geräte ab iOS 17.4 immer anwendbar
- 2 So funktioniert der Schutz für gestohlene Geräte am iPhone
- 3 Das YouTube-Video von Jens
- 4 Ähnliche Beiträge
- 5 Was bringt iOS 19 aufs Apple iPhone? (Gerüchteküche)
- 6 iPhone 6s und 2018er Mac mini jetzt auf der „Vintage“-Liste
- 7 PDF Secure: Am iPhone PDFs mit Passwort versehen oder sie davon befreien
- 8 Fenstermanagement und Produktivität: iPadOS 19 soll näher an macOS rücken
- 9 Qi2-Ladegerät mit Lüfter: Perfekt für den Sommer oder kompletter Quatsch?
- 10 Apple Karten im Web – Jetzt auch auf dem iPhone nutzbar
- 11 Mit MagSafe und Qi2: Pitaka Powerbank fürs iPhone ausprobiert
- 12 Anleitung: iPhone Umgebungsmusik-Wiedergabelisten anzeigen und ändern
Schutz für gestohlene Geräte ab iOS 17.4 immer anwendbar
Wenn ihr euer Apple iPhone mit iOS 17.4 oder neuer ausgestattet habt, könnt ihr unter Einstellungen -> Face ID & Code bzw. unter Einstellungen -> Touch ID & Code nicht mehr nur den „Schutz für gestohlene Geräte“ ein- und ausschalten (wie in der oben verlinkten Anleitung der iOS-17.3-Version gezeigt). Das Feature hat nun seine eigene Unterseite, auf der zusätzliche Einstellungen möglich sind.
Ruft ihr diese auf, dann gibt es da jetzt neben dem Ein- und Aus-Schalter den Bereich „Sicherheitsverzögerung erforderlich“. Hier könnt ihr einerseits „An keinem vertrauten Ort“ auswählen, um z. B. zuhause nicht nach einer Stunde die Änderung bestätigen zu müssen. Andererseits könnt ihr „Immer“ wählen, damit der zusätzliche Schutz auch zuhause, auf Arbeit und an anderen Orten, an denen ihr euch oft aufhaltet, greift.
So funktioniert der Schutz für gestohlene Geräte am iPhone
Ich habe den Schutz für gestohlene Geräte nach dem Update auf iOS 17.4 mal testweise auf „Immer“ umgestellt. Anschließend wollte ich ihn wieder auf „An keinem vertrauten Ort“ setzen. Und natürlich hatte ich mir damit selber ein Bein gestellt. Denn weil mein Büro nun nicht mehr als vertrauter Ort genutzt wurde, bekam ich den Hinweis, dass die Sicherheitsverzögerung zum Ändern erforderlich ist. Dies musste ich mit dem „Sicherheitsverzögerung starten“-Button bestätigen. Dann startete der Timer von 60 Minuten. Das Positive daran: ich kann euch diese Screenshots liefern :)

Das YouTube-Video von Jens
Jens hat zum Thema ein Video gemacht. Hier könnt ihr es ansehen:
Ähnliche Beiträge
Johannes hat nach dem Abitur eine Ausbildung zum Wirtschaftsassistenten in der Fachrichtung Fremdsprachen absolviert. Danach hat er sich aber für das Recherchieren und Schreiben entschieden, woraus seine Selbstständigkeit hervorging. Seit mehreren Jahren arbeitet er nun u. a. für Sir Apfelot. Seine Artikel beinhalten Produktvorstellungen, News, Anleitungen, Videospiele, Konsolen und einiges mehr. Apple Keynotes verfolgt er live per Stream.