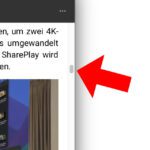Heute bekam ich von einer Leserin (Hallo Merrit!), die gerade ihren Mac auf El Capitan umgestellt hat (damit Adobe CS5 noch läuft), die Frage gestellt, warum nach der Installation die Scrollrichtung der Maus plötzlich verkehrt herum sei.
Die Antwort darauf ist, dass Apple in 2015 (als El Capitan als OS X 10.11 veröffentlicht wurde) bestrebt war, die mobilen Geräte wie das iPad und iPhone wieder „näher“ mit dem Mac zu verbinden. Da man beim iPad auch mit der Fingerbewegung den Inhalt auf dem Display verschiebt, lag es nahe, dies auch auf den Mac zu übertragen. Wenn man nun mit der Maus nach unten scrollt, bewegt sich zum Beispiel der Inhalt einer Webseite nach unten und damit scrollt man auf der Webseite nach oben. Vorher war es genau anders herum.
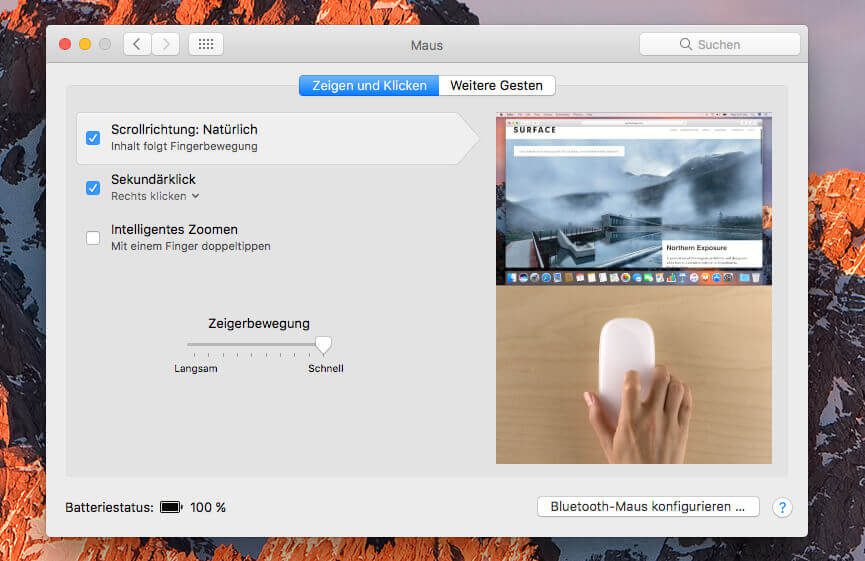
Kapitel in diesem Beitrag:
Natürliche Scrollrichtung verärgert Mac-User
Für viele Mac-User war diese Umstellung überraschend und ärgerlich zugleich, denn so leicht gewöhnt man sich das Scrollen in die entgegen gesetzte „falsche“ Richtung nun einmal nicht an. Ich habe kurz gezögert, ob ich dabei mit mache oder es direkt wieder auf die bis dahin „normale“ Scrollrichtung umstelle. Ich bin letztendlich bei der „natürlichen Scrollrichtung“ geblieben, wie Apple sie so schön nennt. Nach einigen Stunden war die Bewegung dann doch verinnerlicht und der Mac bediente sich so einfach wie zuvor.
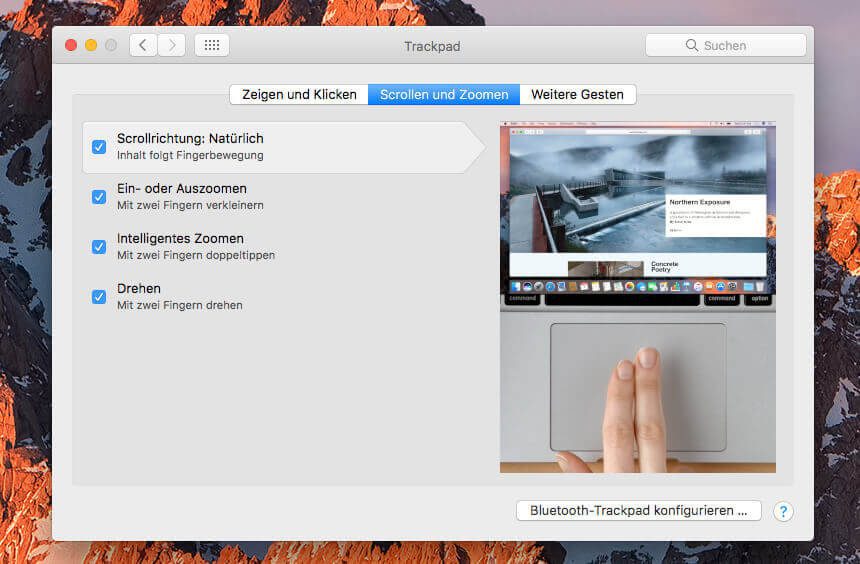
Systemeinstellungen bieten Abhilfe
Wer sich an diese Umstellung jedoch nicht gewöhnen möchte oder kann, der bekommt natürlich von Apple auch die Möglichkeit, alles wieder auf den alten Zustand zu bringen. Dazu geht man in den Systemeinstellungen auf die Kontrollfelder „Maus“ oder „Trackpad“ und nimmt dort das Häckchen bei der Option „Scrollrichtung: natürlich“ raus. Schon scrollt man auf Webseiten und in Ordnern wieder nach unten, wenn man den Finger auf der Magic Mouse nach unten bewegt. Die entsprechenden Screenshots in diesem Beitrag zeigen euch, wo man die Einstellung jeweils für das Trackpad (für MacBook und MacBook Pro besonders interessant) oder für die Maus findet.
Ähnliche Beiträge
Seit 2012 betreibe ich meinen Blog als Sir Apfelot und helfe meinen Lesern bei technischen Problemen. In meiner Freizeit flitze ich auf elektrischen Einrädern, fotografiere mit meinem iPhone, klettere in den hessischen Bergen oder wandere mit meiner Familie. Meine Artikel behandeln Apple-Produkte, Drohnen-News und Lösungen für aktuelle Bugs.