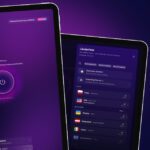Das neue mobile Apple-Betriebssystem für iPhone, iPad und iPod Touch ist draußen. Gestern habe ich euch im Zusammenhang damit bereits einige iOS 12 Handbücher vorgestellt. Heute möchte ich kurz auf ein paar Einstellungen eingehen, die ihr im Hinblick auf die Sicherheit eures Geräts und eurer Daten kennen solltet. Nehmt euch nach dem Upgrade also ein paar Minuten Zeit und schaut mal in die Sicherheitseinstellungen von iOS 12 auf den i-Geräten für unterwegs.

Kapitel in diesem Beitrag:
Die Zwei-Faktor-Authentifizierung nutzen
Bereits beim Einrichten eures Geräts werdet ihr gefragt, ob ihr die Zwei-Faktor-Authentifizierung nutzen möchtet, um euer Nutzerkonto zu schützen. Diese bewirkt, dass jemand, der euren Zugangscode hat, damit nicht weiter kommt, weil für den Zugang auch noch euer Gerät nötig ist. Dabei wurde die Einstellung, die es auch zuvor schon gab, durch ein Autofill für das Passwort vereinfacht. Habt ihr die Zwei-Faktor-Authentifizierung bei der Geräteeinrichtung ausgelassen, dann könnt ihr sie so nachholen:
Einstellungen -> Passwort & Sicherheit -> „Zwei-Faktor-Authentifizierung“ aktivieren und dann die aufgezeigten Schritte gehen
Automatische iOS-Updates
Egal ob Betriebssystem von Apple, ein Android-System oder Windows – eigentlich solltet ihr, wenn eine entsprechende Internetverbindung möglich ist – die automatischen Updates immer aktiviert haben. Denn nur so bekommt ihr immer das aktuellste System mit gestopften Sicherheitslücken, zusätzlichen Security-Einstellungen und so weiter. Im neuen Apple-System für Handheld-Geräte geht ihr dazu so vor:
Einstellungen -> Allgemein -> Software-Update -> „Automatische Updates“ aktiveren
PIN- bzw. Entsperr-Code ändern und verlängern
Nicht nur im Hinblick auf eure SIM-Karte solltet ihr eine starke PIN-Zahlenkombination wählen, sondern auch beim Entsperr-Code für euer iPhone. Vergebt dazu einfach eine Kombination aus bis zu sechs Ziffern (welche natürlich nicht 123456 oder 000000 lauten sollten). Um das unter iOS 12 zu bewerkstelligen, braucht es gar keine tiefen Menüstrukturen:
- Ruft die Einstellungen auf
- Wählt wieder Touch ID & Passwort (bzw. Face ID)
- Gebt euren bisherigen Entsperr-Code ein
- Wählt anschließend „Passwort ändern“ und „Benutzerdefinierter Zahlencode“
- Nach der Änderung seid ihr sicherer unterwegs
Eingeschränkter USB-Modus
Der eingeschränkte USB-Modus unter iOS 12 sorgt dafür, dass euer Gerät bei der Verbindung mit einem USB-Port nur den Akku auflädt und den Datenaustausch unterbindet. Das dient dem Schutz vor Hackern und Datendieben, die über öffentliche USB-Ladestationen oder ähnliches agieren. Den eingeschränkten USB-Modus unter iOS 12 einstellen geht so:
- Ruft die Einstellungen des iPhones, iPads oder iPods auf
- Wählt den Menüpunkt Touch ID & Passwort (Face ID beim iPhone X, XR und Xs)
- Gebt nun euren Entsperr-Code ein, um Sicherheitseinstellungen vornehmen zu können
- Scrollt runter und stellt den Schalter beim USB-Zubehör und dessen Verbindung bei gesperrtem Bildschirm auf Aus
Tipp zum Passwort-Manager in iOS 12
Unter iOS 12 gibt es auch wieder den Passwort-Manager, den ihr für den Autofill bzw. das automatische Anmelden nutzen könnt. So spart ihr euch das Merken von zig Passwörtern bzw. das Mitführen einer entsprechenden Liste. Das Helferlein hat mit der neuen Version des Betriebssystems für iPhone, iPad und iPod Touch allerdings eine Zusatzfunktion erhalten: die Passwortüberprüfung. Diese erkennt, ob ihr ein und dasselbe Passwort für mehrere Dienste nutzt (was bekanntlich ein Sicherheitsrisiko ist). Wird euch also eine Änderung vorgeschlagen, dann könnt ihr diese so vornehmen:
- Ruft die Einstellungen auf
- Wählt Passwort & Konto aus
- Ruft nun Webseiten- & App-Passwörter auf
- Gebt den Entsperr-Code zur Verifizierung ein
- In der Liste von Webseiten und Apps seht ihr dort einen Warnhinweis, wo ein doppeltes PW zum Einsatz kommt – tippt entsprechend auf den Eintrag und wählt „Passwort auf Webseite ändern“
Fazit
Mit alten und neuen Features in iOS 12 könnt ihr eure mobilen Apple-Geräte schützen – und das mehrfach sowie gegen die verschiedensten Risiken. Nutzt ihr alle genannten Punkte, dann sollte euer Device sehr sicher gegen Angriffe, Hacker, Vor-Ort-Datenschnüffler und neugierige Verwandte sein ;)
Ähnliche Beiträge
Johannes hat nach dem Abitur eine Ausbildung zum Wirtschaftsassistenten in der Fachrichtung Fremdsprachen absolviert. Danach hat er sich aber für das Recherchieren und Schreiben entschieden, woraus seine Selbstständigkeit hervorging. Seit mehreren Jahren arbeitet er nun u. a. für Sir Apfelot. Seine Artikel beinhalten Produktvorstellungen, News, Anleitungen, Videospiele, Konsolen und einiges mehr. Apple Keynotes verfolgt er live per Stream.