Wusstet ihr, dass man seit den aktuellen Apple-Betriebssystemen keine zusätzliche App mehr benötigt, um Spielecontroller bzw. Gamepads zu remappen? Wenn man also die Tastenbelegung an einem Controller ändern möchte, kann man das direkt in den Einstellungen von Mac, iPad, Apple TV und iPhone tun. Ich selber wurde erst heute wieder daran erinnert – bei der Recherche zu den 8BitDo Controllern für Apple-Geräte. Die neuen Einstellungen in macOS, iPadOS, tvOS und iOS machen Apps wie Joystick Mapper obsolet, oder? Ob das so ist, das habe ich für euch am Mac und am iPhone ausprobiert. Habt ihr noch Fragen dazu? Dann lasst gern einen Kommentar da!

Kapitel in diesem Beitrag:
- 1 Controller-Tasten neu belegen am Apple Mac
- 2 Ersetzen die neuen Einstellungen die alten Mapping Apps?
- 3 Gamepad remappen am Apple iPhone
- 4 Spielecontroller neu mappen am Apple iPad
- 5 Gamepad-Tasten neu anordnen am Apple TV
- 6 Welche Controller sind mit Apple-Geräten kompatibel?
- 7 Ähnliche Beiträge
- 8 Was bringt iOS 19 aufs Apple iPhone? (Gerüchteküche)
- 9 iPhone 6s und 2018er Mac mini jetzt auf der „Vintage“-Liste
- 10 PDF Secure: Am iPhone PDFs mit Passwort versehen oder sie davon befreien
- 11 Mac-Trick: Keine Spaces anzeigen, wenn Fenster an oberen Displayrand gezogen werden
- 12 Fenstermanagement und Produktivität: iPadOS 19 soll näher an macOS rücken
- 13 Qi2-Ladegerät mit Lüfter: Perfekt für den Sommer oder kompletter Quatsch?
- 14 Apple Intelligence am Mac: So findest du das digitale Handbuch!
- 15 Apple Karten im Web – Jetzt auch auf dem iPhone nutzbar
Controller-Tasten neu belegen am Apple Mac
Wollt ihr die Tasten, Sticks und Knöpfe eines Gamepads am Apple Mac remappen, dann muss der Computer das Betriebssystem macOS 13 Ventura (oder neuer) installiert haben. Um in den Einstellungen eine neue Controller-Tastenbelegung festzulegen, müsst ihr den Spielecontroller erst einmal koppeln, also per Bluetooth verbinden oder per Kabel anschließen. Erst dann erscheint der nötige Menüpunkt. Und diesen findet ihr so:
- Klickt links oben auf der Menüleiste auf das Apple-Logo ()
- Wählt aus dem Dropdown-Menü die Systemeinstellungen aus
- Scrollt links im sich öffnenden Fenster nach unten und klickt Spielecontroller an
- Wählt das Gamepad aus, das ihr remappen wollt
- Klickt unter der „Profile“-Übersicht auf das Plus-Symbol (+)
Habt ihr das beschriebene und aufgezeigte Einstellungen-Fenster erreicht, dann könnt ihr für das neue Profil einen Namen vergeben, z. B. „Xbox-Layout“, „PlayStation-Layout“, „Einstellungen für Kind 1“, „Einstellungen für App xyz“ oder ähnliches. Als nächstes lässt sich die Stärke des haptischen Feedbacks (Vibration bzw. Rumble) festlegen. In der Liste darunter könnt ihr nun für die einzelnen Knöpfe, Tasten und Sticks neue Belegungen auswählen.
Sind alle Eingabemöglichkeiten nach eurem Belieben umgewidmet, dann klickt ihr auf den blauen Fertig-Button. Das neue Profil befindet sich anschließend in der „Profile“-Liste. Um dem Controller dieses Profil zuzuordnen, klickt auf seinen Eintrag in der „Controller“-Liste. Neben „Profil verwenden“ könnt ihr nun das angelegte Profil auswählen. Beachtet dabei, dass links standardmäßig „Alle Spiele“ ausgewählt ist. Soll die neue Belegung nur für eine bestimmte App gelten, klickt unten auf das Plus-Symbol (+) und fügt diese hinzu. Wählt sie aus, und bestimmt dann erst das Profil.
Ersetzen die neuen Einstellungen die alten Mapping Apps?
Die neuen Remapping-Einstellungen ab macOS Ventura können Apps wie Joystick Mapper oder andere derzeit nicht ersetzen. Denn diese Apps sind in der Lage, den Controllern auch Maus- und Tastatur-Fähigkeiten zu verleihen. Ob Doppelklick, Scrollen, Kopieren, Einfügen oder Tastenkombinationen zum Auslösen von Automationen – das lässt sich aktuell nur mit Drittanbieter-Lösungen auf die Knöpfe und anderen Eingabemöglichkeiten von Spielcontrollern legen. In den macOS-Einstellungen lassen sich lediglich die Funktionen des Gamepads umsortieren, aber keine neuen hinzufügen. Für das Austauschen von A- und B-Knopf reicht das allerdings aus.
Gamepad remappen am Apple iPhone
Um die Knöpfe, Tasten und Sticks des Gaming Controllers am Apple iPhone neu belegen zu können, muss das Smartphone über iOS 16 (oder neuer) verfügen. Auch hier muss der Controller erst einmal per Bluetooth gekoppelt werden, bevor man die Tasten remappen kann. Je nach Gerät funktioniert das anders, schaut dazu in die Bedienungsanleitung. Habt ihr Gamepad und iPhone erfolgreich per Bluetooth verbunden, dann sucht diese Einstellungen auf:
- Öffnet die Einstellungen auf eurem Apple iPhone
- Tippt den Punkt Allgemein an
- Wählt anschließend den Punkt Gamecontroller aus
- Tippt unter der „Profile“-Übersicht auf Profil hinzufügen
- Tippt die einzelnen Punkte an, um sie neu zu belegen
Um nun das neu erstelle und gespeicherte Profil zu verwenden, geht zurück zur Gamecontroller-Übersicht (Punkt 3 der Liste). Tippt anschließend den Controller an, für den ihr ein anderes Profil aussuchen wollt. Tippt in dessen Einstellungen auf „Standardeinstellungen“, um statt diesen ein anderes Profil zu wählen. Um dieses nur für ein bestimmtes Spiel festzulegen, könnt ihr auch dieses in den Controller-Einstellungen festlegen.
Spielecontroller neu mappen am Apple iPad
Die Einstellungen sind ab iPadOS 16 am iPad die gleichen wie die oben beschriebenen iOS-Einstellungen am iPhone. Ihr könnt euch also daran orientieren.
Gamepad-Tasten neu anordnen am Apple TV
Um einen per Bluetooth mit dem Apple TV gekoppelten Controller mit neuen Tastenbelegungen ausstatten zu können, muss mindestens tvOS 16 installiert sein. Ist das der Fall und wurde das Gamepad erfolgreich gekoppelt, dann geht ihr folgendermaßen vor:
- Öffnet die Einstellungen an eurem Apple TV
- Wählt den Punkt Allgemein aus
- Öffnet anschließend das Untermenü Fernbedienungen und Geräte
- Wählt darin wiederum Bluetooth aus
- Sucht nun den Controller aus und legt eine neue Tastensortierung fest
Welche Controller sind mit Apple-Geräten kompatibel?
Mit dem iPhone, iPad, Mac und Apple TV können mittlerweile verschiedenste Bluetooth-Controller verwendet werden. Im Support-Dokument HT210414 nennt Apple zwar nur Xbox- und PlayStation-Modelle namentlich, man kann aber auch „einen anderen Bluetooth-Spielecontroller“ nutzen. Auf den obigen Screenshots für die Anleitung am Mac und iPhone seht ihr zum Beispiel den Pro Controller der Nintendo Switch. Auch deren Joy-Cons lassen sich mit Apple-Geräten verbinden sowie für Spiele nutzen. Weiterhin sind 8BitDo-Controller per Bluetooth und Kabel verwendbar. Man muss sich hier also nicht auf ein-zwei Modelle beschränken. Habt ihr eine Empfehlung für Eingabegeräte, die gut mit Apple Arcade und Spielen aus dem App Store funktionieren? Dann lasst gern einen Kommentar da :)
Ähnliche Beiträge
Johannes hat nach dem Abitur eine Ausbildung zum Wirtschaftsassistenten in der Fachrichtung Fremdsprachen absolviert. Danach hat er sich aber für das Recherchieren und Schreiben entschieden, woraus seine Selbstständigkeit hervorging. Seit mehreren Jahren arbeitet er nun u. a. für Sir Apfelot. Seine Artikel beinhalten Produktvorstellungen, News, Anleitungen, Videospiele, Konsolen und einiges mehr. Apple Keynotes verfolgt er live per Stream.


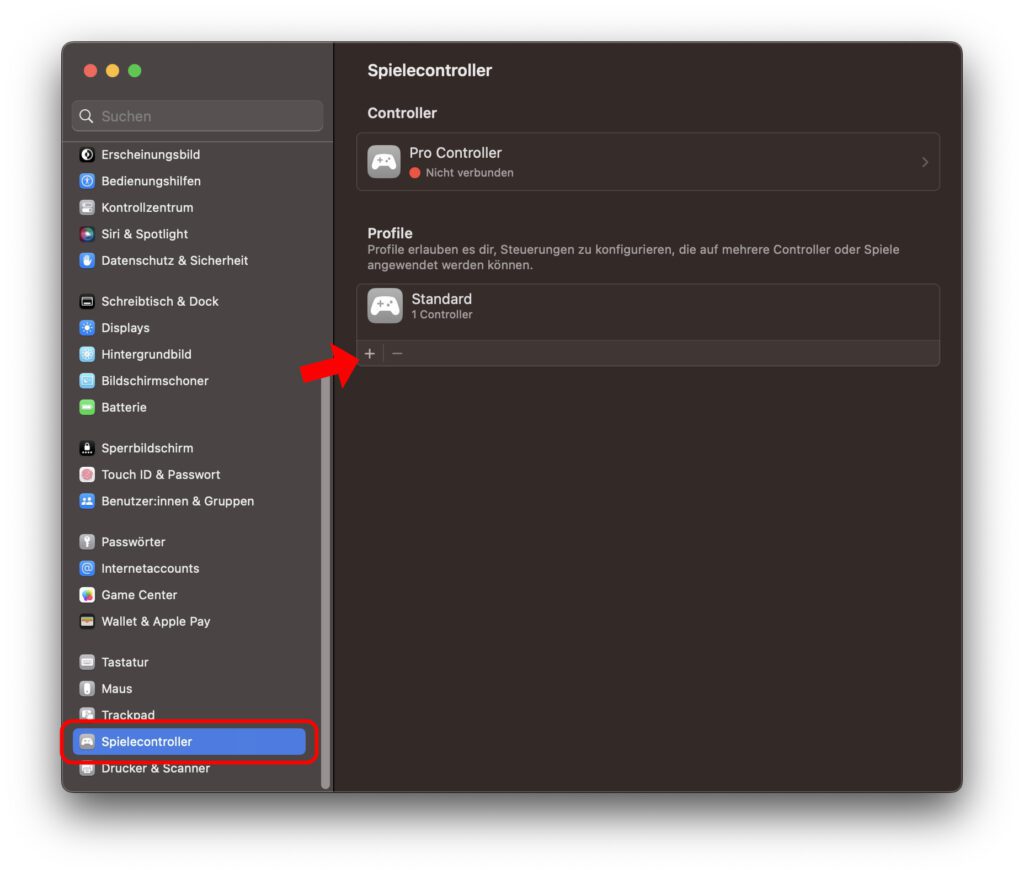


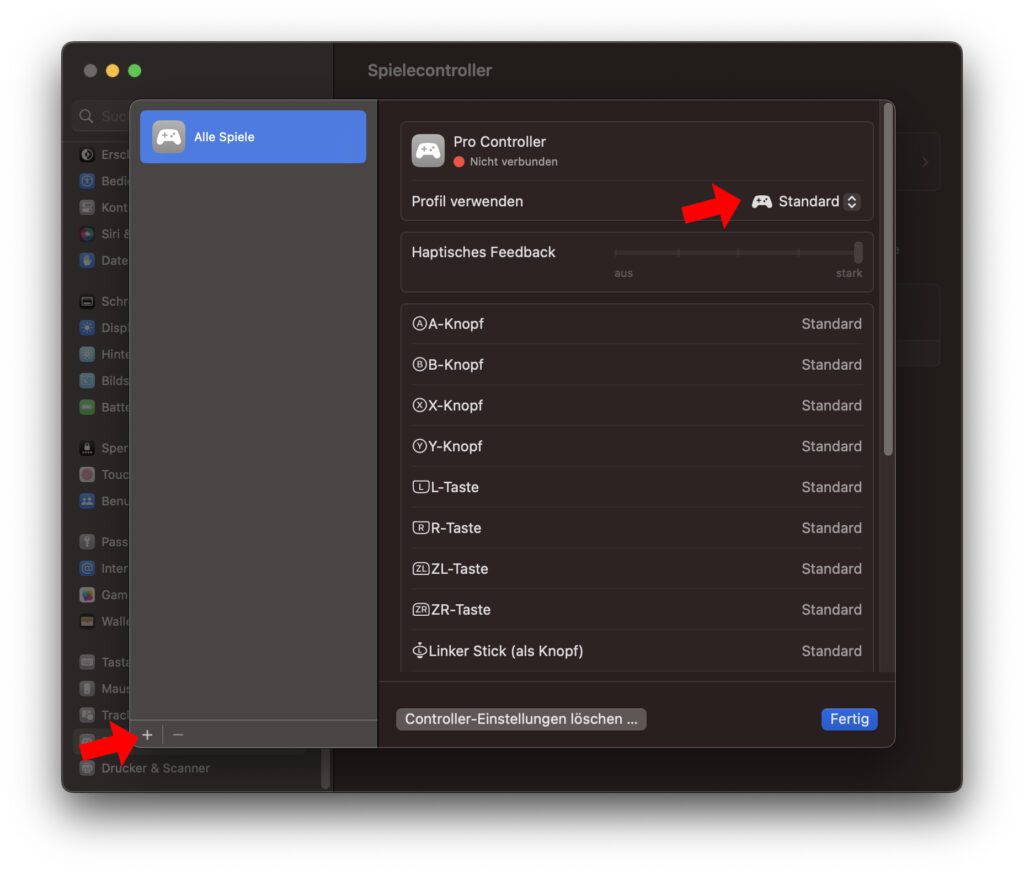
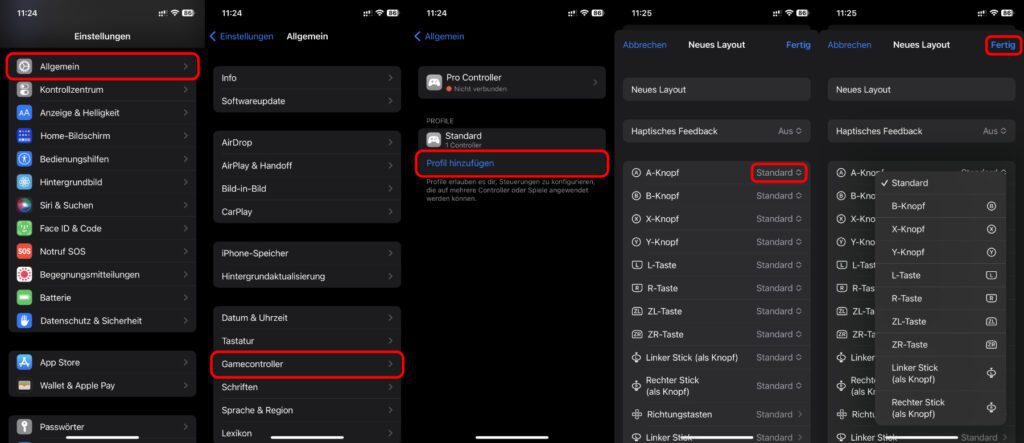
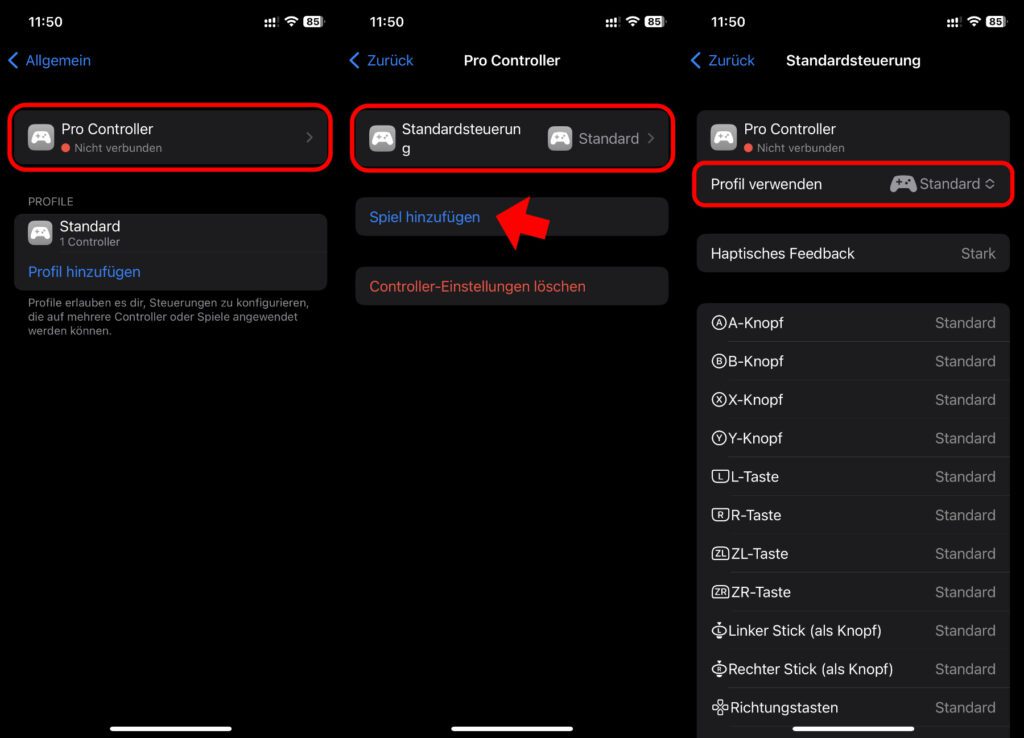








Gibt es die gleichen Einstellungen für Dualshock 4?