Eines der neuen Features, die macOS High Sierra mitbringt, ist die Option Split View (ein Split-Screen) innerhalb von Apple Mail zu verwenden, wenn man eine Nachricht schreibt. Leider klappte genau dies nicht bei einem meiner Leser, weshalb er bei mir nachfragte, ob es nur bei ihm nicht ginge.
Zu meiner Überraschung klappte es prompt auch bei mir nicht. Ich muss zugeben, dass ich nur sehr selten Apps in Split-View laufen lasse, da ich mir die Fenster einfach auf meinem Monitor per Hand verteile, was für mich an einem großen Desktop die schnellere Lösung ist.
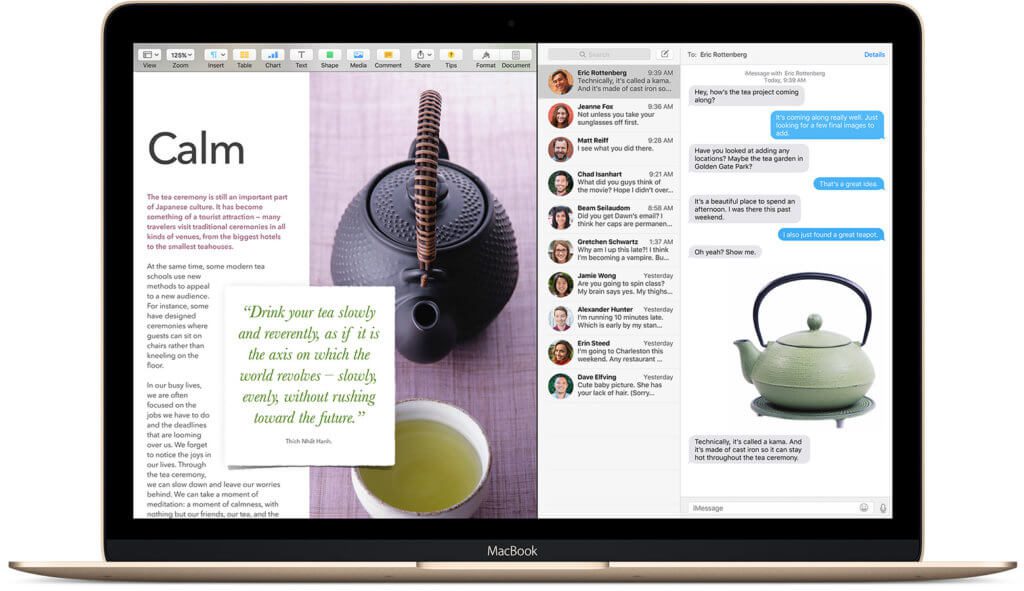
Kapitel in diesem Beitrag:
So verwendet man die Split View Funktion in Apple Mail
Um nichts falsch zu machen, heb ich aus dem Grund nochmal nachgelesen, wie Split View in Mail eigentlich funktioniert. Die Anleitung ist recht einfach und unmissverständlich:
Ist Mail geöffnet, klickt man mit dem Mauszeiger links oben auf den grünen Kreis, mit dem man normalerweise die App in Full-Screen schickt. Läßt man den Button aber länger gedrückt, färbt sich eine Seite (links oder rechts) des Desktop leicht blau und man sieht, wo sich das Fenster in der Split-View-Ansicht öffnen würde.
Neu in High Sierra: Die Split-View-Ansicht in Mail
Dies ist die „alte“ Split-View Funktion, die es auch schon unter älteren macOS Versionen gab. Neu ist dagegen die Funktion, mit der man eine Mail in Apple Mail beantworten kann und Apple Mail sich automatisch mit der normalen Ansicht links einen Split-Screen aufbaut, während man rechts das Fenster mit der neuen E-Mail hat.
Die klappt in der Regel so: Man klickt kurz auf den grünen Button links oben im Apple Mail Fenster und schickt damit das Mailprogramm in den Full-Screen-Modus. Klickt man nun auf den Button „Neue E-Mail“ oder klickt bei einer E-Mail auf beantworten, dann verkleinert sich das Mailfenster und man hat links die Übersicht der Mails und die Mail, die man ausgewählt hat und rechts die neue Mail, die man gerade schreibt. Das ist besonders auf MacBooks praktisch, wenn man die andere Mail während des Schreibens im Blick haben möchte.
Ursachenforschung: Warum es nicht ging…
Bei meinem Leser und mir ging genau diese Funktion nicht. Mail ging in Full-Screen, aber wenn ich dann eine neue Mail gestartet habe, ging dieses Fenster mittig über der alten Mail auf.
Nach ein bisschen Googeln und Grübeln habe ich dann den Grund gefunden: Wir haben scheinbar beide eine Option in den Einstellungen von Mission Control deaktiviert, die die Split-View-Ansicht unterbindet.
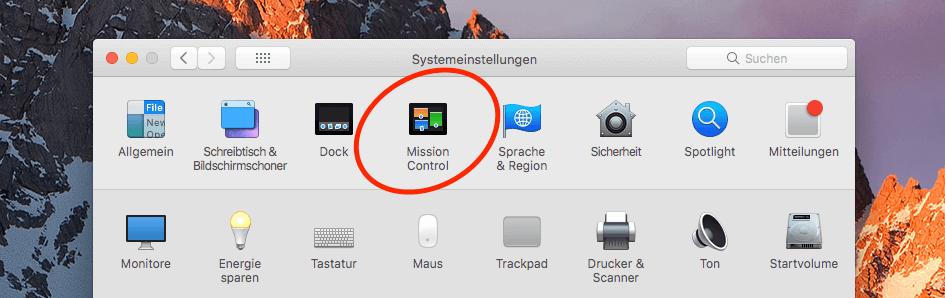
Um es zu aktivieren geht man unter Systemeinstellungen auf „Mission Control“ und aktiviert dort die Option „Monitore verwenden verschiedene Spaces“.
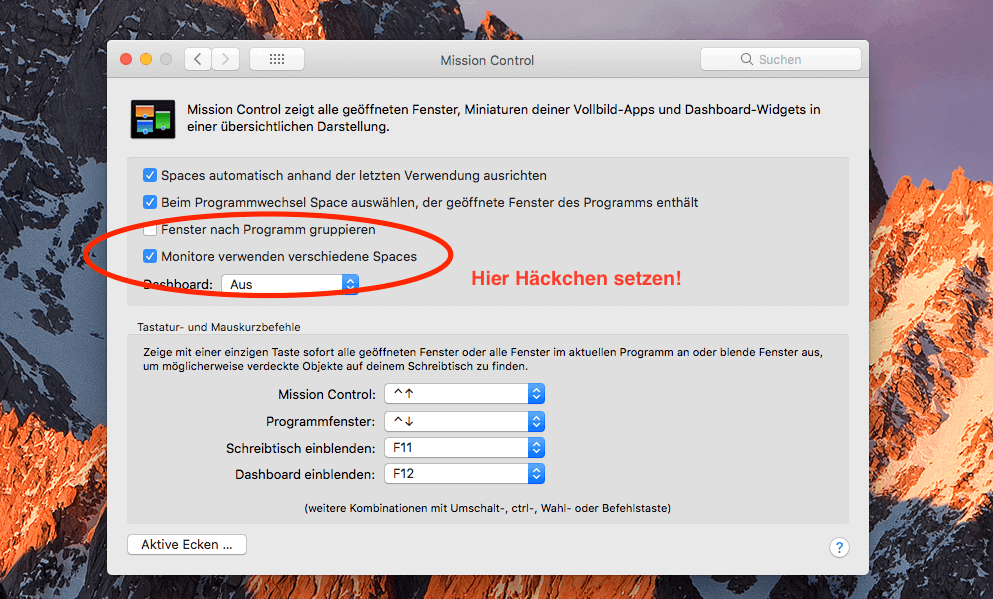
Nun muss man sich mit seinem User nochmal bei macOS abmelden und wieder anmelden und ab dann sollte die Split-View-Anzeige in Apple Mail kein Problem mehr sein. Bei mir hat es jedenfalls gleich funktioniert. :)
Ähnliche Beiträge
Seit 2012 betreibe ich meinen Blog als Sir Apfelot und helfe meinen Lesern bei technischen Problemen. In meiner Freizeit flitze ich auf elektrischen Einrädern, fotografiere mit meinem iPhone, klettere in den hessischen Bergen oder wandere mit meiner Familie. Meine Artikel behandeln Apple-Produkte, Drohnen-News und Lösungen für aktuelle Bugs.









Das war super hilfreich!!!
Hi,
bei mir hatte es bisher immer funktioniert. Hab heute ein Update gemacht und nun tut es nicht mehr, obwohl ich den Haken auch bei Mission Control bei „Monitore verwenden verschiedene Spaces“ habe.
Bin echt verzweifelt weil ich nicht darauf komme wo das nun Problem liegt.
Recherchiere auch schon die ganze Zeit aber finde nichts.
Mein letzter Ansatz wird jetzt sein ob es es mit der Einstellung des Trackpads zu tun hat.
Könnt ihr mir nen Tipp geben?
Liebe Grüße
Melli
Hallo Melli! Ich habe leider auch keine Eingebung, was man noch schauen könnte. Ich würde mal einen neuen Benutzer anlegen und schauen, ob dort das Problem auch vorhanden ist. Wenn nicht, ist es irgendwas bei deinen Einstellungen… vielleicht eine korrupte plist-Datei oder so?!