Wenn ihr auf dem Apple Mac, iMac oder MacBook unter OS X und macOS bestimmte Dateien oder Dateitypen immer mit einem bestimmten Programm öffnen wollt, dann könnt ihr dieses recht einfach festlegen. Das funktioniert einmal über die Optionen im Finder, aber auch über eine App, die zusätzlich noch andere Funktionen bereithält. Beide Vorgehensweisen und ein Video-Tutorial für das Vorgehen am Mac für das Ändern vom Standardprogramm zum Öffnen von Dateien habe ich euch in diesem Ratgeber zusammengefasst.
App.“ width=“620″ height=“290″ /> Das Standardprogramm für eine Datei am Mac ändern: So könnt ihr ein Programm für einen bestimmten Dateityp festgelegen – per Anleitung oder App.Kapitel in diesem Beitrag:
Warum das Standardprogramm ändern?
Wie am Windows PC auch, so kann es sich am Apple Mac mit macOS oder OS X lohnen, einzelne Dateien oder Dateitypen einem bestimmten Programm zuzuordnen. Wer Fotos direkt in Photoshop, Lightroom oder Affinity Photo geöffnet haben möchte, kann dies mit den folgenden Anleitungen realisieren. Ein populärerer Grund für das Ändern des Standardprogramms für das Öffnen von bestimmten Dateitypen sind allerdings Videos – sowohl am PC als auch am Mac wird hier von vielen Nutzern der VideoLAN VLC Player bevorzugt; von der DVD bis zum Video der Digitalkamera.
Anleitung: Standardprogramm zum Öffnen von Dateien ändern
Als erstes öffnet ihr einen Ordner, in dem sich eine Datei des Typs befindet, den ihr einer App zuordnen wollt. Um diese zum Standardprogramm zu machen, klickt ihr die Datei an und ruft anschließend die Dateiinformationen auf. Das geht entweder über die Tastenkombination ⌘ + i bzw. CMD + i oder über das Menü Ablage und darin dann Informationen.
Habt ihr einen der beiden Wege gewählt, führt euch dieser zu einem neuen Fenster, in dem die Dateiinformationen der ausgewählten Datei angezeigt werden. Eine Kategorie in der Übersicht lautet Öffnen mit. Ist darunter kein Rollmenü zu sehen, müsst ihr den Bereich erst ausklappen. Dann könnt ihr ein neues Standardprogramm für die Datei auswählen. Um dieses Programm für den Dateityp und damit für alle anderen Dateien mit der gleichen Dateiendung zu übernehmen, klickt ihr auf den Button Alle ändern… .
Anschließend erscheint noch eine Meldung, bei der ihr mit einem Klick auf den Button Fortfahren bestätigen müsst, dass ihr den Dateien ein neues Standardprogramm zuweisen wollt. Und das war es dann im Grunde auch schon.
Mac Video-Tutorial: Dateityp einem Programm zuweisen
Hier ein Video, in dem ihr seht, wie das Ändern des Standardprogramms für bestimmte Dateien und Dateitypen abläuft:
Mac App zum Festlegen von Programmen für Dateien und Geräte
Wenn ihr nur kurz bestimmte Dateien oder Dateitypen einzelnen Programmen zuordnen wollt, dann sollte die Anleitung sicher reichen. Möchtet ihr aber mehrere Dateiendungen bearbeiten oder ein Programm auswählen und diesem Dateitypen zuordnen (also der umgekehrte Weg) oder vielleicht einstellen, welche Programme auf die Webcam etc. zugreifen dürfen bzw. für welches Programm welche Kamera das Standardmedium sein soll? Dann kann euch die RCDefaultApp von rubicode weiterhelfen.
Die RCDefaultApp von rubicode ist Freeware und kann auf der Seite des Anbieters heruntergeladen werden. Das Programm ist ab OS X 10.2 nutzbar, also tendenziell auch für das aktuelle macOS 10.12 Sierra. Zudem könnt ihr die App nach dem Download in verschiedenen Sprachen installieren, neben Englisch auch in Deutsch, Spanisch, Japanisch und so weiter. Scheinbar wurde die Entwicklung 2009 eingestellt, weshalb es auf einen Versuch ankommt, die App unter Sierra oder El Capitan zu nutzen. Hier ein Screenshot der App (Quelle: Anbieterseite):
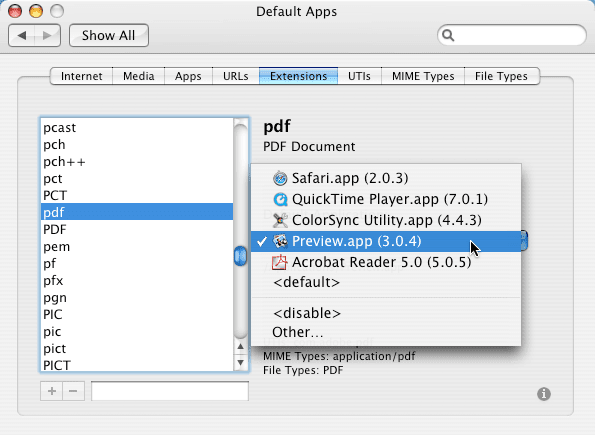
Weitere interessante Artikel zum Apple Betriebssystem
- Was ist eine .idx Datei und wie kann ich sie öffnen?
- Was sind .aae Dateien?
- Animiertes GIF am Mac erstellen
- Wie kann ich eine .torrent Datei am Mac öffnen?
- macOS Sierra: Versteckte Dateien mit Tastenkombination anzeigen
Ähnliche Beiträge
Johannes hat nach dem Abitur eine Ausbildung zum Wirtschaftsassistenten in der Fachrichtung Fremdsprachen absolviert. Danach hat er sich aber für das Recherchieren und Schreiben entschieden, woraus seine Selbstständigkeit hervorging. Seit mehreren Jahren arbeitet er nun u. a. für Sir Apfelot. Seine Artikel beinhalten Produktvorstellungen, News, Anleitungen, Videospiele, Konsolen und einiges mehr. Apple Keynotes verfolgt er live per Stream.











Hallo!
Ich habe seit einigen Tagen (?) das Problem, daß sich die zugewiesenen Standardanwendungen einiger Dateitypen (z.B. .rtf, .txt, .excl, .docx) verstellen. Bei .rtf wird Adobe Illustrator, bei den anderen die Vorschau.app zugewiesen. Wenn ich es zurückstelle, im Info-Fenster oder auch via „öffnen mit…“ (und dort auch den Haken „immer mit… öffnen“ setze) ist es wenig später wieder verändert. Das Phänomen tritt auch parallel an einem MacBook mit Mavericks auf (!), ich habe (wie du ja vielleicht weißt ;) ) El Capitan drauf…
Seb.
Im Netz finde ich dazu in einem Forum nur eine brandaktuelle Frage danach – aber keine Lösung)
Hallo Sebastian! Ich habe auch einige Möglichkeiten gefunden, wie man das beheben kann. Ein User meinte, es tritt gerne mal auf, wenn man Parallels Desktop installiert hat. Aber was auch immer der Grund ist, probiere mal diese Wege:
1. Statt das Standardprogramm über den Weg mit der rechten Maustaste über „Öffnen mit…“ auszuwählen, soll man es mal mit „Datei markieren“, dann cmd + I (Info-Fenster) probieren. Dann im Infofenster das entsprechende Programm unten auswählen und „Für alle ändern“ klicken. Soweit ich es verstanden habe, hast du diesen Weg aber schon probiert.
2. Die Datei „Launchservices.plist“ mal löschen. Dies kannst du entweder mit der Software „OnyX“ erledigen (dort im Menü „Optimieren“) die angehakten Wartungsscripte ausführen. Dabei müsste dann auch die oben genannte Datei gelöscht und neu aufgebaut werden. Alternativ kann man die auch per Hand löschen. Dazu geht man mit gedrückter ALT-Taste im Finder auf das Menü „Gehe zu“ und wählt dort „Library“. Dort öffnet man den Ordner „Preferences“ und sucht dann nach der Datei „com.apple.LaunchServices.plist“. Die wirft man in den Papierkorb (vorher alle Programme schliessen!). Danach sollte das mit der Datei-Programmzuordnung klappen, oder nochmal durchgeführt werden.
Ich bin sicher, danach funktioniert es wieder mit dem Standardprogramm zu deinen Dateien. Wenn du magst, kannst du gerne Rückmeldung geben, ob es bei dir geholfen hat.