Wenn ihr am Apple Mac unter macOS den Taskmanager sucht, den ihr unter Microsoft Windows per Tastenkombination Strg + Alt + Entf (Steuerung, Alt, Entfernen) findet, dann scheitert ihr bestimmt daran. Sicher hat irgendwo ein Entwickler ein Add-on fürs Betriebssystem geschrieben, das euch die Verwendung von Win-Shortcuts für diesen Fall ermöglicht. Nötig ist das aber nicht, denn im Betriebssystem von MacBook, iMac und Co. findet ihr gleich zwei Möglichkeiten, die man als Alternative zum Taskmanager sehen kann: Den Programm-beenden-Dialog und die sogenannte Aktivitätsanzeige

Kapitel in diesem Beitrag:
- 1 Der „Programme-sofort-beenden“-Dialog
- 2 Mehr Infos gefällig? Mac Aktivitätsanzeige!
- 3 CPU
- 4 Speicher
- 5 Energie
- 6 Festplatte
- 7 Netzwerk
- 8 Programm sofort beenden
- 9 Fragen und Antworten
- 10 Ähnliche Beiträge
- 11 ChatGPT Chats ausdrucken – mit diesem Plugin funktioniert es endlich
- 12 Apple Intelligence in iOS 18.2: KI-gestützte Schreibunterstützung für Apple-Geräte
- 13 DER Blog oder DAS Blog? Welche Schreibweise ist richtig?
- 14 11 Beispiele für freundliche Antworten auf negative Google-Bewertungen (1-Sterne Bewertungen)
- 15 So haltet ihr Grok AI davon ab, mit euren X- bzw. Twitter-Daten zu trainieren
- 16 Apple Tastatur: Wo ist die Mac Umschalttaste?
- 17 Was ist replayd und warum läuft dieser Prozess auf meinem Mac?
- 18 ChatGPT-Trick: Tonalität und Fantasie über „Temperatur“-Faktor anpassen
Der „Programme-sofort-beenden“-Dialog
Der schnellste Weg, um ein widerborstiges Programm gewaltsam (force-quit!) zu beenden bzw. abzuschießen, ist der „Programme-sofort-beenden“-Dialog. Diesen ruft man am Mac mit der Tastenkombination CMD + ALT + ESC (auch Befehl + Wahl + Escape) auf.
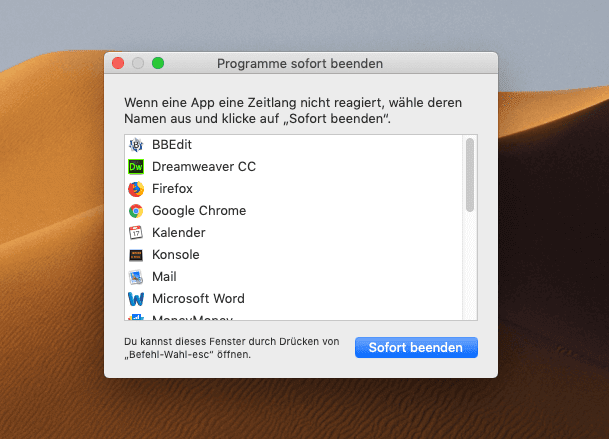
In dem folgenden Fenster werden alle laufenden Programme aufgeführt und in der Regel steht auch hinter den Programmnamen, wenn eine Software nicht mehr reagiert. Man kann das entsprechende Programm dann markieren und unten rechts mit dem Button „Sofort beenden“ abschießen.
Mehr Infos gefällig? Mac Aktivitätsanzeige!
Auf dem Apple Mac gibt es keinen Taskmanager so wie ihr ihn vielleicht aus dem Windows-Betriebssystem kennt. Unter Mac OS X und macOS findet ihr aber eine ähnliche Übersicht über Programme, Prozesse und Auslastung der Maschine – diese heißt Aktivitätsanzeige. Die Aktivitätsanzeige könnt sie im Finder über Programme -> Dienstprogramme -> Aktivitätsanzeige aufrufen.
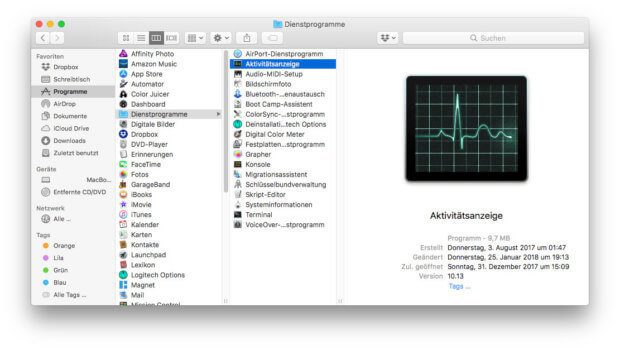
Ersatzweise könnt ihr auch die Spotlight-Suche zum Aufrufen des Dienstprogramms nutzen. In jeweils eigenen Reitern habt ihr mit dem Programm dann die Möglichkeit, Informationen und Werte folgender Bereiche und Bauteile einzusehen:
- CPU
- Speicher
- Energie
- Festplatte
- Netzwerk
CPU
Im CPU-Reiter bekommt ihr eine Übersicht der aktuell laufenden Prozesse und deren Beitrag zur Auslastung des Hauptprozessors. Neben dem Prozentwert hinsichtlich der Prozessor-Nutzung gibt es auch noch Angaben zur CPU-Zeit, den Threads, den Reaktivierungen, etc. Diese tabellarische Auflistung von Prozessen am Mac kommt dem Win-Taskmanager am nächsten. Klickt ihr eine Zeile an, könnt ihr verschiedene Operationen ausführen (Prozess beenden, Infos aufrufen, analysieren, etc.)
Speicher
Der Speicher-Reiter bezieht sich nicht auf den Festplattenspeicher. Dafür gibt es ja einen eigenen Tab. Hier geht es vielmehr um den Arbeitsspeicher oder auch RAM. Welche Prozesse und Programme benötigen am meisten RAM? Welche App solltet ihr beenden, um mehr Arbeitsspeicher für aufwändige Apps zu bekommen? Diese Fragen beantwortet ihr euch in diesem Bereich.
Energie
Hier wird euch ein relativer Wert für den Energieverbrauch durch einzelne Apps aufgezeigt. Niedrige Werte sind dabei besser bzw. schonender für den Akku. Details zur Interpretation der einzelnen Angaben und Zahlen im Energie-Bereich bietet euch dieses Apple Support-Dokument.
Festplatte
Welches Programm hat wie viele Bytes gelesen und geschrieben? Welche Art App war es – 32-Bit oder 64-Bit? Und von welchem Nutzer ging die Operation aus? Auf diese und weiteren Fragen findet ihr hier die jeweils passende Antwort. So fallen euch in der Aktivitätsanzeige von macOS auch auffällige Apps auf, die ihr vielleicht gar nicht aktiv nutzt, die aber trotzdem viel auslesen oder schreiben.
Netzwerk
Im Netzwerk-Reiter seht ihr, welche Software wie viele kB, MB oder GB gesendet und empfangen hat. Auch gesendete Pakete sowie empfangene Pakete werden aufgezeigt. Außerdem gibt es auch wieder den PID-Wert und die Information zum Benutzer. Hohe Werte für den Datenaustausch im Netzwerk haben beispielsweise Streaming-Angebote wie Spotify, Amazon Music und dergleichen sowie Cloud-Dienste wie Dropbox oder Spiele-Plattformen wie Steam – je nach Nutzungsverhalten.
Programm sofort beenden
Im Windows-Taskmanager, den ihr mit Strg + Alt + Entf aufrufen könnt, lassen sich Prozesse und Programme „gewaltsam“ beenden und in ihrem Tun (bzw. Nichtstun) abbrechen. Das ist dann nützlich, wenn sie nicht mehr reagieren und / oder den Computer ausbremsen. Passiert euch das am Mac, dann könnt ihr ein Programm ebenfalls sofort beenden. Bei einer normal laufenden App klickt ihr dazu einfach rechts (bzw. tippt mit zwei Fingern) auf das Dock-Symbol und dann auf „Beenden“. Spinnt die App rum, dann findet ihr per Rechtsklick die Option „Sofort beenden“.
Mit der Tastenkombination CMD + ALT + ESC könnt ihr den Finder-Dialog öffnen, um Programme sofort zu beenden. Das Ergebnis ist das gleiche, wie bei dem Weg über das Programmsymbol.
In der Apple Mac Aktivitätsanzeige könnt ihr aber ebenso vorgehen wie im Manager der Tasks des Microsoft-Betriebssystems. Klickt dazu einfach einen Prozess an und dann auf die Schaltfläche mit dem X, links über der Liste.
Fragen und Antworten
Habt ihr noch eine Frage oder einen Hinweis für die effiziente Nutzung von macOS auf dem Apple Mac, iMac oder MacBook? Teilt gern eure Anfragen bzw. Tipps und Tricks im Kommentar-Bereich dieser Seite. Schreibt da auch gern hinein, welche Probleme ihr schon über die Aktivitätsanzeige lösen konntet / musstet.
Ähnliche Beiträge
Johannes hat nach dem Abitur eine Ausbildung zum Wirtschaftsassistenten in der Fachrichtung Fremdsprachen absolviert. Danach hat er sich aber für das Recherchieren und Schreiben entschieden, woraus seine Selbstständigkeit hervorging. Seit mehreren Jahren arbeitet er nun u. a. für Sir Apfelot. Seine Artikel beinhalten Produktvorstellungen, News, Anleitungen, Videospiele, Konsolen und einiges mehr. Apple Keynotes verfolgt er live per Stream.








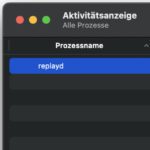

das Mac-Äquivalent zu Strg+Alt+Enf (auf Windows) ist
CMD+ALT+ESC
!
Das stimmt nur bedingt, da man per cmd+Alt+Esc nur zum „Programme sofort beenden“-Fenster kommt, aber nicht zur Prozess-Übersicht oder zur Visualisierung der Komponentenauslastung. Es wird also nur ein Teil der macOS-Funktionen aufrufbar, die in Windows per Strg-Alt-Entf erreichbar sind.