Unter macOS werden die meisten Programme selbst dann nicht vollständig beendet, wenn alle ihre Fenster über den roten Kreis oben links geschlossen werden. Das bedeutet nicht nur, dass ihre Symbole im Dock verbleiben, sondern auch, dass sie weiterhin Ressourcen verbrauchen, weil ihre Prozesse im Hintergrund weiterlaufen. Beides hat mich vor ein paar Jahren beim Umstieg von Windows auf macOS vor ein Rätsel gestellt. Seitdem habe ich mir command+Q zum Beenden von Apps angewöhnt. Wenn ihr statt der Tastenkombination oder dem Rechtsklick auf das App-Symbol im Dock lieber den roten X-Knopf am Programmfenster nutzt, dann ist Swift Quit das richtige Tool für euch.
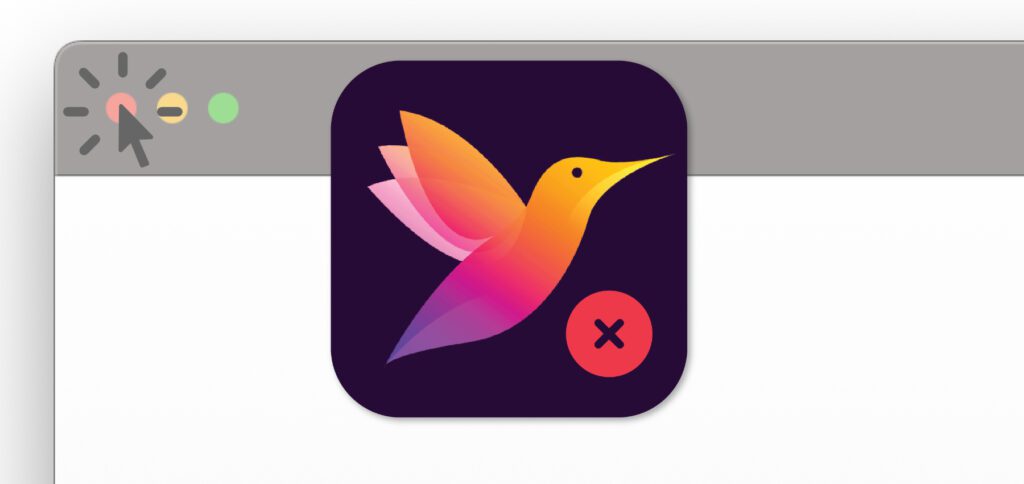
Kapitel in diesem Beitrag:
- 1 Swift Quit sorgt dafür, dass Apps beim Fenster-Schließen beendet werden
- 2 Warum die Option „Quit Apps When Any Window Is Closed“ gewöhnungsbedürftig ist
- 3 Swift Quit Download: Open-Source-Software gratis herunterladen
- 4 Ähnliche Beiträge
- 5 PDF Secure: Am iPhone PDFs mit Passwort versehen oder sie davon befreien
- 6 Preshow Theater: App zeigt 4K-Kinotrailer einzeln oder im Mix
- 7 5 + 1 App-Empfehlungen im April 2025
- 8 Apple Immersive Video Utility: Videos für die Vision Pro am Mac verwalten
- 9 Sprachmemos App: Automatische Transkripte jetzt auch auf Deutsch
- 10 Safari-Trick: Vorige Seite in zweitem Tab öffnen (und damit beide Seiten behalten)
- 11 Apple Mail App: Kategorien verstehen, aktivieren und deaktivieren
- 12 Nintendo Today! – Neue News-App für Nintendo-Fans
Swift Quit sorgt dafür, dass Apps beim Fenster-Schließen beendet werden
It works like magic! Nach der Installation von Swift Quit und der Einwilligung in den Systemeinstellungen, dass die Software den Mac per Bedienungshilfen steuern kann, geht es los. In den Swift Quit Einstellungen lassen sich folgende Anpassungen vornehmen:
- Start Swift Quit Automatically: Das Tool wird mit dem Systemstart aufgerufen.
- Automatically Quit Apps: Bestätigt, dass Apps automatisch beendet werden.
- Quit Apps When: Hier wird festgelegt, wann Apps inkl. ihrer Prozesse komplett geschlossen und beendet werden – „Last Window Is Closed“ heißt, dass die App komplett beendet wird, wenn das letzte von mehreren Fenstern geschlossen wird, und „Any Window Is Closed“ heißt, dass die App komplett beendet wird, wenn ein beliebiges von mehreren Fenstern geschlossen wird.
- Excluded Apps: Hier lassen sich über das Plus-Symbol (+) Apps hinzufügen, die von den eingestellten Regeln ausgenommen sind. Wollt ihr also bei einigen Apps die Fenster schließen können, ohne dass der App-Prozess beendet wird, dann fügt sie dieser Liste hinzu.
- Einträge von „Excluded Apps“ entfernen: Den Eintrag anklicken und damit markieren sowie anschließend das Minus-Symbol (–) neben der Liste anklicken.
Warum die Option „Quit Apps When Any Window Is Closed“ gewöhnungsbedürftig ist
Zum Testen der App habe ich die wohl logischste Einstellung „Quit Apps When Last Window Is Closed“ zum Beenden von App-Prozessen beim Schließen des letzten Fensters eines Programms mal mit der anderen Option ausgetauscht. Und das hat meine reguläre Arbeit am Mac unmöglich gemacht. Ich will damit allerdings nicht sagen, dass es für das Beenden von App-Prozessen beim Schließen von beliebigen Fenstern des Programms keinen Anlass gibt.
Jedoch wird dadurch der Finder beendet, wenn QuickView geschlossen wird. Und jede App, in der man Dateien öffnen oder Projekte anlegen kann, wird beendet, wenn man das „Neu“- oder „Öffnen“-Auswahlfenster schließt – z. B. Pages, Word, Affinity Photo, etc. Bis zum „Speichern“-Fenster habe ich es entsprechend nicht geschafft. Aber da wird das Problem auch auftreten.
Wenn ihr also „Quit Apps When Any Window Is Closed“ bevorzugt, solltet ihr ein paar Ausnahmen festlegen. Auch Mail oder Outlook sind da Kandidaten, weil nach dem Absenden einer E-Mail das Entwurfsfenster geschlossen und somit die komplette App beendet wird. Die Einstellung ist für mich – ohne zig Ausnahmen festlegen zu müssen – also komplett ungeeignet. Vielleicht kennt ihr ja einen Workflow, in der sie sinnvoll ist…
Swift Quit Download: Open-Source-Software gratis herunterladen
Die Swift Quit App ist ein Open-Source-Projekt, das ihr gratis von der Webseite des Angebots, aber auch von GitHub herunterladen könnt. Swift Quit ist für Intel Macs und jene mit Apple Silicon gemacht. Ich habe mir das Tool auf einem MacBook Pro von 2021 mit M1 Pro unter macOS Ventura angeschaut. Und da hat alles gut funktioniert – also, zumindest nachdem ich die richtigen Einstellungen vorgenommen hatte :D
Beim Versuch, die App zu installieren, könnte die Meldung „Programm kann nicht geöffnet werden, da Apple nicht nach Schadsoftware suchen kann“ auftauchen, da es sich um eine aus dem Internet und nicht aus dem App Store geladene Software handelt. Wie schon einmal hier erklärt, könnt ihr aber in den Systemeinstellungen unter Datenschutz & Sicherheit den dazugehörigen Hinweis finden sowie auf „Trotzdem öffnen“ klicken. Dazu müsst ihr ggf. euer Passwort eingeben oder Touch ID nutzen.
Ähnliche Beiträge
Johannes hat nach dem Abitur eine Ausbildung zum Wirtschaftsassistenten in der Fachrichtung Fremdsprachen absolviert. Danach hat er sich aber für das Recherchieren und Schreiben entschieden, woraus seine Selbstständigkeit hervorging. Seit mehreren Jahren arbeitet er nun u. a. für Sir Apfelot. Seine Artikel beinhalten Produktvorstellungen, News, Anleitungen, Videospiele, Konsolen und einiges mehr. Apple Keynotes verfolgt er live per Stream.

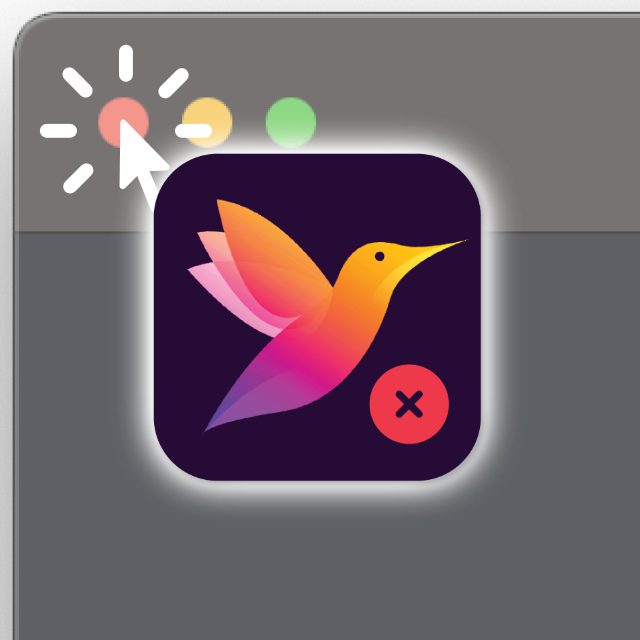
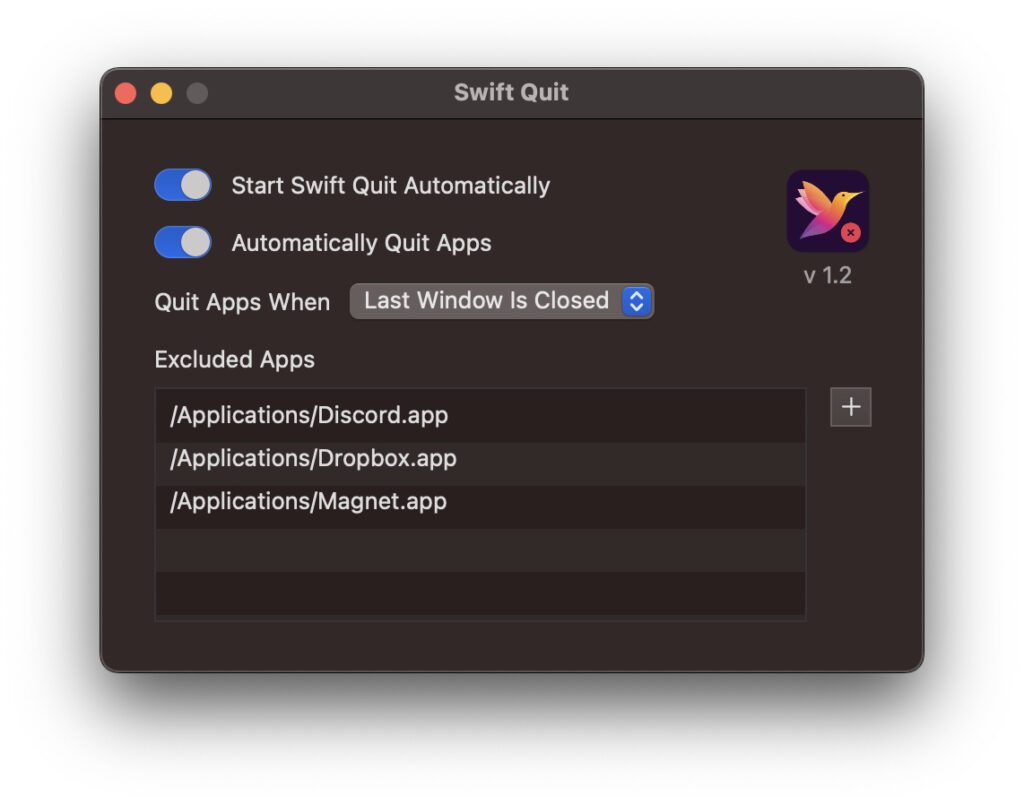








Super Tipp, vielen Dank!
Nur mäßig brauchbar.
Schließt zuviele „Äpps“ zu aggressiv, ohne dass jemals ein roter Knopf gedrückt wurde. Siehe auch bug reports auf Github.