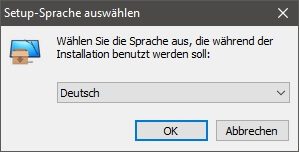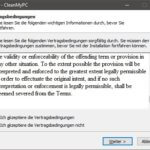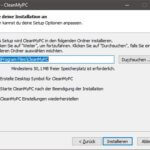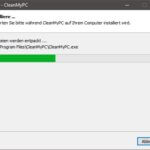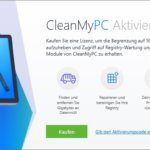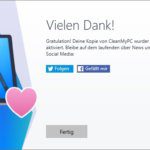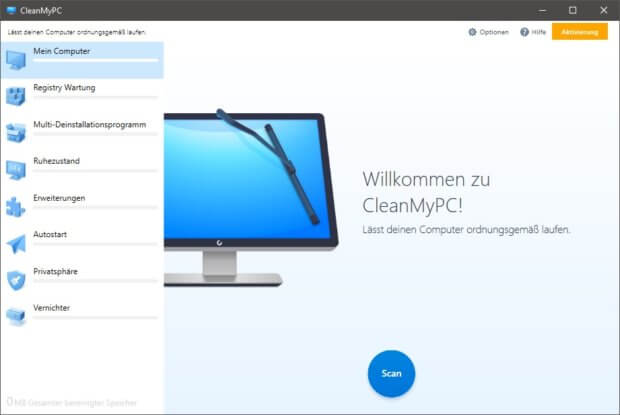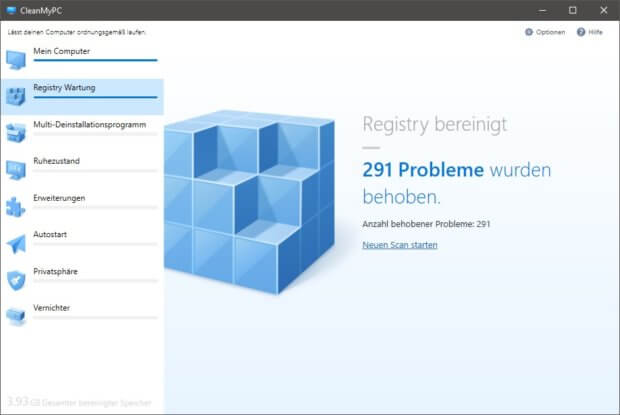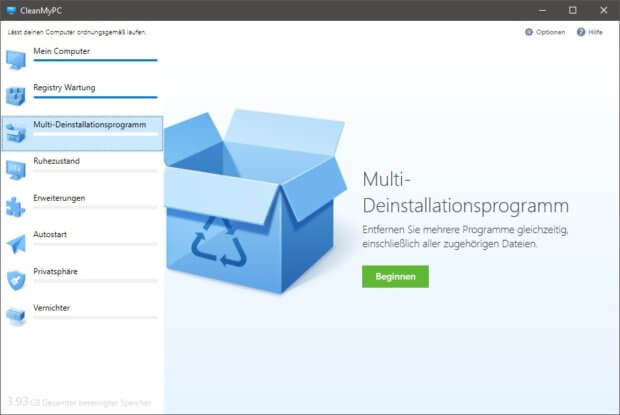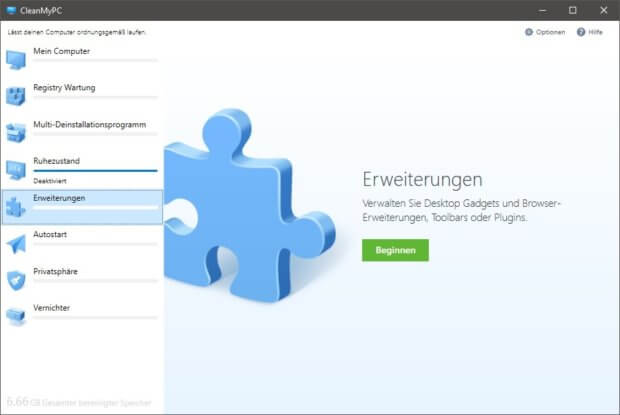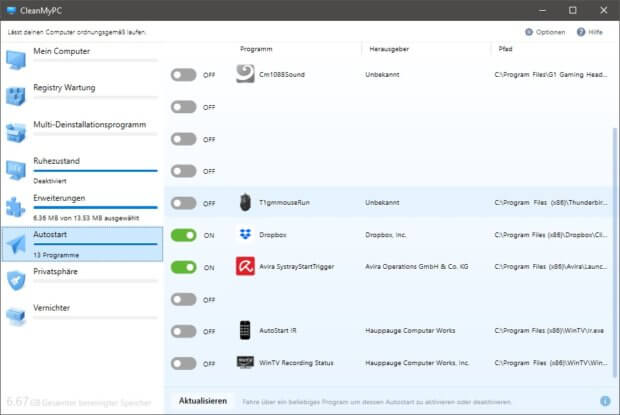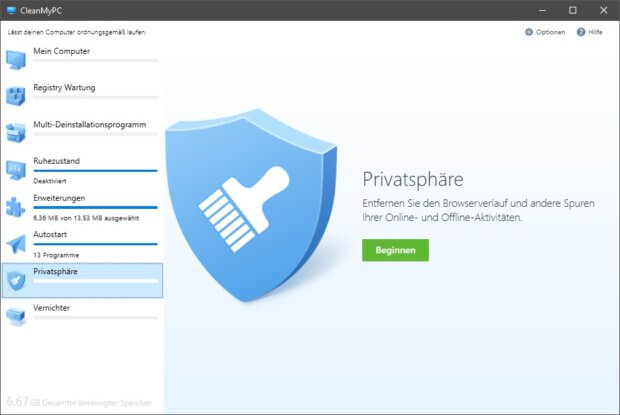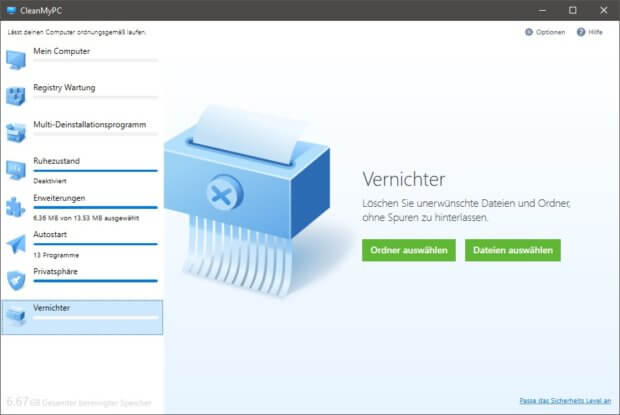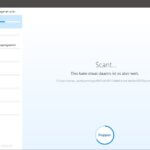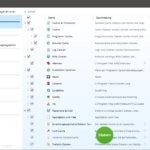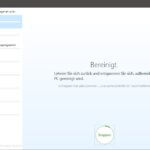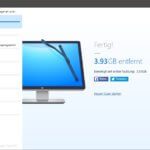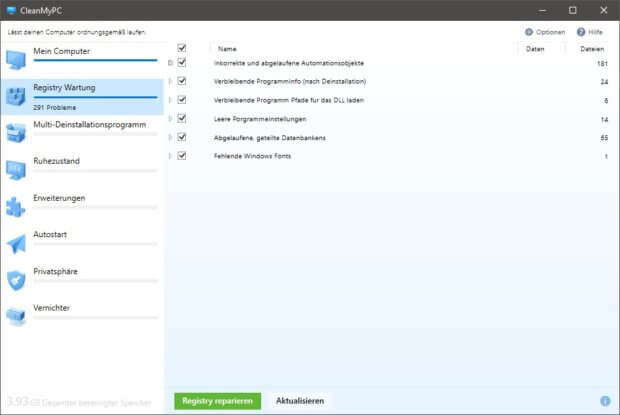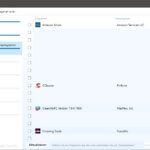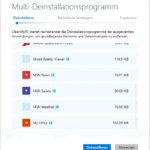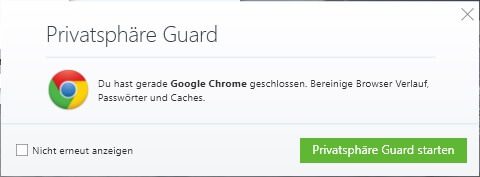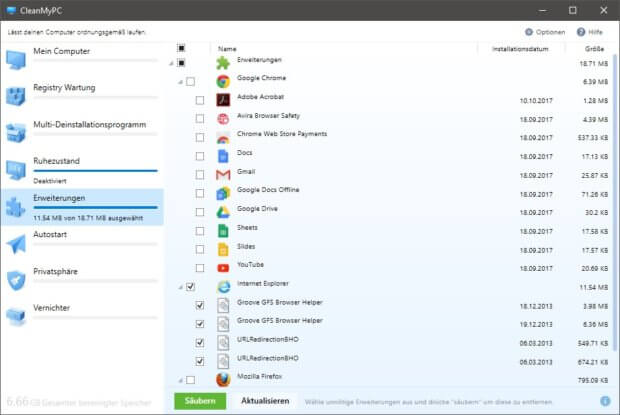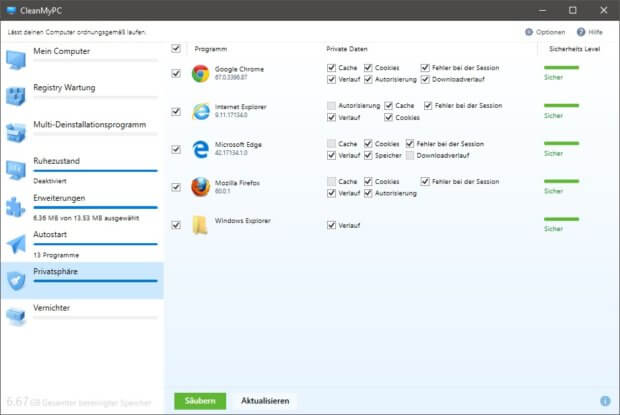Vor etwas mehr als zwei Jahren gab es hier im Blog bereits einen Test zu CleanMyMac 3, der immer noch als Empfehlung für die Mac App gilt. An dieser Stelle möchte ich euch der Vollständigkeit halber CleanMyPC von MacPaw vorstellen, das Schwesternprogramm für Windows-Computer. Diese Software für die System- und Festplattenbereinigung habe ich kürzlich unter die Lupe genommen – allerdings nicht auf einer Windows-Partition der Mac-Festplatte, sondern auf einem Laptop von Lenovo; also unter „echten“ Bedingungen.

Kapitel in diesem Beitrag:
- 1 CleanMyPC im Test: Datenmüll löschen, Platz schaffen und mehr
- 2 Der Preis für CleanMyPC
- 3 Download und Installation
- 4 Aktivierung mit „Activation Number“
- 5 Funktionen von CleanMyPC: Computer, Registry, Programm-Deinstallation, etc.
- 6 Mein Computer
- 7 Registry Wartung
- 8 Multi-Deinstallationsprogramm
- 9 Ruhezustand
- 10 Erweiterungen
- 11 Autostart
- 12 Privatsphäre
- 13 Vernichter
- 14 Erfahrungen mit einzelnen Optionen
- 15 Vergleich zu CCleaner von Piriform
- 16 Fazit zu MacPaw CleanMyPC
CleanMyPC im Test: Datenmüll löschen, Platz schaffen und mehr
Gerade wenn der PC oder das Notebook schon ein bisschen älter ist, hat man nicht selten mit vergleichsweise kleinen Festplatten zu kämpfen, die über die Jahre ordentlich Dateien und Ordner angesammelt haben. Einiges kann man zwar auf Speicherkarten, externe Festplatten oder in die Cloud verschieben – Software, Apps, Office-Lösungen und Spiele sowie täglich benötigte Dateien müssen aber auf der Festplatte bleiben. Um dabei Ordnung zu halten, Rückstände von gelöschten Dateien zu entfernen und nicht mehr genutzte Verzeichnisse, Logs und Cache-Speicher zu bereinigen, sollte man sich Hilfe holen – und diese bietet MacPaw mit CleanMyPC für Windows.
Der Preis für CleanMyPC
Der Preis für MacPaw CleanMyPC ist abhängig davon, wie viele Lizenzen ihr auf einmal erwerben wollt. Es gibt Einzellizenzen, Pakete für bis zu 5 PCs und sogar ein MacPaw Bundle mit CleanMyPC für Windows und CleanMyMac für macOS im Doppelpack zum Sparpreis. Hier habe ich euch mal die einzelnen Kosten aufgelistet:
- Einzellizenz: 39,95 Euro
- Lizenz für 2 PCs: 59,95 Euro
- Lizenz für 5 PCs: 89,95 Euro
- Bundle für Mac und PC: 67,95 Euro
Update 15.12.2021: CleanMyPC läuft aus
Die Entwickler haben mir geschrieben, dass es für CleanMyPC nur noch kritische Updates gibt. Die Entwicklung der App wurde eingestellt und es wird in Zukunft nur noch vereinzelt Aktualisierungen geben, die wichtig für die Funktion des Programms sind.
Dafür wurde der Preis vom Abo-Modell, wie es ursprünglich war, auf einen Einmalkauf von 39,95 Euro umgestellt.
Download und Installation
Der Download ist denkbar einfach und passiert direkt von der Entwickler-Webseite. Warum ihr Apps nur vom Entwickler herunterladen solltet, das lest ihr hier. Ihr könnt das Setup für CleanMyPC auch am Mac herunterladen und dann per Stick oder externe Festplatte auf den Windows-PC spielen. Bei der Installation werdet ihr nach der bevorzugten Sprache gefragt – Deutsch ist als Option vorhanden.
Danach werden Standardschritte durchexerziert, wie der Lizenzvertrag, die Auswahl eines Verzeichnisses und die Frage nach dem Symbol auf dem Desktop sowie dem Start der Software nach der erfolgreichen Installation. Ist alles klar, dann klickt ihr einfach auf „Installieren“ und schon geht es los.
Aktivierung mit „Activation Number“
Wenn ihr die Vollversion der App kauft, dann erhaltet ihr per E-Mail einen Aktivierungscode – falls die Mail auf Englisch ankommt, dann handelt es sich um die Activation Number. Diese ist entsprechend hervorgehoben, sodass ihr sie gar nicht überlesen könnt. Einfach markieren, kopieren und im Aktivierungsmenü der Software einfügen. Schon wird eure CleanMyPC-Version mit eurem Kauf in Verbindung gebracht und ihr könnt die Vollversion nutzen, die euch die im Folgenden beschriebenen Funktionen und Möglichkeiten bringt.
Funktionen von CleanMyPC: Computer, Registry, Programm-Deinstallation, etc.
Das gestartete Programm ist einfach aufgebaut und bietet euch auf der linken Seite eine Übersicht der Funktionen und bei deren Nutzung auf der rechten Seite die entsprechenden Informationen. Im Folgenden habe ich euch die einzelnen Verwendungsmöglichkeiten des Reinigungsprogramms mit kurzen Erläuterungen und je einem Screenshot zusammengefasst, sodass ihr einen Eindruck bekommt:
Mein Computer
Hier könnt ihr euren Windows-PC auf Datenreste, abgelaufene Dokumente und Datenmüll hin scannen. Es werden dabei laut der Beschreibung nur Daten gelöscht, die keinen Verlust für System oder private Daten darstellen.
Registry Wartung
Mit dieser Funktion werden Probleme und Fehler in der Registrierungsdatenbank des Windows-Systems gesucht – und mit einem Klick behoben. Auch dies sollte sich nicht negativ auf System oder eigene Dateien auswirken.
Multi-Deinstallationsprogramm
Einfach Programme auswählen, zur Deinstallation freigeben und automatisiert entfernen lassen. Dabei werden auch verbundene Verzeichnisse, Dateien und Ordner gelöscht, die bei einer Standard-Deinstallation nicht beachtet werden. Kritik an der Funktion habe ich euch weiter unten aufgeführt.
Mac Apps mit allen Datenresten beseitigen: AppCleaner für macOS
Ruhezustand
Hier wird geschaut, wie groß das Systemabbild im Ruhezustand ist (bei mir ca. 1,5 GB). Ihr könnt den Ruhezustand per Schieberegler aktivieren und deaktivieren.
Erweiterungen
Toolbars in Browser und Explorer, Widgets für den Desktop oder Plug-Ins für einzelne Apps – wer das loswerden oder aktualisieren will, ist hier gut aufgehoben.
Autostart
Der Autostart ist die Sammlung der Programme und Dienste, die beim Boot vom Windows mit gestartet werden. Per Schieberegler könnt ihr die einzelnen Programme zu- oder abwählen.
Privatsphäre
Wer nicht weiß, wie man den Browserverlauf löscht, den Cache leert oder Cookies entfernt, der kann sich mit dieser Funktion helfen lassen.
Vernichter
Der Vernichter von CleanMyPC bietet das sichere Löschen von Dateien und Ordnern an. Deren Speicherplatz wird dabei mehrfach überschrieben, sodass ein Wiederherstellen erschwert bzw. unmöglich gemacht wird.
Erfahrungen mit einzelnen Optionen
Als erstes habe ich „Mein Computer“ ausgewählt, um zu sehen, wie viel Datenmüll sich von der Festplatte beseitigen lässt. Am Ende waren es immerhin 3,93 GB an unterschiedlichsten Dateien, die ich bei händischer Suche entweder nicht gefunden oder vermutlich nicht eindeutig als löschbar eingestuft hätte. Interessant ist, dass neben einer Anzeige der entfernten Datenmenge am Ende des Vorgangs auch die kumulierte Menge des entfernten Festplattenmülls aller Durchgänge angezeigt wird. So sieht man, dass (bzw. ob) sich die regelmäßige Verwendung dieser Option auch lohnt.
Danach habe ich mir die „Registry Wartung“ angeschaut, wo die Registrierungsdatenbank von Windows unter die Lupe genommen wird. Dabei werden in der Datenbank für Konfigurationen von System und Programmen Probleme, abgelaufene Daten oder nicht mehr gebrauchte Registry-Einträge gesucht. Da ich mich sonst absolut nicht mit dem Thema auseinandergesetzt habe, hat es auch gleich 291 Probleme gefunden, die mit einem Klick auf „Registry reparieren“ gelöst werden. Praktisch!
Auch das „Multi-Deinstallationsprogramm“ habe ich genutzt, um mal zu schauen, wie schnell das Ganze geht, wie viele Programme man auf einmal deinstallieren kann und ob es wirklich komfortabler ist als mit der Programme-Übersicht von Windows selbst. Wie in diesem bekommt man bei CleanMyPC ebenfalls eine alphabetische Liste, aus der man aber nicht nur eines, sondern bis zu 10 Programme wählen kann, die nacheinander deinstalliert werden sollen.
Wer hier eine vollkommene Automatisierung und andere Annehmlichkeiten erwartet, wird aber ein bisschen enttäuscht. Denn für viele Apps muss man die Löschung einzeln bestätigen und teilweise auch die Komponenten auswählen, die mit dem Hauptprogramm gelöscht werden sollen. Auch wird bei einigen Programmen nach der Deinstallation die Entwickler-Seite im Webbrowser aufgerufen – das wird nicht von CleanMyPC unterbunden. Ergo: Man muss dabei sitzen bleiben und schauen, dass alles seinen Gang geht.
Durch den Browser-Start eines deinstallierten Programms habe ich dann aber auch gleich eine Zusatzfunktion von CleanMyPC entdeckt: Schließt man einen Webbrowser, dann wird man mit einer Meldung darauf hingewiesen, dass man die mit der Websession erzeugten Daten, Cookies, Cachefüllungen, etc. entfernen kann.
Neugierig gemacht hat mich auch der Menüpunkt „Ruhezustand“, weil ich mir darunter absolut gar nichts vorstellen konnte. Für mich war der Ruhezustand bisher einfach nur eine Akku sparende Möglichkeit, den Laptop alleine zu lassen, aber nicht abzuschalten. Was ich durch CleanMyPC gelernt habe, ist, dass der (automatische) Ruhezustand dazu führt, dass ein Status-Quo-Abbild des Systems erstellt wird, welches mehrere GB groß sein kann und entsprechend Platz auf der Festplatte einnimmt. Deshalb kann man die Ruheoption von Windows direkt in der MacPaw-App abschalten.
Unter „Erweiterungen“ wurden mir vor allem Plug-Ins und Zusatzinhalte der installierten Webbrowser angezeigt. Sowohl der im Grunde nie genutzte Internet Explorer als auch Google Chrome und Mozilla Firefox konnten aktualisiert sowie gesäubert werden.
Weitere Screenshots:
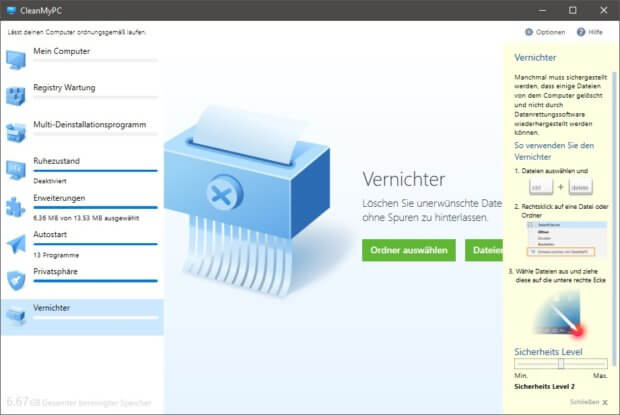
Vergleich zu CCleaner von Piriform
Der eine oder die andere wird nun wahrscheinlich der Meinung sein, dass man sich das Geld auch sparen und einfach die CCleaner App für Windows verwenden kann. Das stimmt auch, allerdings nur in ein paar Punkten. Denn auch diese kostenlose App von Piriform bietet eine „Cleaner“-Funktion, die Registry-Verwaltung und einige Extras; jedoch fehlen ihr auch einige Funktionen, die das hier präsentierte Programm inne hat. Wer alle Möglichkeiten ausschöpfen will, der holt sich einfach die CCleaner Free-Version und die Bezahlversion von CleanMyPC – damit seid ihr dann rundum ausgerüstet, um die Festplatte zu managen, zu bereinigen, aktuell zu halten und zu analysieren.
Update 31.07.2020: Nicht nur wurde mittlerweile eine Warnung vor CCleaner ausgesprochen, sondern auch Microsoft selbst rät aktuell von der Nutzung unter Windows ab.
Fazit zu MacPaw CleanMyPC
Die CleanMyPC App für Microsoft Windows ist durchaus brauchbar und hilft, die Festplatte von Datenmüll zu befreien, Programme umfassend zu entfernen und das System auch in weiterer Hinsicht im Blick zu behalten. Gerade wer einen schon länger genutzten PC wieder fit machen oder einen neuen Windows-Rechner von vornherein sauber halten will, sollte in die Software investieren. Meine Empfehlung dazu habt ihr ;)
Ähnliche Beiträge
Johannes hat nach dem Abitur eine Ausbildung zum Wirtschaftsassistenten in der Fachrichtung Fremdsprachen absolviert. Danach hat er sich aber für das Recherchieren und Schreiben entschieden, woraus seine Selbstständigkeit hervorging. Seit mehreren Jahren arbeitet er nun u. a. für Sir Apfelot. Seine Artikel beinhalten Produktvorstellungen, News, Anleitungen, Videospiele, Konsolen und einiges mehr. Apple Keynotes verfolgt er live per Stream.