Eine kurze Anmerkung vorab: In diesem Test berichte ich über meine Erfahrungen mit dem HP Eenvy 5540, den ich mir vor gut zwei Jahren gekauft habe. Leider ist das Modell mittlerweile nicht mehr verfügbar, aber die HP Envy-Modelle sind alle sehr ähnlich, so dass ich davon ausgehe, dass meine Erfahrungen mit den Druckergebnissen übertragbar sind und die Einrichtung der Drucker grundsätzlich gleich abläuft. Weiter unten führe ich aus dem Grund noch die aktuellen HP Envy Modelle auf und schreibe kurz dazu, wo die Unterschiede bestehen. Aber nun zum Testbericht selbst…
Nachdem damals mein alter Samsung Laserdrucker seinen Geist aufgegeben hat, hatte ich beschlossen, dass ich sowohl einen neuen Laserdrucker benötige als auch einen Tintenstrahldrucker (der unter macOS läuft), der mir in den seltenen Fällen aushilft, in denen ich mal Farbausdrucke benötige. Ebenso sollte er mein neuer Backupdrucker werden, falls der Laserdrucker mal wieder ausfallen sollte. Die Wahl fiel letztendlich auf den HP Envy 5540, den ich hier vorstellen möchte.

Kapitel in diesem Beitrag:
- 1 Kurzer Exkurs: Tintenstrahldrucker mit nachfüllbaren Patronen: EcoTank von Epson
- 2 Lieber klein und fein…
- 3 Wifi, Airprint oder USB?
- 4 Druckkopf in der Partrone oder besser nicht?
- 5 Die Wahl: HP Envy 5540
- 6 Installation und Einrichtung
- 7 Einlegen der Druckerpatronen
- 8 Testdruck und Kalibrierung
- 9 Einrichtung am Mac (unter macOS Mojave)
- 10 Druckbild in Schwarz-Weiss und auf Fotopapier
- 11 Update 04.04.2019: ColorLok-Technik macht Farben wischfest
- 12 Druckkosten und Patronen
- 13 Mein Fazit: Als Allround-Talent für Gelegenheitsdrucker geeignet
- 14 Die aktuellen HP Envy-Modelle in Überblick
- 15 HP Envy 4525
- 16 HP Envy 5030
- 17 HP Envy 6230
- 18 HP Envy 7830
Kurzer Exkurs: Tintenstrahldrucker mit nachfüllbaren Patronen: EcoTank von Epson
Bei der Auswahl habe ich mir einige unterschiedliche Modelle angesehen. Von Amazon werden zum Beispiel gerade die Epson EcoTank-Modelle beworben, die mit einer Tintenfüllung ca. 4.000 (ja, richtig gelesen!) in Schwarz-Weiss bzw. ca. 6.500 Seiten in Bunt drucken können. Die Tinte kann man auch günstig in Flaschen nachkaufen und dann in die Tanks befüllen. Ein gutes Konzept für Vieldrucker, aber das Meiste drucke ich mit meinem Schwarz-Weiss-Laserdrucker, so dass der Tintenstrahldrucker bei mir eher weniger zum Einsatz kommen wird. Zum anderen kosten die EcoTank Modelle ab 200 EUR aufwärts, was mir für meine Zwecke zuviel erschien.

Lieber klein und fein…
Die Multifunktionsgeräte, die den halben Schreibtisch ausfüllen, wollte ich nicht haben. Hier hat man vielleicht das beste Preis-Leistungsverhältnis, aber ich brauche kein Fax und einen guten Dokumentenscanner mit Papiereinzug habe ich auch schon. Also lieber ein kleines Modell, das dazu eine gute Unterstützung für OS X bzw. macOS (ja, sogar mit Mojave!) hat und sich auch auf WLAN-Drucken und vielleicht auch Airprint versteht.
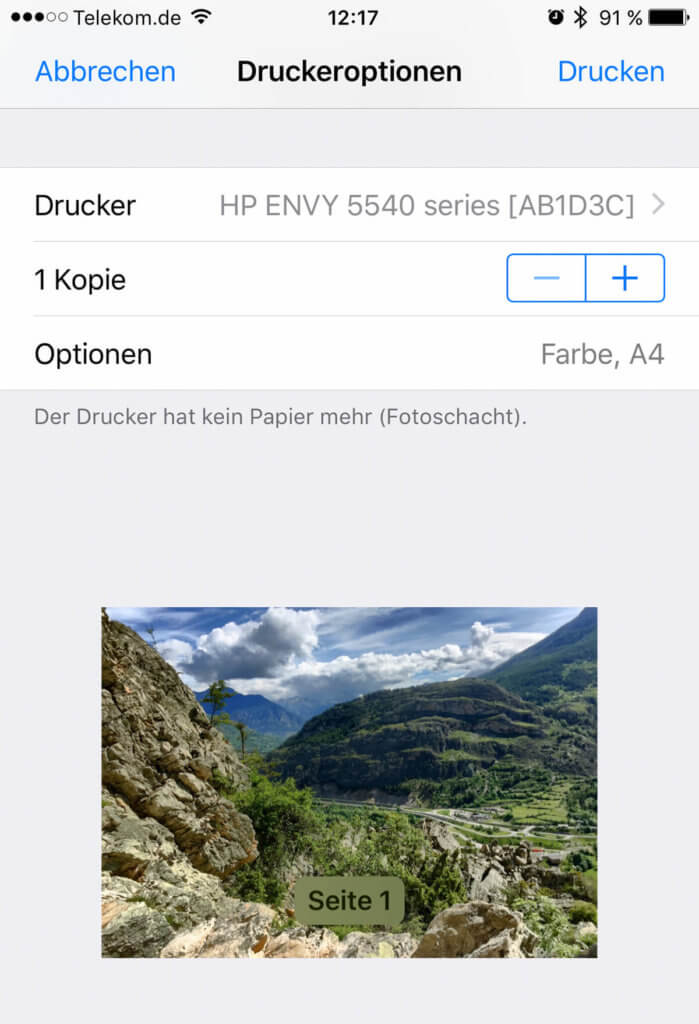
Wifi, Airprint oder USB?
Airprint ist für mich kein Must-Have gewesen, da ich nie vom iPhone oder iPad aus drucke. Dass der Drucker über Wifi bzw. WLAN drucken kann, ist jedoch schon wichtig, da mein neuer Laserdrucker nur per USB angeschlossen ist und damit schon viel Platz auf dem Schreibtisch einnimmt. Mit der Wifi-Unterstützung am Drucker hat man die Möglichkeit, das Gerät irgendwo im Raum unterzubringen, ohne dass ich dorthin USB-Kabel mit einer Verlängerung verlegen müsste. Nebenbei bemerkt: Mit Wifi und Airprint lassen sich auch häßliche Modelle gut verstecken. Aber darunter fällt der HP Envy meines Erachtens nicht.
Druckkopf in der Partrone oder besser nicht?
Ein häufiges Argument, das immer gegen die HP Drucker in die Waagschale geworfen wird, ist die Tatsache, dass man bei den meisten HP Tintenstrahldruckern sogenannte Druckkopf-Patronen verwenden muss. Damit ist gemeint, dass man mit jedem Wechsel der Tintenpatrone auch gleichzeitig den Druckkopf tauscht.

Preislich ist dies natürlich ein Nachteil, da die Patronen so technisch komplexer werden und damit auch teurer sind. Der Vorteil – den ich gerne bei Wenigdruckern wie mir ins Feld führe – ist, dass man sich nicht mit ausgetrockneten Druckköpfen rumschlagen muss, die Streifen drucken oder durch Verschmutzungen am Druckkopf ein unsauberes Druckbild abliefern. Bei den HP Envy Modellen wird immer der komplette Druckkopf mit der Patrone getauscht, so dass man spätestens nach dem Wechsel der Tintenpatrone wieder ein sauberes Druckbild hat.
Da ich nicht viel mit dem Tintenstrahler drucke, ist für mich die Wahl von einem Modell mit Druckkopf-Patronen eine gute Sache. Man bekommt den Druck pro Seite nicht ganz so günstig, aber dafür hat man einen kleinen Drucker, dessen Druckkopf quasi immer „sauber“ ist.
Die Wahl: HP Envy 5540
Nach den oben genannten Kriterien habe ich mich dann schließlich für den HP Envy 5540 entschieden. Mir war wichtig, dass ich ein Papierfach für die 10×15 Fotopapiere im Drucker habe, mit denen ich gerne mal das eine oder andere Foto ausdrucken kann. Die größeren und teureren Envy Modelle haben noch eine Unterstützung für 13×18 Fotopapier, ein buntes, größeres Touch-Display und ähnlichen Schnick-Schnack, den ich jedoch nicht brauchte. Ich habe mir aus dem Grund das kleinste Modell mit s/w-Touch-Display, Fotopapierfach und Wifi-Druck geholt: Den Envy 5540.
Installation und Einrichtung
Ein wichtiger Punkt bei einem Drucker ist ja immer die Bedienung – und die fängt mit der Einrichtung an. Als Erstes habe ich die Transportsicherungen entfernt, den Netzstecker eingesteckt und den HP Envy eingeschaltet. Daraufhin kam auf dem Display ein Hinweis, was zu tun ist und eine Meldung, dass es Papierstau gäbe. Das konnte ich mir nicht erklären, aber nach dem Öffnen des Deckels (man klappt quasi die Oberseite des Druckers inklusive der Glasplatte des Scanners nach hinten) fand ich noch eine Transportsicherung in dem Bereich, wo später die Tintenpatronen eingelegt werden. Nachdem diese Sicherung entfernt war, geleitete mich der Drucker durch die Einrichtung. Das läuft inklusive der Wifi-Einstellungen recht komfortabel ab.

Einlegen der Druckerpatronen
Das nächste kleine Problem entstand beim Einlegen der Tintenpatronen. Ich bin von einem alten Druckermodell gewohnt, dass man die Patronen mit der höchsten Seite nach hinten einlegt und diese dann einrasten. Nachdem ich den Drucker fast kaputt gemacht habe, bin ich auf die Idee gekommen, es mal anders herum zu probieren. Man steckt die Patronen also so rein, das man die Schrift auf den Patronen richtigherum vor Augen hat. So klappt’s dann auch ohne viel Gewalt. ;-)

Testdruck und Kalibrierung
Ich habe es zwar nich nicht erwähnt, aber der HP Envy hat auch einen Scanner – sogar alle Modelle der Serie. Dieser wird zum Kalibrieren des Druckkopfes genutzt, indem der Drucker nach dem Einsetzen der Patronen einen Testdruck macht, den man dann auf die Scannerplatte legt und einscannen läßt. Ist die Kalibrierung fertig, kann man zur Einrichtung des Druckers am Mac übergehen.
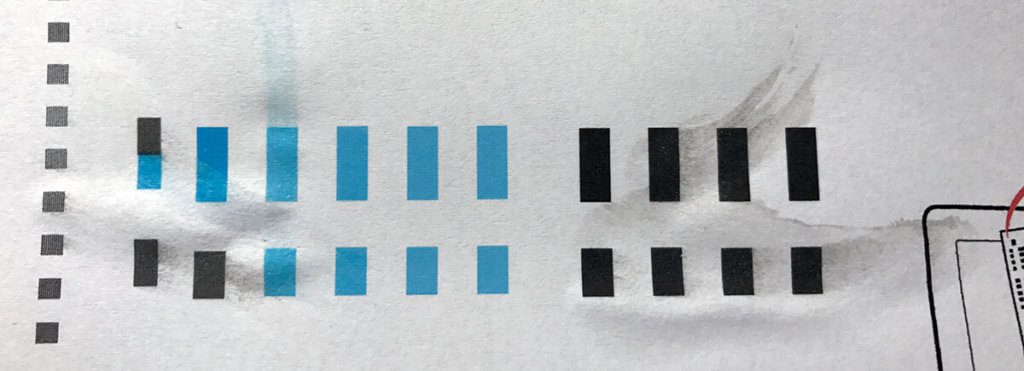
Einrichtung am Mac (unter macOS Mojave)
Wer den Drucker mit dem USB Kabel anschließt, hat es einfach, denn der Mac erkennt ihn dann automatisch. Etwas komplizierter ist es über das WLAN-Netzwerk. HP gibt dafür mehrere Varianten zur Auswahl (WPA, Programm zur Einrichtung oder manuelle Eingabe des Netzwerks), wobei ich mich für die naheliegendste Version entschieden habe: Ich trug am Drucker die Zugangsdaten zum WLAN-Netz ein.
Dies funktionierte recht komfortabel mit dem Touch-Display am Drucker, wobei man aus der Liste der Netzwerke das passende auswählt und dann über eine spezielle Tastatur (wie früher beim SMSen mit dem Zahlenblock des Handy) auf dem Touchscreen das Passwort eingibt.
Ist der HP Envy im WLAN Netzwerk, ruft man am Mac (unter alten OS X Versionen genauso wie unter macOS Sierra bis Mojave) die Systemeinstellungen und dann den Bereich „Drucker & Scanner“ auf. Dort geht man links in der Leiste auf das „+“ Zeichen und im folgenden Fester müsste dann direkt der HP Envy erscheinen. Wenn nicht, ist vielleicht der Drucker und der Mac in unterschiedlichen WLANs? Das war bei mir der Fall und hat mich erstmal zum Grübeln gebracht. ;-)
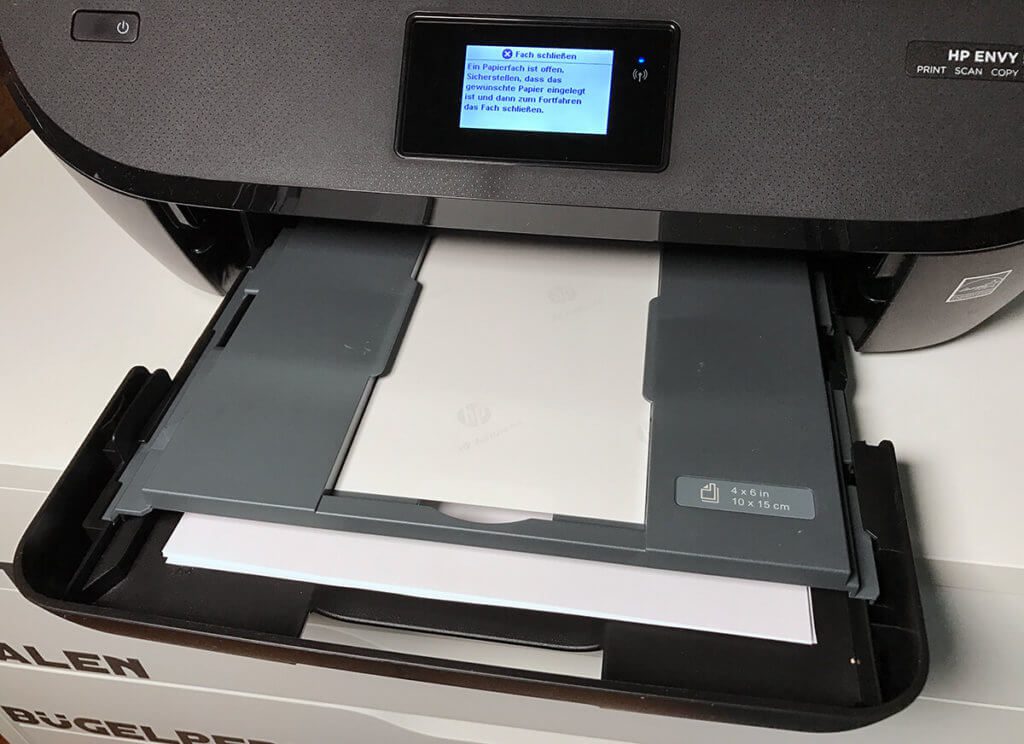
Druckbild in Schwarz-Weiss und auf Fotopapier
Als erstes habe ich natürlich mal ein paar Testdrucke gemacht. Beim Drucken von normalen Office-Dokumenten in Schwarz-Weiss, sieht man quasi keinen Unterschied zum Laserdruck. Die Auflösung ist hoch und selbst auf Normalpapiert sieht der Ausdruck super aus. Natürlich benötigt der HP Envy etwas mehr Zeit zum Ausdrucken des Dokumentes, aber das Endergebnis kann sich sehen lassen.
Grundsätzlich unterstützt mein Envy 5540 auch Duplexdruck (beidseitigen Druck vorne und hinten), aber das ist nicht bei allen Envy-Modellen der Fall. Wer dieses Feature zwingend benötigt, schaut am besten unten in der Liste, welche es unterstützen und welche nicht.
Der Ausdruck von Fotos auf Fotopapier (ein paar Blatt HP Glossy-Papier liegen dem Drucker bei) ist einfach und läßt sich aus jedem beliebigen Programm starten. Ich habe mal ein Urlaubsfoto und eine Weihnachtskarte, die meine Kids gestaltet haben, aus der „Fotos“-App am Mac gedruckt. Beide Ausdrucke sind sowohl von der Farbwiedergabe als auch von der Auflösung beeindruckend gut geworden. Bei der Druckqualität gibt es also weder beim Schwarz-Weiss-Druck noch beim Farbdruck etwas zu meckern.


Wichtige Anmerkung: Die Drucke sind nicht wasserfest. Wenn man mit nassen Fingern über das Papier wischt, macht man Streifen. Wer viele Fotos druckt und diese auch gerne wasserfest und unkaputtbar haben möchte, dem empfehle ich den Canon Selphy, den ich hier getestet habe.
Update 04.04.2019: ColorLok-Technik macht Farben wischfest
Ich habe freundlicherweise von meinem Leser Wolf in den Kommentaren unten den Hinweis bekommen, dass die HP-Farben wischfest werden, wenn man Papier mit ColorLok-Technik verwendet. Das Papier ist beschichtet und sorgt dafür, dass die Farben nach dem Auftragen durch eine chemische Reaktion fixiert werden. Entsprechendes Papier ist nicht einmal teuer. Hier ein Karton von HP mit 2500 Blatt für knapp 20 Euro (Stand 04/2019).
Druckkosten und Patronen
Ein nicht ganz unwichtiger Gesichtspunkt bei Druckern sind die Druckkosten. Da liegt Hewlett Packard in der Regel schon im „teureren“ Bereich, da die Patronen eben auch den Druckkopf enthalten. Das Nachfüllen per Hand wird in der Regel auch durch einen eingebauten Chip in der Patrone unterbunden, der Manipulationen erkennt und dann bewirkt, dass der Drucker einen Fehler auswirft.
Um die Kosten trotzdem zu senken, bietet HP die XL-Tintenpatronen an, die laut Hersteller für 400 bis 600 Seiten reichen. Die Kalkulation basiert hier natürlich auf einem genormten Verfahren, das stark standardisiert ist und mit dem Alltagseinsatz wenig zu tun hat. So ist zum Beispiel eine gelegentliche Reinigung des Druckkopfes nicht eingerechnet, was immer eine gewisse Menge an Tinte verbraucht. Einen Preis pro Seite zu kalkulieren, ist aus dem Grund sehr schwer, da ja auch jedes Motiv eine andere Farbzusammenstellung und Farbdichte hat.

Da die Farbpatronen immer komplett getauscht werden und damit alle drei Farben ersetzt werden, kann es sein, dass zwei der drei Farben noch gut gefüllt sind, aber man dennoch die komplette Patrone mit allen Farben tauschen muss, weil eine zur Neige gegangen ist.
Wer super-günstig drucken möchte, sollte vielleicht eher von HP als Hersteller Abstand nehmen und sich nach einem Drucker umschauen, bei dem die Patronen sogar einzeln nachgefüllt werden können (siehe Epson EcoTank).

Mein Fazit: Als Allround-Talent für Gelegenheitsdrucker geeignet
Für Leute, die einen Farb-Tintenstrahldrucker für den Mac suchen, der nicht so ein Klotz ist, wie die meisten Multifunktionsdrucker, der kann beim HP Envy 5540 bedenkenlos zugreifen. Gerade dann, wenn das Büro überschaubar groß ist und man einen Drucker benötigt, der sowohl schwarz-weiß als auch farbig druckt, kann man den Envy 5540 nutzen.
Durch den Kauf des Canon Selphy hat er bei mir allerdings immer weniger zu tun, weil ich einen Laserdrucker (Testbericht folgt!) für die einfarbigen Büroausdrucke nutze und den Canon Selphy für alle Fotodrucke. Früher oder später wird der HP Envy wohl ins Büro meiner Frau wandern, da sie als Grafikerin eindeutig mehr Jobs für den Kleinen hat als ich.
Die aktuellen HP Envy-Modelle in Überblick
Derzeit sind einige Envy-Modelle von Hewlett Packard verfügbar, die zwar alle ähnlich aussehen und grundsätzlich alle mit Tinte farbig drucken und auch scannen können, aber im Detail unterscheiden sie sich doch. Um ein bisschen mehr Licht ins Dunkel zu bringen, möchte ich hier die aktuellen HP Envy Drucker kurz vorstellen. Viele technische Daten sind jedoch bei allen Modellen gleich. Diese möchte ich hier kurz nennen, damit die Übersicht der einzelnen Modelle nicht durch Eigenschaften überfüllt sind, die sowieso bei allen Modellen vorhanden sind:
- Touchscreen-Bedienfeld
- Grundfunktionen: Drucken (sw/farbig), Scannen, Kopieren
- Scannertyp: Flachbett
- Anschlüsse: USB 2.0, Ethernet, WLAN, Airprint
- Druckqualität: bis zu 4800 x 1200 dpi
- Randloser Druck
- Duplex-Druck
- Ausgabefach
HP Envy 4525
Besondere Merkmale (Produkt auf Amazon anschauen):
- 5,5 cm Mono-Touchscreen
- Druckgeschwindigkeit: bis zu 9,5 Seiten/min (schwarz/weiß) und 6,8 Seiten/min. (Farbe)
- keine gesonderte Papierkassette für Fotopapier
- kein ADF (automatischer Dokumenteneinzug)
- Druckgröße: max. 215,9 mm x 355,6 mm
- Tintenpatronen: HP 302 und HP 302XL
- HP Instant Ink: Mit HP Instant Ink müssen Sie sich keine Gedanken mehr um Ihre Tinte machen und sparen dabei Zeit,...
- Spartipp dazu: der HP Instant Ink 50-Seiten-Tarif. Weitere Informationen in der Produktbeschreibung
- Highlights: platzsparender Fotodrucker; vielseitiger Multifunktionsdrucker mit Randlosdruck und Fotodruck in...
HP Envy 5030
Besondere Merkmale (Produkt auf Amazon anschauen):
- 5,5 cm Mono-Touchscreen
- Druckgeschwindigkeit: bis zu 10 Seiten/min. (schwarz/weiß) und bis zu 7 Seiten/min. (Farbe)
- 2. Papierzuführung für Fotopapier: 15 Blatt
- kein ADF (automatischer Dokumenteneinzug)
- Druckgröße: max. 215,9 mm x 355,6 mm
- Tintenpatronen: HP 304 und HP 304XL
- HP Instant Ink: Mit HP Instant Ink müssen Sie sich keine Gedanken mehr um Ihre Tinte machen und sparen dabei Zeit,...
- Spartipp dazu: der HP Instant Ink 50-Seiten-Tarif. Weitere Informationen in der Produktbeschreibung
- Highlights: platzsparender Fotodrucker; vielseitiger Multifunktionsdrucker mit Randlosdruck und Fotodruck in...
HP Envy 6230
Besondere Merkmale (Produkt auf Amazon anschauen):
- 5,5 cm Mono-Touchscreen
- Druckgeschwindigkeit: bis zu 13 Seiten/min. (schwarz/weiß) und bis zu 8 Seiten/min. (Farbe)
- 2. Papierzuführung für Fotopapier: 15 Blatt
- kein ADF (automatischer Dokumenteneinzug)
- Druckgröße: max. 215,9 mm x 355,6 mm
- Tintenpatronen: HP 304 und HP 304XL
- HP Instant Ink: Mit HP Instant Ink müssen Sie sich keine Gedanken mehr um Ihre Tinte machen und sparen dabei Zeit,...
- Spartipp dazu: der HP Instant Ink 50-Seiten-Tarif. Weitere Informationen in der Produktbeschreibung
- Highlights: vielseitiger Fotodrucker mit extra Fotopapierfach; platzsparender Multifunktionsdrucker mit Randlosdruck,...
HP Envy 7830
Besondere Merkmale (Produkt auf Amazon anschauen):
- Fax-Funktion
- 6,75 cm Farb-Touchscreen
- ADF bis 35 Blatt (automatische Dokumentenzuführung für Scannen oder Faxen)
- Druckgeschwindigkeit: 15 Seiten/min. in Schwarz-Weiss und 10 Seiten/min. in Farbe
- 2. Papierzuführung für Fotopapier: 15 Blatt
- Druckgröße: max. 209,9 mm x 349,6 mm
- Tintenpatronen: HP 303 und HP 303XL
- HP Instant Ink: Mit HP Instant Ink müssen Sie sich keine Gedanken mehr um Ihre Tinte machen und sparen dabei Zeit,...
- Spartipp dazu: der HP Instant Ink 50-Seiten-Tarif. Weitere Informationen in der Produktbeschreibung
- Vielseitiger Fotodrucker mit extra Fotopapierfach; platzsparender Multifunktionsdrucker mit Duplex, WiFi, SD-Karte,...
Ähnliche Beiträge
Seit 2012 betreibe ich meinen Blog als Sir Apfelot und helfe meinen Lesern bei technischen Problemen. In meiner Freizeit flitze ich auf elektrischen Einrädern, fotografiere mit meinem iPhone, klettere in den hessischen Bergen oder wandere mit meiner Familie. Meine Artikel behandeln Apple-Produkte, Drohnen-News und Lösungen für aktuelle Bugs.
Die Seite enthält Affiliate Links / Bilder: Amazon.de









Wie schaut es denn aus wenn man nur Schwarz/Weiß drucken möchte? Mein aktueller HP Drucker macht dies nur wenn Magenta, Cyan und Gelb nicht leer sind. Das heißt dass ich nicht S/W drucken kann wenn Gelb leer ist!
Haben die das mittlerweile behoben?
Hallo Mathias! Ich kann es jetzt aktuell nicht sagen, aber ich glaube vor ein bis zwei Jahren war das noch so, wie du beschrieben hast. Wenn eine Farbe leer ist, muss man erst tauschen, bevor er druckt.
wenn Du Papier nimmst, das Colorlok zertifiziert ist, müsste der Druck wischfest sein. Colorlok ist ein Trademark von HP, aber es gibt auch lizensierte Papiere anderer Hersteller. Bei Colorlok werden die anionischen Farbstoffe der Tinte durch kationische Fixiermittel in der Papieroberfläche fixiert.
Hallo Wolf! Danke für den Hinweis! Wieder mal was gelernt. :D Ich habe gerade mal bei Amazon geschaut. Da gibt es 2500 Blatt HP Papier mit ColorLok Technologie für knapp 20 EUR. Ein fairer Preis für wischfeste Farben!