Ein Apple Mac besteht aus verschiedenen Hardware-Komponenten. Zu Mainboard, Prozessor (CPU), Grafikkarte (GPU), Arbeitsspeicher (RAM), Festplatte und Co. kommt bei iMac und MacBook u. a. noch das Display hinzu. Im Idealfall funktioniert alles so, wie es soll. Vermutet ihr aber irgendwo einen Fehler oder wollt vor dem Verkauf / nach dem Gebrauchtkauf eures Apple-Rechners selbigen überprüfen, dann gibt es dafür verschiedene Apps. Der Großteil der Testsoftware für den Mac, mit der ihr einen Hardware-Test durchführen könnt, ist dabei kostenlos. Außerdem gibt es gratis Web-Angebote direkt im Browser. Hier findet ihr eine Tool-Sammlung.

Kapitel in diesem Beitrag:
- 1 Monitor, iMac- oder MacBook-Display auf Pixelfehler überprüfen
- 2 Interne und externe Tastatur überprüfen an Mac, iMac und MacBook
- 3 MacBook Akku überprüfen – Batterie-Status auslesen
- 4 Funktion und Status von internen und externen Festplatten prüfen
- 5 Mac Prozessor-Test – CPU und Lüfter kontrolliert auslasten
- 6 Mac Grafikkarte-Test – GPU auf maximale Leistung prüfen
- 7 Mac Arbeitsspeicher-Test – RAM-Fehler detailliert aufspüren
- 8 All-in-One-Lösungen: System Monitoring mit einer App
- 9 Apple Hardware Test bzw. Apple Diagnose als Komplettlösung
Monitor, iMac- oder MacBook-Display auf Pixelfehler überprüfen
Als Pixelfehler bezeichnet man einzelne Bildpunkte (z. B. einzelne LEDs in einem Bildschirm), die nicht oder nicht richtig funktionieren. Ein Pixelfehler im Display von iMac oder MacBook liegt dann vor, wenn bei der Anzeige von System, Apps, Bildern, Videos und dergleichen einzelne Bildpunkte die falsche Farbe, nur Schwarz oder nur Weiß anzeigen.
Als kostenlose Testsoftware für Bildschirme und Monitore bietet sich unter macOS Inspect an. Neben dem „Dead Pixel Test“ bietet die App auch einen Tastatur-Test (s. nächster Absatz). Wollt ihr einzelne Farben über den Webbrowser anzeigen lassen, dann gibt es mit dem Eizo Monitor Check die richtige Lösung – auch für Schärfe-, Gamma-, Reaktions- und weitere Tests.
- Inspect Download über GitHub: Hier klicken
- Eizo Monitor Check direkt im Webbrowser: Hier klicken
Interne und externe Tastatur überprüfen an Mac, iMac und MacBook
Wie oben bereits erwähnt, so könnt ihr zur Überprüfung eurer Tastatur und deren einzelner Funktionen die Inspect App verwenden. Keine Drittanbieter-App benötigt ihr allerdings, wenn ihr einfach nur die Funktion jeder einzelnen Taste checken wollt. Wenn ihr also denkt, dass einzelne Tasten defekt sein könnten bzw. wenn ihr dies vor dem Verkaufen / Verschenken des Geräts ausschließen möchtet, funktioniert das auch über Boardmittel. Unter macOS geht ihr dafür folgendermaßen vor:
- Klickt auf das Apfel-Symbol () in der macOS-Menüleiste
- Öffnet die Systemeinstellungen… und darin Tastatur
- Setzt im Reiter Eingabequellen das Häkchen bei „Eingabequellen in der Menüleiste anzeigen“
- Klickt auf das Menüleistensymbol und dann auf „Tastaturübersicht einblenden“
- Drückt nun einzelne Tasten – Werden sie auf der Übersicht markiert, funktionieren sie

MacBook Akku überprüfen – Batterie-Status auslesen
Hier im Blog schon mehrfach vorgestellt und für die Überwachung des MacBook-Akkus ein wirklich empfehlenswertes Tool ist coconutBattery. Auch dieses Tool für den Apple Mac gibt es in einer kostenlosen Version (mit weniger Funktionen) sowie in einer kostenpflichtigen Vollversion. Beide geben aber eine Diagnose für den Akku aus und können das nicht nur für das MacBook tun, sondern auch für ein angeschlossenes iOS-Gerät, wie das Apple iPhone. In der Vollversion funktioniert das sogar über WLAN. Details zum Programm findet ihr in diesem Beitrag.
Ein paar Daten wie zum Beispiel die verbleibende Ladung in mAh, die bisherigen Ladezyklen, die Spannung in mV, eine Zustandsangabe (z. B. „Service empfohlen“ bei auszutauschenden Akkus) und dergleichen bekommt ihr überdies vermittels macOS-Boardmittel. Dazu nutzt ihr einfach folgende Auskünfte des Systems:
- Klickt auf das Apfel-Symbol () in der macOS-Menüleiste
- Wählt den Menüpunkt Über diesen Mac aus
- Klickt im Reiter „Übersicht“ auf den „Systembericht…“-Button
- Wählt in der Hardware-Liste (links) „Stromversorgung“
- In der Info-Übersicht (rechts) findet ihr nun alle Daten
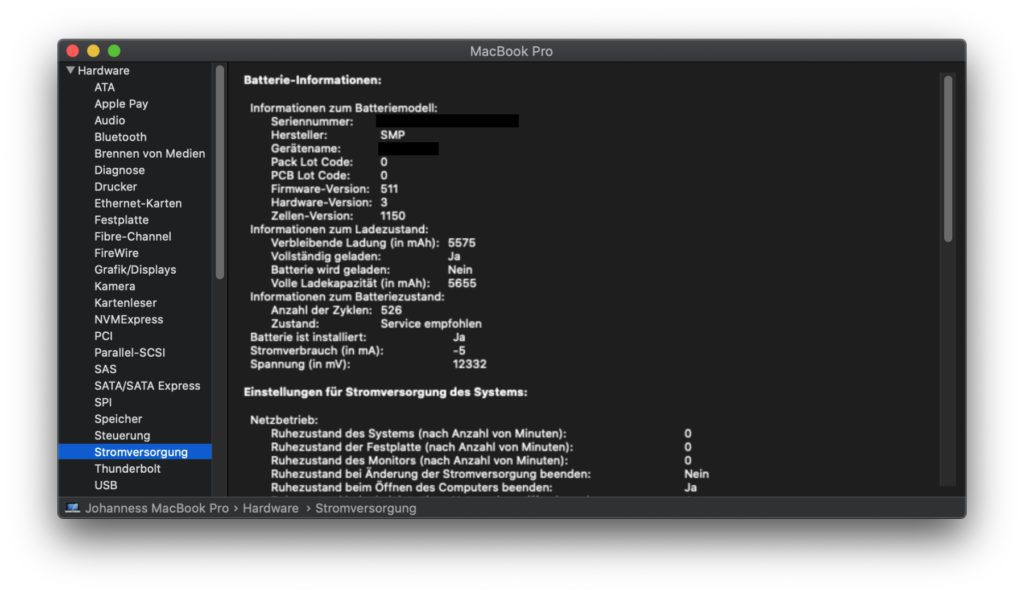
Funktion und Status von internen und externen Festplatten prüfen
Bei einer mechanischen HDD-Festplatte gibt es meist die Möglichkeit, ihren Status über die S.M.A.R.T.-Funktion auszulesen. Das steht für „Self-Monitoring, Analysis and Reporting Technology“. Die Festplatte sammelt und speichert also selbstständig Daten zu funktionierenden und defekten Einheiten sowie zu Ausfällen und dergleichen. Das gilt sowohl für interne als auch für externe Speichermedien. Ein Analyse-Tool dafür habe ich euch bereits vor drei Jahren mit Smart Alec vorgestellt.
Auch SSD-Festplatten, die einen Flash-Speicher zum Schreiben und Lesen von Daten nutzen, können die S.M.A.R.T.-Funktion nutzen. So kann bei einem Solid-State-Drive innerhalb oder außerhalb des Apple Mac ebenfalls ein möglicher Ausfall vorhergesagt werden. Um den Festplattenstatus nun also zu überprüfen, stehen neben dem oben schon genannten Smart Alec ebenfalls Smart Utility oder DriveDx bereit. Von beiden gibt es gratis Testversionen sowie kostenpflichtige Vollversionen.
- Smart Utility Informationen und Download: Hier klicken
- DriveDx Informationen und Download: Hier klicken
Mac Prozessor-Test – CPU und Lüfter kontrolliert auslasten
Der Prozessor oder auch CPU (Central Processing Unit) ist das Bauteil eine Computers, das hauptsächlich für Prozesse und damit für das Ausführen von System, Befehlen, Apps und mehr verantwortlich ist. Dafür stehen je nach Prozessor, Bauart und Generation mehrere Kerne mit einer bestimmten Geschwindigkeit zur Verfügung. Deshalb sind ältere Macs eher von neueren Systemen und Programmen gestresst als aktuelle Modelle.
Einen CPU-Stresstest am Apple Mac könnt ihr ohne zusätzliche App beispielsweise im Terminal herbeiführen, indem ihr diesen Befehl eingebt und mit Enter bestätigt:
yes > /dev/null
Um mehrere Kerne des CPU damit zu beschäftigen, gebt den Befehl mehrfach ein und bestätigt ihn jeweils nach jeder Eingabe. Um die Anzahl immer wieder anpassen zu können, nutzt dafür einzelne Tabs im Terminal (in der Menüleiste auf Shell -> Neuer Tab klicken). Die CPU-Auslastung überwachen könnt ihr dabei in der Aktivitätsanzeige. Den Stresstest beendet ihr, indem ihr das Terminal bzw. einzelne Tabs mit dem obigen Befehl schließt.
Wollt ihr keine Befehle im Terminal nutzen, dann lässt sich ein CPU-Test auch vermittels verschiedener speziell dafür ausgelegter Apps realisieren. Ein Beispiel für ein Stresstest-Tool ist Prime95, das neben dem Apple Mac auch für Windows PC, Linux und weitere Systeme zur Verfügung steht. Es handelt sich dabei um ein gratis Open-Source-Programm, das nicht nur den CPU auslastet, sondern dies tut, um Mersenne-Primzahlen (Erklärung) zu finden.
Etwas moderner und speziell auf den CPU-Test ausgelegt ist Cinebench, das zwar auf Grafikleistung abzielt, aber nicht die GPU-Leistung, sondern die CPU-Leistung misst. Das wird in anderen Ratgebern zum CPU- oder GPU-Test manchmal verwechselt.
- Prime95 Informationen und Download-Optionen: Hier klicken
- Maxon Cinebench für macOS und Windows: Gratis im App Store
Was einzelne Beobachtungen beim CPU-Test bedeuten:
- Lüfter geht schneller, ist aber erst nach einigen Minuten auf Maximum: Scheinbar ist alles okay
- Lüfter dreht sofort auf Maximum: die CPU-Wärmeleitpaste ist ausgetrocknet, die Lüftersteuerung defekt oder Lüfter verstaubt
- Lüfter macht nichts und der Computer wird heiß: Lüftersteuerung oder Lüfter defekt (Mac schaltet sich dann wahrscheinlich bei Überhitzung aus)
Mac Grafikkarte-Test – GPU auf maximale Leistung prüfen
Wie Mac-Geräte selbst, so sind auch Grafikkarten bei guter Behandlung langlebig. Außer bei einigen Modellen bzw. Fertigungsreihen von MacBooks, oft im Bereich der 15-Zoll-Modelle. Wollt ihr das Apple-Notebook bzw. einen anderen Apple-Computer auf dieses Bauteil hin prüfen, hilft euch das Tool Heaven weiter. Es testet Grafikkarten unter macOS, Linux und Windows. Im Detail folgende Modelle: ATI Radeon HD 4xxx und höher, Intel HD 3000 und höher sowie NVIDIA GeForce 8xxx und höher. Details und den kostenlosen Download findet ihr hier.
Mac Arbeitsspeicher-Test – RAM-Fehler detailliert aufspüren
Der Arbeitsspeicher kann in einigen Mac-Modellen, vor allem im MacBook, fest verlötet sein. Defekte führen also direkt zum Wertverlust bzw. dazu, dass ein Neukauf wirtschaftlicher ist als eine Reparatur. Bei iMac, Mac, Mac mini und Co. sieht das noch anders aus – da gibt es teilweise recht einfache Lösungen, um RAM-Riegel auszutauschen und damit Fehler beim Arbeitsspeicher zu beheben.
Dazu muss man diese aber erst einmal finden – und dabei hilft Rember. Die Testkonsole funktioniert mit Mac OS X 10.5 und neueren Versionen von macOS. Ebenfalls von unterschiedlichen Quellen empfohlen wird MemTest86, das von einem USB-Stick gebootet wird und mit verschiedenen Algorithmen den Arbeitsspeicher anspricht. Ideal also für Support-Leute, die an Computern von anderen den Fehler finden sollen.
- Rember von Kelley Computing: Hier klicken
- MemTest86 von PassMark Software: Hier klicken
All-in-One-Lösungen: System Monitoring mit einer App
Einzelne Komponenten zu testen und auf ihre Funktionen hin zu überprüfen ergibt Sinn, wenn man bei ihnen jeweils einen Fehler vermutet bzw. ausschließen will. Jedoch kann es auch sein, dass der gesamte Rechner – inklusive der Hardware-Temperaturen, der Lüfter-Drehzahl, etc. – überwacht werden soll. Und genau dafür gibt es ebenfalls verschiedene Lösungen. Hier im Blog habe ich euch sowohl 2018 sowie Anfang 2020 jeweils ein praktisches Tool dafür vorgestellt. Mit diesen Links findet ihr Informationen, Tests und Screenshots zu HWSensors / HWMonitor und Sensei:
- HWSensors / HWMonitor App – Tools für das Auslesen von System-Werten im Test
- Sensei – Funktionen verschiedener Mac-Tools in einer App zusammengefasst
Apple Hardware Test bzw. Apple Diagnose als Komplettlösung
Neben den vielen aufgezeigten Apps, Systemwerkzeugen und Webseiten gibt es zuletzt noch eine Option, für die ihr nur zwei Tasten drücken müsst. Denn wenn ihr nach dem Anschalten des Mac direkt die D-Taste gedrückt haltet, dann startet der Apple Hardware Test (Mac-Modelle bis Early 2013) bzw. die Apple Diagnose (Mac-Modelle ab Mid 2013).
Nach der Sprachauswahl erscheint ein Ladebalken, der den Fortschritt anzeigt. Ist die Analyse der Computer-Hardware abgeschlossen, wird eine Übersicht der Daten und Sensor-Informationen ausgegeben. Taucht ein Fehler auf, dann wird dieser meist als Fehlercode dargestellt. Was die einzelnen Codes bedeuten könnt ihr googeln oder beim Support erfragen. Mehr Details findet ihr in diesem Ratgeber: Apple Hardware Test – Technische Probleme am Mac erkennen.
Weitere Ratgeber und Hilfe-Artikel zum Thema:
- Prozess „VTDecoderXPCService“ erzeugt CPU-Last von über 100% – was tun?
- Mac: Prozess „bsdtar“ benötigt sehr viel CPU-Power
- Prozess „accountsd“ benötigt über 300% CPU und bremst den Mac aus
- Mac-Start im Verbose Mode – Wenn der Mac nicht mehr sauber bootet…
- Beim Mac-Neustart: Tastenkombinationen für die Wiederherstellung
- NVRAM, PRAM und SMC Reset am Mac – Zurücksetzen um Probleme zu lösen
- Bluetooth-Probleme am Mac – 5 Maßnahmen, die helfen können!
- Mac wacht nicht aus dem Ruhezustand auf – diese Tipps helfen!
- macOS Catalina (10.15) – Probleme und Lösungen im Sammelbeitrag
- Anleitung: Was tun, wenn der Mac spinnt?
Ähnliche Beiträge
Seit 2012 betreibe ich meinen Blog als Sir Apfelot und helfe meinen Lesern bei technischen Problemen. In meiner Freizeit flitze ich auf elektrischen Einrädern, fotografiere mit meinem iPhone, klettere in den hessischen Bergen oder wandere mit meiner Familie. Meine Artikel behandeln Apple-Produkte, Drohnen-News und Lösungen für aktuelle Bugs.










Toller und informativer Artikel, für jeden von hohem Wert, der Fehlersuche auf seinem Mac betreibt. Vielen Dank dafür!
Hallo Marty! Dank dir! Ja, so ein Artikel war schon lange mal überfällig. :D