Ich bin ja aus Sicherheitsgründen relativ spät von macOS Mojave zu macOS Sonoma gewechselt, weil ich immer Angst habe, irgendein wichtiges Programm funktioniert nach dem Update nicht mehr. Tatsächlich lief aber alles glatt und ich entdecke jetzt immer neue praktische Features von macOS Sonoma, über die ich vorher nicht einmal gelesen habe.
Kapitel in diesem Beitrag:
Abgebrochenes Kopieren fortsetzen
Das ist zum Beispiel eine Funktion, die mir neu ist. Ich wollte eben auf meiner Arbeitsfestplatte Platz schaffen und habe einen Schwung alter Podcast-Rohdaten auf eine externe Platte kopiert. Leider waren das insgesamt über 75 Terabyte und ich wollte meinen Mac nicht über Stunden mit einem langen Kopiervorgang ausbremsen, weil ich daran arbeiten musste.
Also habe ich den Kopiervorgang abgebrochen. Allerdings blieben die ganzen noch nicht kopierten Ordner auf der Ziel-Festplatte und hatten so ein Pfeil-im-Kreis-Zeichen in der Liste. Da war natürlich meine Neugier geweckt.
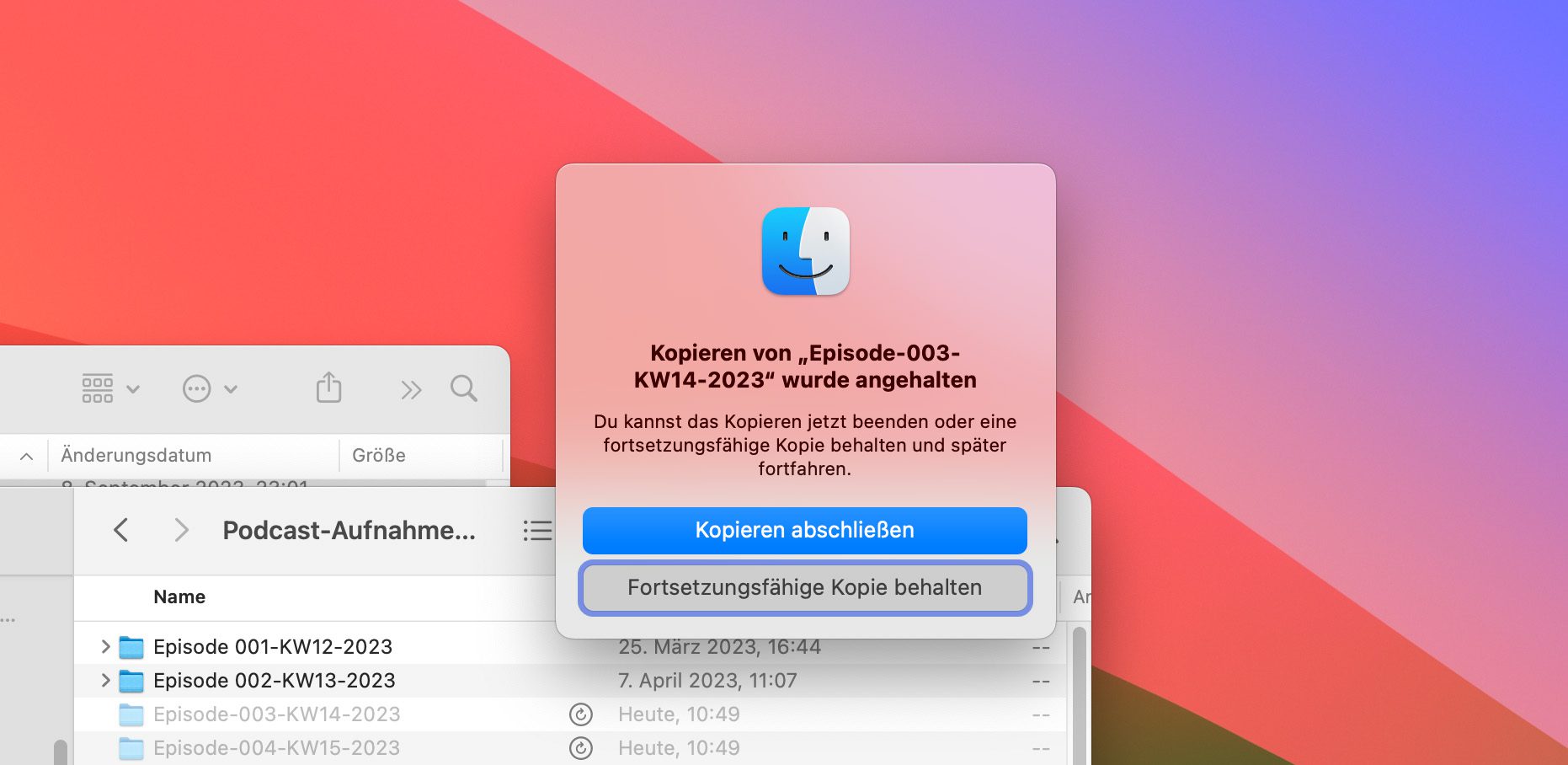
Ein Klick auf das kleine Pfeil-Icon brachte dann ein kurzes Dialogfenster mit diesem Hinweis:
Kopieren von „Episode-003-KW14-23“ wurde angehalten.
Du kannst das Kopieren jetzt beenden oder eine fortsetzungsfähige Kopie behalten und später fortfahren.
[Kopieren abschließen] [Fortsetzungsfähige Kopie behalten]
Mein Klick auf „Kopieren abschließen“ hat dann tatsächlich den Kopiervorgang wieder aufgerufen und er hat den entsprechenden Ordner fertig kopiert.
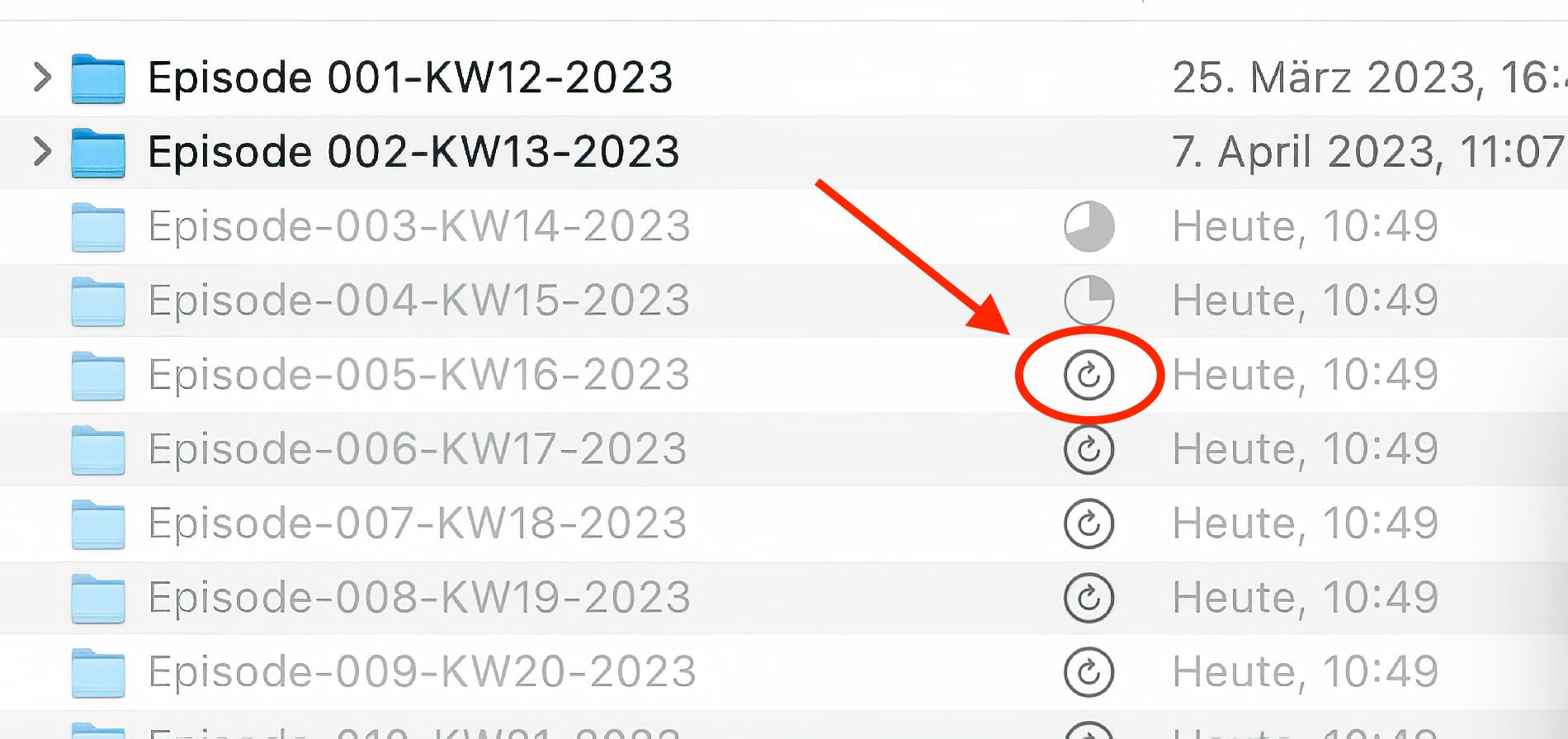
Praktisch für große Datenmengen
Ich hatte in der Vergangenheit schon häufiger das Problem, dass ich große Datenmengen hin und her schieben musste. Und dann sind es manchmal Ordner von verschiedenen Quellen oder einfach Daten aus verschiedenen Unterordnern gewesen.
Hier tritt bei älteren macOS Systemen gerne das Problem auf, dass der Mac sich selbst ausbremst, wenn man zwei gleichzeitige Kopiervorgänge startet, weil er dann immer hin und her springen muss. Das ist natürlich vor allem bemerkbar, wenn eine Festplatte mit mechanischen Bauteilen involviert ist. SSDs haben mit dem „Springen“ ja weniger Geschwindigkeitseinbussen, da kein Lesekopf hin und her fahren muss.
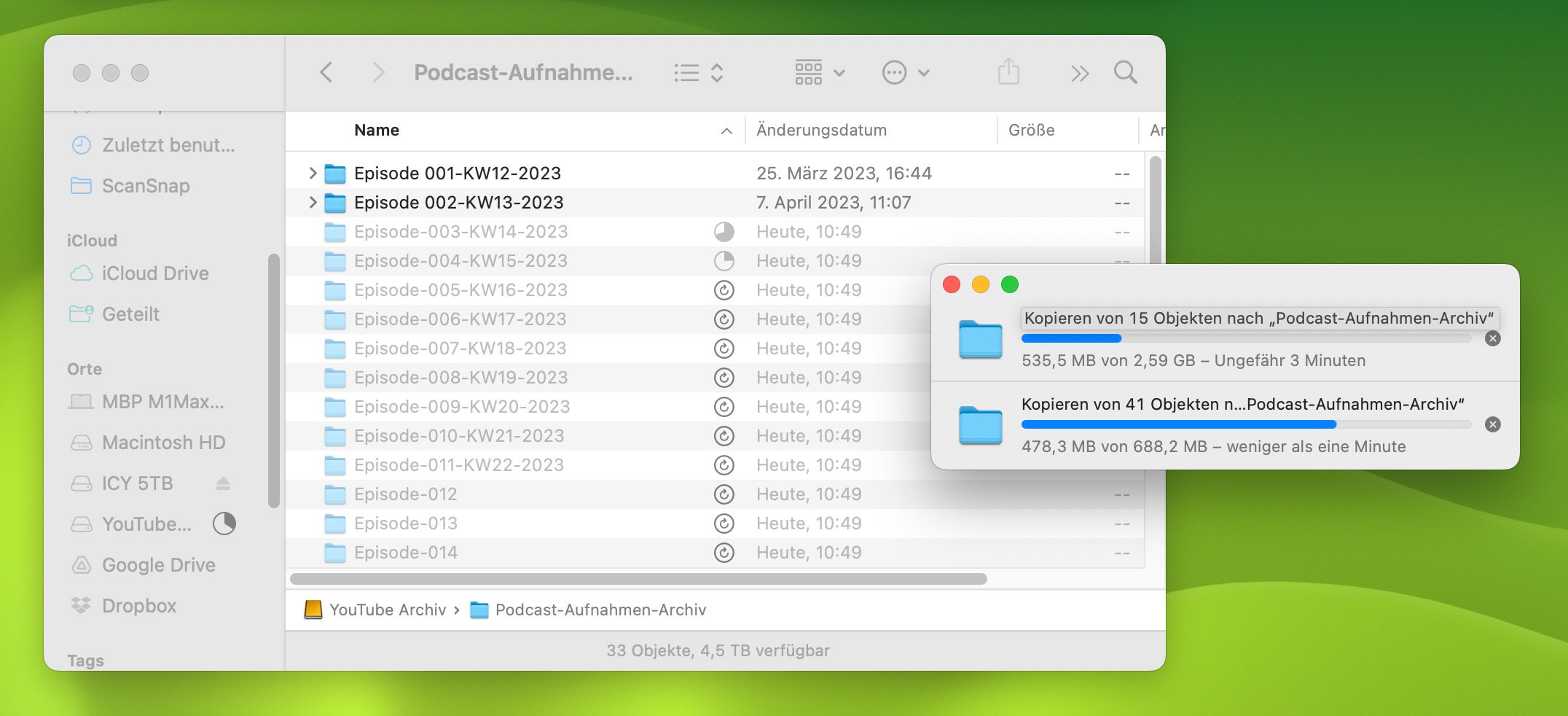
Jedenfalls kann man so einen Kopiervorgang starten, dann abbrechen und hat immer noch die Icons in der Liste, die zeigen, dass man hier etwas kopieren wollte. So kann man nach und nach die Liste der Icons durchklicken, wenn man mal kurzzeitig den Mac damit beschäftigen möchte – ohne ihn für längere Zeit durch den Kopiervorgang auszubremsen.
Mehr praktische Funktionen von macOS Sonoma?
Nachdem ich diese eine Kopierfunktion rein zufällig entdeckt habe, frage ich mich natürlich, was macOS Sonoma noch so für kleine „Schmankerl“ bereithält, über die ich vorher nichts gelesen habe. Wenn ihr einen Favoriten in den neuen Features habt, den man als Sonoma-Benutzer kennen sollte, dann lasst gerne einen Kommentar da. Ich freue mich über jeden Tipp, der das Arbeitsleben am Mac erleichtert.
Ähnliche Beiträge
Seit 2012 betreibe ich meinen Blog als Sir Apfelot und helfe meinen Lesern bei technischen Problemen. In meiner Freizeit flitze ich auf elektrischen Einrädern, fotografiere mit meinem iPhone, klettere in den hessischen Bergen oder wandere mit meiner Familie. Meine Artikel behandeln Apple-Produkte, Drohnen-News und Lösungen für aktuelle Bugs.

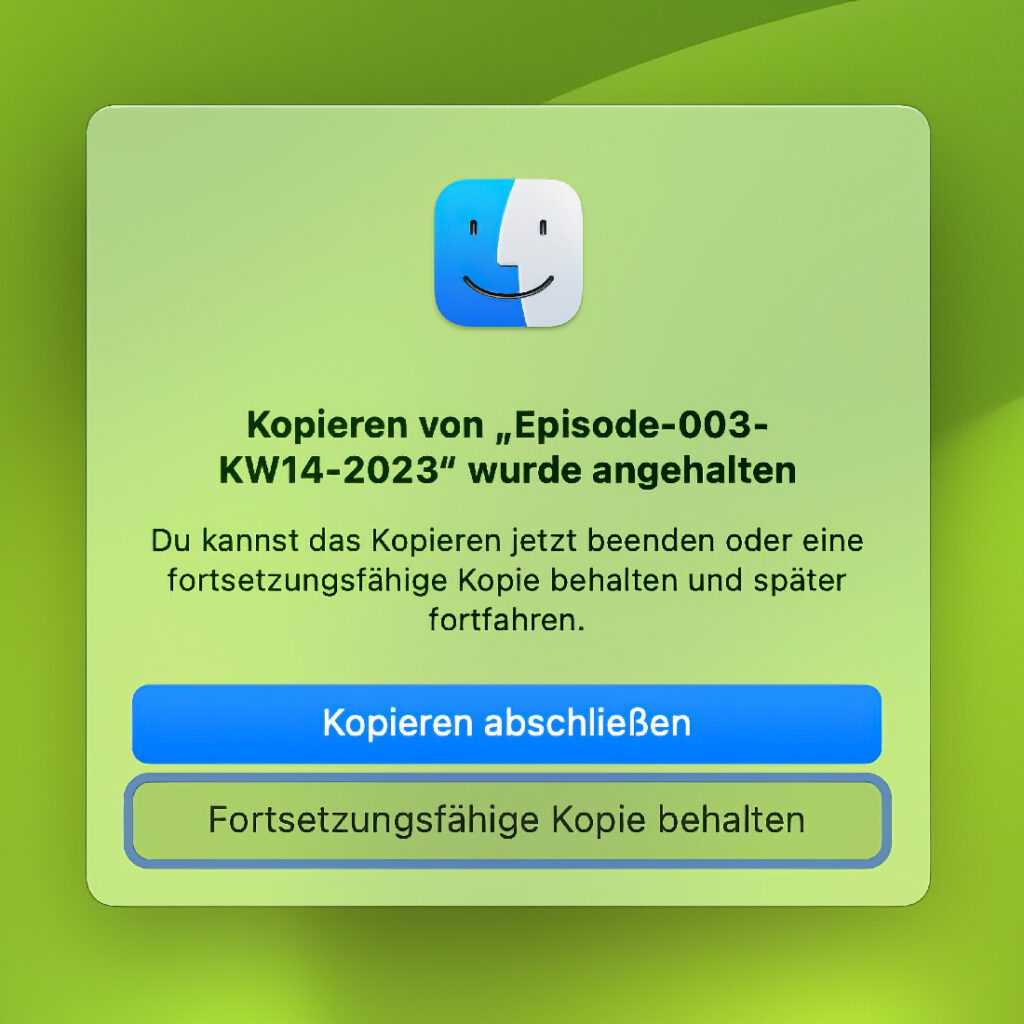








Ich habe das gleiche Problem mit abgebrochenen Kopiervorgängen nach einem Update auf Sequoia. Wenn ich eine Datei von einem exFAT formatierten USB Stick (volle Lese- und Schreibrechte) im Finder auf Dokumente kopieren möchte, erscheint die Fehlermeldung: „Der Vorgang kann nicht abgeschlossen werden, da mindestens ein benötigtes Objekt nicht gefunden wurde (Fehler-43). Auch bei mir bleiben die ganzen noch nicht kopierten Ordner auf der Ziel-Festplatte und haben so ein Pfeil-im-Kreis-Zeichen in der Liste. Mein Klick auf „Kopieren abschließen“ hat dann den Kopiervorgang jedoch nicht wieder aufgerufen, sondern es erscheint wieder die Fehlermeldung: „Der Vorgang kann nicht abgeschlossen werden, da mindestens ein benötigtes Objekt nicht gefunden wurde (Fehler-43)“ Bemerkenswert ist, dass
das umgekehrte Kopieren von Dateien von der Mac Festplatte auf den USB Stick problemlos funktioniert.
Hallo Jürgen! Kann es sein, dass deine Dokumente in der iCloud liegen? Ich meinte, wir hätten letztens schonmal den Fall gehabt, dass es daran lag, dass man nicht direkt vom USB-Stick in die iCloud kopieren konnte – oder umgekehrt? Versuch mal, die Dateien vom USB-Stick in einen Ordner zu kopieren, der nicht mit der iCloud synchronisiert wird. Oder auf eine externe Festplatte. Vielleicht hilft das? Wenn du keine iCloud nutzt, stehen wir natürlich dumm da. Dann muss es an etwas anderem liegen. 😂
Hallo Jens
Erstmal vielen Dank für Deine schnelle Antwort. Nein, an der iCloud liegt es nicht, ich habe sie nie benutzt. Ich bin immer auf dem Dokumentenordner der Mac HD geblieben und habe bestimmt 3 USB Sticks und ein externes LW, die vorher problemlos mit dem Mac funktionierten, probiert. Immer wieder die gleiche Fehlermeldung (Fehler-43).
Am Mac verstellt habe ich nichts, ausser der Installation des Sequoia Update.
Schliesslich habe ich -versuchsweise- eine leere Datei angelegt und die liess sich dann wieder problemlos auf den Dokumentenordner des Mac kopieren. Das ist für mich schon ein Hinweis, dass ein Hardwaredefekt kaum vorliegen dürfte und, wie ich ja schon geschrieben habe, der umgekehrte Weg, kopieren vom Mac auf den USB Stick funktioniert ja.
Eine solche Situation ist mir weder mit Windows noch mit Linux (Ubuntu) jemals passiert. 🙈
Ok, ich habe noch zwei Ideen: Die erste wäre, dass die Datei vielleicht ein Zeichen enthält, das der Mac nicht mag, wie Anführungszeichen, Slash oder Doppelpunkt. Ich würde sie einfach mal „test.jpg“ (oder was auch immer die Datei für ein Typ ist) nennen. Und die zweite Idee ist, dass die Datei vielleicht beschädigt ist, sich aber öffnen lässt. Kannst du die mal öffnen und mit „Speichern unter“ neu sichern? Und die dann kopieren? Irgendwo ist da ein Haken, den wir noch nicht entdeckt haben. 😂
Hallo Jens
Nett, dass Du Dir wieder Zeit genommen hast. Ja, es hat tatsächlich mit einem Foto (jpg) geklappt. Also erstmal ganz herzlichen Dank für den entscheidenden Tipp. Mir war nicht klar, dass nicht nur der Ordnernamen keine Sonderzeichen enthalten darf, sondern sich der Mac auch an dem Ordnerinhalt stören kann.
Immerhin kenne ich jetzt auch die Grenzen des Mac OS. Linux ist da weit weniger wählerisch.
Das habe ich gerade eben nochmal mit der vom Mac „verschmähten“ Datei und der Linux Mint VERSION=“22 (Wilma)“ gegengecheckt.