Sucht man eine bestimmte Datei im Finder unter macOS, dann sieht man vor allem deren Vorschau und natürlich den Namen. Allerdings hält das Mac-Betriebssystem standardmäßig die Dateiendung, also den Hinweis aufs Dateiformat, zurück. Zum einen, weil es für den Otto-Normal-User nicht angezeigt werden muss; zum anderen, damit man es nicht aus Versehen ändert oder löscht und damit die Datei unbrauchbar macht. Wollt ihr aber die Endung der Datei sehen und wissen, ob es nun PNG, SVG, JPG oder GIF bzw. MP4, MOV oder FLV ist, dann lest ihr hier, wie ihr die entsprechende Anzeige der Dateiendungen im Mac Finder aktivieren könnt.
Kapitel in diesem Beitrag:
Anleitung: Dateiendungen im Mac Finder anzeigen
Ob ihr nun also mit Grafik-, Video-, Musik-, Skript- oder anderen Dateien und deren verschiedenen Formaten arbeitet, die Endung hinter Dateiname und Punkt ist wichtig. Auch wenn ihr ein Textdokument als .pages, .docx, .txt und / oder in anderen Formaten mehrfach vorliegen habt, kann die Anzeige der Dateiendung im Finder beim Aussortieren helfen. Und so aktiviert ihr die Anzeige des vollen Dateititels:
- Öffnet ein neues Finder-Fenster am Mac
- Ersatzweise: Klickt auf eine leere Fläche des macOS Schreibtisch
- Klickt in der Menüleiste auf Finder und im Drop-Down-Menü auf Einstellungen…
- Klickt auf den Erweitert-Reiter (Zahnrad)
- Setzt das Häkchen bei Alle Dateinamensuffixe einblenden
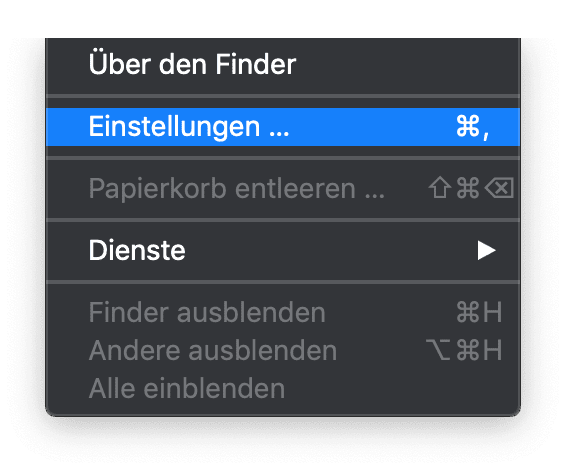
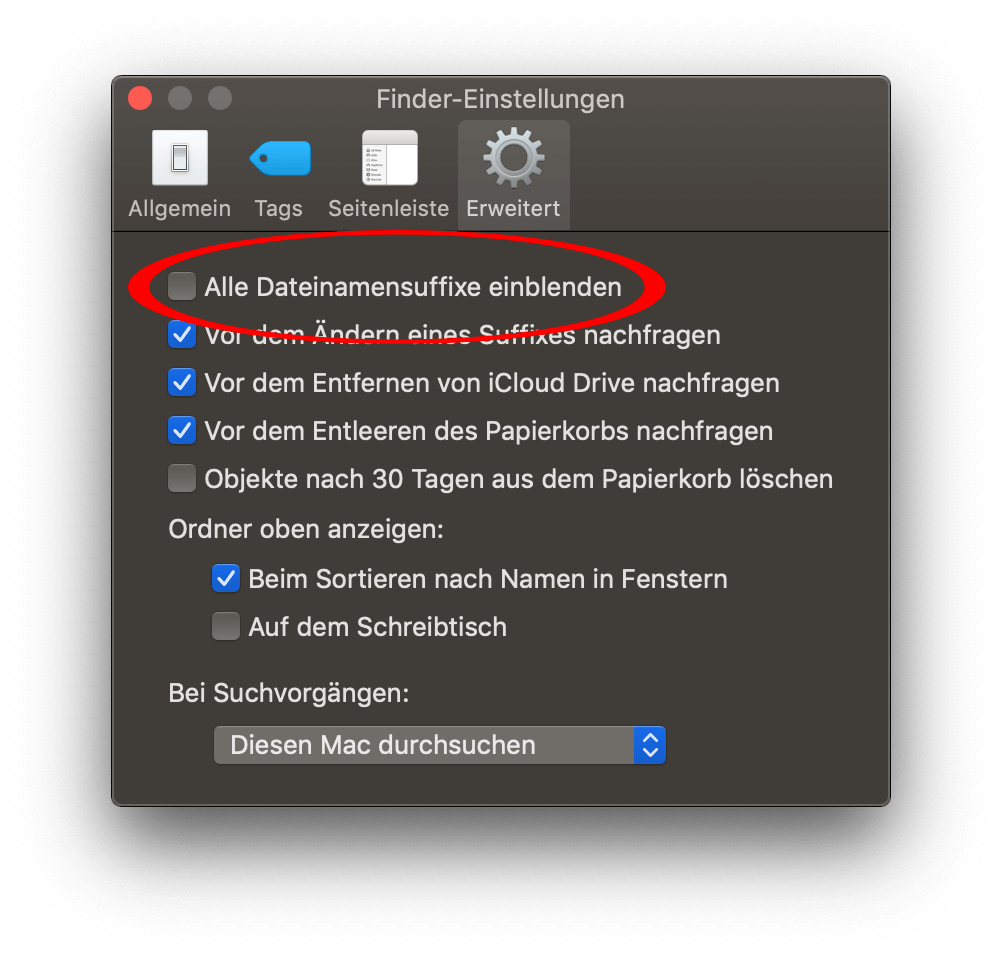
Der Dateinamensuffix, also der Hinweis auf das Dateiformat im vollständigen Dateinamen, verrät euch nun, um was für Dateien es sich bei eurem Festplatten- und Speichermedien-Inhalt handelt. So könnt ihr das Format, falls ihr euch damit auskennt und das Vorgehen nötig wird, auch direkt über den Finder ändern.
Warnmeldung bei Dateiformat ändern deaktivieren
Möchte man eine Dateiendung ändern, zum Beispiel beim Umbenennen, dann erscheint ein Warnhinweis. Das ist meist auch gut so, damit man beim Ändern des Namens der Datei nicht aus Versehen und unbedacht das File unbenutzbar macht. Gehört es aber zum täglichen Workflow, die Kennung von Files umzugestalten, dann nervt der Hinweis natürlich auf Dauer. Abschalten lässt er sich unter anderem mit dem Mac-Helfer namens Mac Pilot. Die Mac App von KOINGO Software bietet Zugriff auf bis zu 1.200 Tricks für einen besseren Workflow am Apple-Computer.
Ersatzweise könnt ihr die Finder-Warnung für Suffix-Änderungen im Terminal deaktivieren. Der Befehl dafür lautet:
defaults write com.apple.finder FXEnableExtensionChangeWarning -bool false
Nach dem Ausführen muss der Finder mit folgendem Befehl neu gestartet werden:
killAll Finder
Ähnliche Beiträge
Seit 2012 betreibe ich meinen Blog als Sir Apfelot und helfe meinen Lesern bei technischen Problemen. In meiner Freizeit flitze ich auf elektrischen Einrädern, fotografiere mit meinem iPhone, klettere in den hessischen Bergen oder wandere mit meiner Familie. Meine Artikel behandeln Apple-Produkte, Drohnen-News und Lösungen für aktuelle Bugs.










Hallo,
bin von Windows auf Apple iMac umgestiegen und habe unter anderem meine Lieder von Windows auf den Mac übertragen.
Im Ordner Medien/Musik werden die Lieder angezeigt aber ohne Dateiendung!
Was habe ich falsch gemacht ?!
vielen Dank
Winfried Ries
Hallo Winfried! Ist alles gut mit deinem Mac. Normalerweise zeigt er insgesamt keine Dateiendungen an. Wenn du sie aber auch gerne sehen würdest, wie ich, dann kann ich dir diesen Beitrag empfehlen.
In Kürze löst du das so:
– Öffnet ein neues Finder-Fenster am Mac (cmd + N)
– Ersatzweise: Klickt auf eine leere Fläche des macOS Schreibtisch
– Klickt in der Menüleiste auf Finder und im Drop-Down-Menü auf Einstellungen…
– Klickt auf den Erweitert-Reiter (Zahnrad)
– Setzt das Häkchen bei „Alle Dateinamensuffixe“ einblenden
Ich hoffe, das hilft dir weiter!