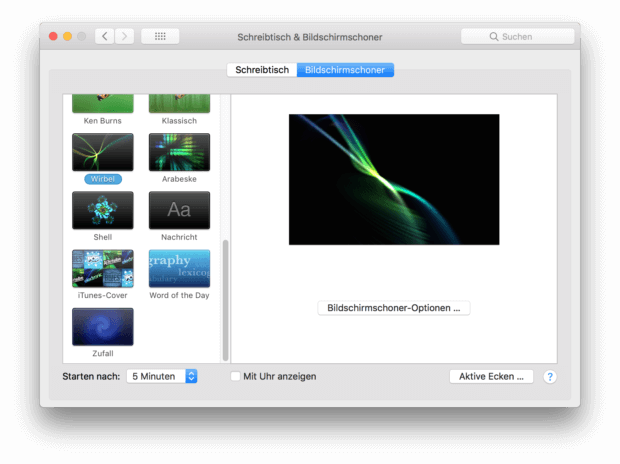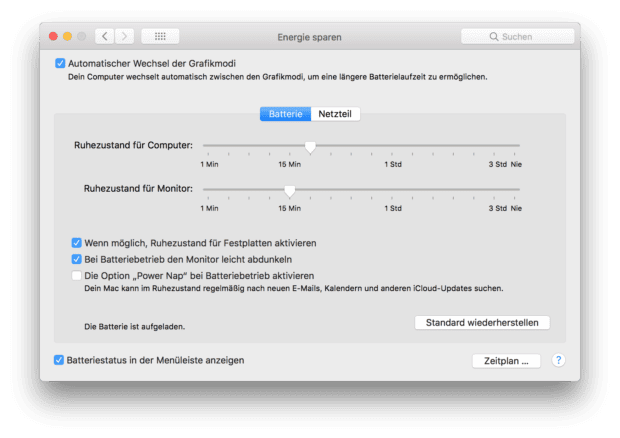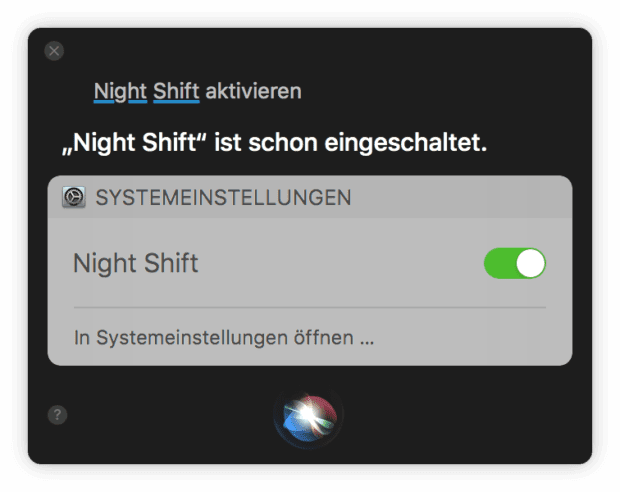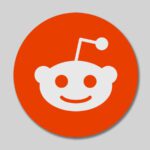In der Entwicklungsgeschichte von Mac, iMac, MacBook, iPhone, iPad und iPod hat Apple mehrere Arten von Displays verbaut – meist mit dem Anspruch, klare Farben, eine hohe Auflösung und schöne Nutzeroberflächen zu bieten. Mit dem Retina-Display kam aber ein Problem auf: das Einbrennen von Bildern, vor allem wenn helle Flächen darin vorkommen. Fenster, Schreibtisch-Symbole, Schriftzüge oder anderes ist bis zu fünf Minuten noch zu sehen, wenn man zu einem Programm oder Bild mit dunkler Farbe wechselt. Im Folgenden findet ihr Tipps und Tricks gegen Schattenbilder, Bildschatten, Nachleuchten oder wie man es auch nennen mag.
Update Mai 2021: Seit der ersten Version dieses Ratgebers sind nun schon fast drei Jahre vergangen. Es haben sich ein paar neue Tipps und Informationen aufgetan. Zudem ist das Thema Home Office weiter in den Fokus der Allgemeinheit gerückt. Entsprechend haben wir den Beitrag angepasst, um euch die aktuellsten Informationen liefern zu können. Habt ihr noch einen Tipp, dann lasst gern einen Kommentar da.
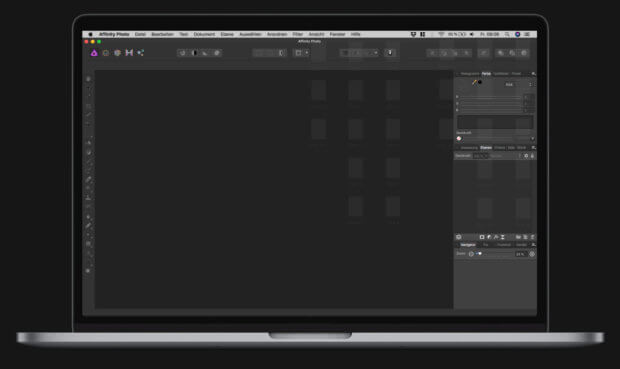
Kapitel in diesem Beitrag:
- 1 Der Grund: IPS-Technologie in MacBook-, iMac- und Thunderbolt-Displays
- 2 Tipps gegen das Einbrennen von Bildern
- 3 Bildschirmschoner und / oder Ruhezustand nutzen
- 4 Weniger Bildschatten: Schreibtisch-Hintergrund, dunkle Symbole, Night Shift
- 5 iMac oder MacBook kurz ausmachen und neustarten
- 6 Unter macOS 10.14 Mojave den „Dark Mode“ verwenden
- 7 Unter macOS 10.15 Catalina den Dark Mode verwenden
- 8 Auf betroffenen Geräten unter macOS 11 Big Sur den Dark Mode verwenden
- 9 Wenn gar nichts hilft: anderen Monitor verwenden
- 10 Zweit-Monitor: Günstige Angebote für Home Office und Büro
- 11 Eure Hilfe gegen Einbrennen von Bildern
- 12 Ähnliche Beiträge
- 13 ChatGPT Chats ausdrucken – mit diesem Plugin funktioniert es endlich
- 14 AirPods Case reinigen – mein Hardcore-Test
- 15 Schadsoftware-Lexikon: Was ist Malware und welche Arten gibt es?
- 16 Was ist eine Backdoor?
- 17 Sugru – die praktische Klebeknete von Tesa
- 18 Anleitung: Video von Reddit downloaden – 3 Möglichkeiten erklärt
- 19 Apple AirTag für NFC-Aktionen am iPhone nutzen: So geht’s!
- 20 QR-Code zum Teilen der Wifi-Zugangsdaten erstellen – aber sicher!
Der Grund: IPS-Technologie in MacBook-, iMac- und Thunderbolt-Displays
Schuld am Einbrennen von Bildern bzw. dem sogenannten Nachleuchten ist die IPS-Technologie in den Retina-Bildschirmen der einzelnen Apple-Geräte und Monitore. IPS steht für In-Plane Switching und sorgt nicht nur für höhere Kontraste, sondern durch die Bauweise auch für ein „echteres Bild“ bzw. eine bessere Lesbarkeit von Text – auch beim Blick von der Seite. Anders als bei TFT-Monitoren und -Bildschirmen, die ab einem bestimmten Winkel falsche Farben zeigen. Der Betrachtungswinkel bei IPS-Displays beträgt laut Apple 178°. Leider führt die Technik auch zu einem Restfragment heller Flächen, wenn diese lange angezeigt werden und dann durch dunklere Elemente ersetzt werden.
Apple versucht auf der für das Problem eingerichteten Support-Seite zu beruhigen und aufzuzeigen, dass die Geisterbilder / Bildschatten normal sind:
Wenn ein Bild, z. B. ein Anmeldefenster, über einen langen Zeitraum auf einem IPS-Display angezeigt wird, kann es vorkommen, dass nach dem Wechsel zu einem anderen Bild vorübergehend ein schwaches Restfragment des Bildes sichtbar ist. Dieses Phänomen wird auch als „Einbrennen“, „Bildschatten“ oder „Geisterbild“ bezeichnet. Bei IPS-Displays ist dieses Verhalten normal, und das schwache Restbild verschwindet mit der Zeit.
Tipps gegen das Einbrennen von Bildern
Im Folgenden habe ich euch ein paar Tipps und Tricks gegen das Einbrennen von Bildern auf dem Retina-Display mit IPS-Technologie zusammengetragen. Manche sind für euch aufgrund eures Nutzerverhaltens oder der Art der Anwendung von iMac, MacBook Pro oder Thunderbolt-Display vielleicht nicht umsetzbar, andere könnten zu eurem Workflow passen. Schaut einfach mal rein und lasst gern einen Kommentar da, falls ihr noch weitere Hinweise zum Thema habt ;)
Bildschirmschoner und / oder Ruhezustand nutzen
Wenn ihr den Computer ab und an mal alleine lasst oder das Problem der Bildschatten nur dann auftaucht, wenn ihr beispielsweise einen Netflix-Film anhaltet und sich dessen Schriftzug zeigt, dann können euch ein Bildschirmschoner sowie der Ruhezustand unter macOS weiterhelfen. Beide Möglichkeiten sorgen dafür, dass helle Flächen nicht dauerhaft angezeigt werden und sich so keine Restfragmente bilden können.
Bildschirmschoner einrichten in macOS:
- Wählt auf der Menüleiste das Apple-Menü () aus
- Klickt anschließend auf Systemeinstellungen…
- Wählt den Punkt Schreibtisch & Bildschirmschoner
- Wählt den Reiter „Bildschirmschoner“
- Sucht euch einen Schoner und die Zeit, nach der er starten soll, aus
Ruhezustand einstellen am Mac:
- Wählt in der Menüleiste das Apple-Menü ()
- Wählt anschließend den Punkt Systemeinstellungen…
- Klickt auf den Punkt Energie sparen
- Stellt mit den Reglern ein, nach welcher Zeit der Ruhezustand für den Monitor starten soll
- Am MacBook könnt ihr zwischen den Reitern „Batterie“ und „Netzteil“ wählen
Weniger Bildschatten: Schreibtisch-Hintergrund, dunkle Symbole, Night Shift
Je nachdem, bei welcher Art der Nutzung euch das Problem der Bildschatten, Schattenbilder oder Geisterbilder über den Weg läuft, können ein komplett weißes oder komplett schwarzes Schreibtisch-Hintergrundbild helfen. Ich tendiere eher zu Schwarz, da so die Farben des danach genutzten Programms bzw. des Videos oder Films nicht für mehrere Minuten künstlich aufgehellt werden.
Habt ihr, wie in dem obigen Beispielbild gezeigt, das Problem, dass sich Dateisymbole ins Display einbrennen und ihr sie dann auf der Oberfläche des Video- oder Bildbearbeitungsprogramms seht, dann könnt ihr auch die Symbole dunkler machen. Icons von Ordnern, Laufwerken und Dateien am Mac ändern geht recht einfach und in wenigen Schritten:
- Legt eine Grafik an und speichert diese als .icns-Datei (bspw. mit der Image2icon App)
- Wählt die Datei aus, deren Icon ihr ändern wollt und ruft deren Informationen auf (cmd + i)
- Zieht euer Bild auf das Symbol oben links im Informationenfenster
Wenn sich das Symbol nicht direkt ändert, dann startet den Computer neu; so sollte das neue Icon für die Datei, den Ordner oder das Laufwerk übernommen werden.
Aus Erfahrung kann ich euch auch noch den Night Shift Modus von macOS empfehlen, der die Farben ein bisschen dämpft und statt blauem Licht eher einen Rotton zaubert, welcher übrigens auch besser für die Augen ist. Zwar ergeben sich bei der Verwendung von Night Shift ebenfalls Bildschatten, diese sind aber nicht so intensiv. Einen Versuch ist es sicherlich wert. Ihr könnt Night Shift oben rechts auf der Menüleiste einschalten oder ihr sagt Siri einfach „Night Shift aktivieren“.
iMac oder MacBook kurz ausmachen und neustarten
Wenn sich mal wieder helle Flächen auf dem Display eures Mac eingebrannt haben, ihr diese Grafik-Überreste aber schnell loswerden wollt, dann kann eine kurze Auszeit für den Rechner helfen. Je nach Gerät, dessen Alter und seinem Betriebssystem kann das schneller gehen als den Bildschirmschoner zu starten und zu warten bis dadurch alle Bildschatten vom iMac-Display oder MacBook-Bildschirm verschwunden sind. Schaltet also, falls möglich, einfach den Apple-Computer aus, wartet zwei-drei Minuten und startet ihn erneut. Dann sollten die eingebrannten Bilder / Bildschatten weitestgehend verschwunden sein.
Unter macOS 10.14 Mojave den „Dark Mode“ verwenden
Nicht nur wurde auf der Apple WWDC 2018 macOS Mojave im Allgemeinen vorgestellt, sondern auch mit den neuen Möglichkeiten der individuellen Nutzung und Einstellung. Unter den neuen Optionen für das Mac-Betriebssystem ist auch der sogenannte Dark Mode. Der dunkle Modus sorgt für weniger helle Flächen, die sich somit auch nicht ins Display einbrennen können. Weiße Schriftzüge, Symbole oder das Blanco-Bild eurer Bildbearbeitungssoftware kann sich dann aber immer noch einbrennen.
Unter macOS 10.15 Catalina den Dark Mode verwenden
Auch im Mac-Betriebssystem macOS 10.15 Catalina von 2019 gibt es den Dunkel-Modus, der im System und in App-Fenstern für weniger dunkle Flächen, Buttons und dergleichen sorgt. So brennen sich keine großen Areale des Bildschirms ein und stören, wenn ihr direkt im Anschluss dunklere Inhalte wiedergeben wollt. Das Gute ist, dass mittlerweile viele App-Entwickler/innen ihre Apps auch darauf auslegen, dass sie sowohl im Hell- als auch im Dunkel-Modus verwendet werden können. So verhindern sie aktiv das Einbrennen von Buttons, Flächen, Menüs und mehr, wenn man ihre App längere Zeit am Stück verwendet.
Auf betroffenen Geräten unter macOS 11 Big Sur den Dark Mode verwenden
Auf moderneren iMac- und MacBook-Modellen sollte das Problem nicht mehr auftauchen. Verwendet ihr aber noch ein Gerät, das sich „zwischen den Stühlen“ befindet, also ältere Technologie nutzt, aber bereits mit macOS 11 Big Sur kompatibel ist, dann solltet ihr auch hier den Dunkel-Modus aktivieren. Welche Mac-Modelle von Apple mit dem Betriebssystem von 2020 kompatibel sind, das erfahrt ihr in diesem Ratgeber: macOS Big Sur – Diese Mac-Modelle sind kompatibel (detaillierte Liste). Einige der Computer kamen 2013 oder 2014 auf den Markt.
Wenn gar nichts hilft: anderen Monitor verwenden
Besonders bei einem iMac überlegt man sich sicher zweimal, ob man die Arbeit aufgrund von Bildschatten nun wirklich auf einen neuen Monitor verlegen soll. Immerhin kostet auch dieser Geld und nimmt zusätzlichen Platz weg. Wenn das Problem bei euch aber zu oft vorkommt und keine der oben genannten Tipps dagegen helfen, dann ist ein anderer / zusätzlicher Bildschirm vielleicht das Richtige für euch. Ein Thunderbolt-Display kann man sicher noch eher ersetzen – und ein zusätzlicher Monitor am MacBook (Pro) macht sich immer gut ;)
Zweit-Monitor: Günstige Angebote für Home Office und Büro
Wollt ihr am iMac einen Zweitmonitor verwenden, um helle Inhalte wie Dokumente einer Textverarbeitung, den Webbrowser oder dergleichen darauf zu verschieben, dann profitiert ihr aktuell von günstigsten Angeboten. Am MacBook können auch zwei externe Monitore helfen. Wollt ihr maximal zwei Bildschirme verwenden, könnt ihr dafür das MacBook geschlossen lassen und ausschließlich an den zwei zusätzlich angeschlossenen Grafik-Ausgabegeräten arbeiten. Einen Ratgeber zum Thema mit empfehlenswerten Monitormodellen findet ihr mit diesem Link: Gute und günstige (Zweit-)Monitore fürs Home Office.
Eure Hilfe gegen Einbrennen von Bildern
Habt ihr noch weitere Tipps und Tricks gegen das Einbrennen von Bildern auf Retina-Displays mit IPS-Technologie? Vielleicht haben wir ja etwas übersehen oder einen der besten Tipps in diesem Artikel noch gar nicht genannt. Lasst gern einen Kommentar mit eurer Lösung bzw. eurem Workaround da! Unterhaltungen zur Apple-Hardware und der Arbeit mit ihr gibt es zudem im Sir Apfelot Forum. Dort könnt ihr ebenfalls über einzelne Blogartikel diskutieren, aber auch Themen abseits davon besprechen. Schaut einfach mal rein :)
Ähnliche Beiträge
Johannes hat nach dem Abitur eine Ausbildung zum Wirtschaftsassistenten in der Fachrichtung Fremdsprachen absolviert. Danach hat er sich aber für das Recherchieren und Schreiben entschieden, woraus seine Selbstständigkeit hervorging. Seit mehreren Jahren arbeitet er nun u. a. für Sir Apfelot. Seine Artikel beinhalten Produktvorstellungen, News, Anleitungen, Videospiele, Konsolen und einiges mehr. Apple Keynotes verfolgt er live per Stream.