Wer sich für die Auslastung des Hauptprozessors am Apple Mac interessiert, Apps und Hardware testet, Systemanalysen durchführt oder im Troubleshooting tätig ist, könnte an der TrueWidget App interessiert sein. Das kleine kostenlose Programm ist ab macOS 11 Big Sur nutzbar und hält einige Systeminformationen immer im Vordergrund. So lassen sich neben der CPU-Last in % auch die Zeit in Stunden, Minuten und Sekunden sowie die installierte macOS-Version und der Host, also das allgemeine Mac-Modell, anführen. Diese Infos können individuell kombiniert werden. Welche smarten Funktionen TrueWidget sonst noch bietet, das erfahrt ihr hier.
Abkürzungen: Offizielle Webseite oder GitHub-Webseite
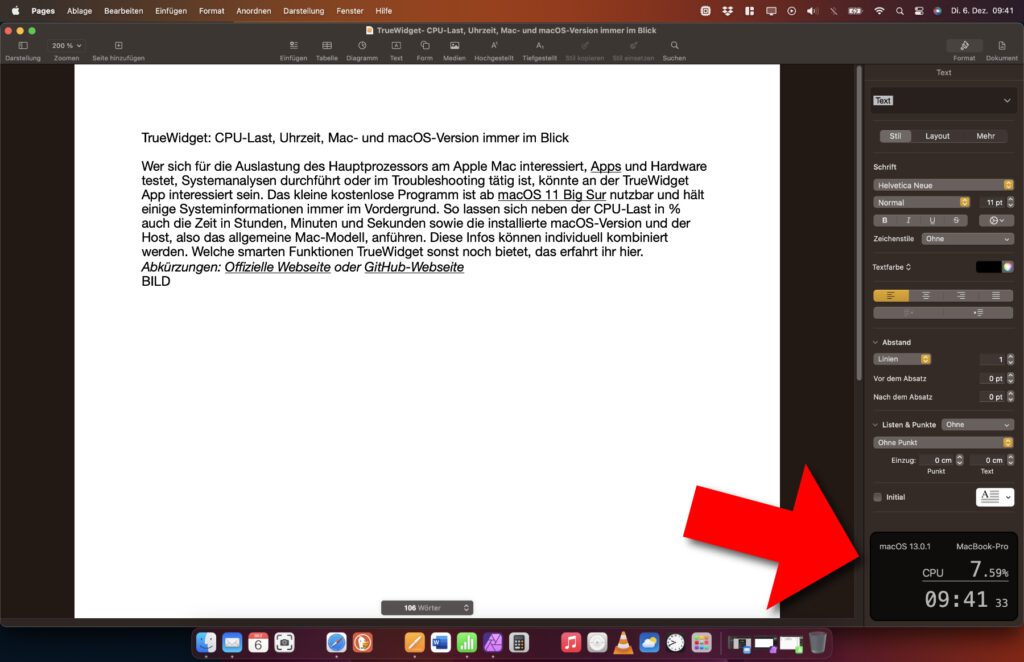
Kapitel in diesem Beitrag:
- 1 TrueWidget kann diese Werte anzeigen (und ausblenden)
- 2 Verschiedene Anwendungsmöglichkeiten für die TrueWidget App
- 3 Bei der Programmierung mitgedacht: Widget ist nicht im Weg
- 4 Ähnliche Beiträge
- 5 PDF Secure: Am iPhone PDFs mit Passwort versehen oder sie davon befreien
- 6 Preshow Theater: App zeigt 4K-Kinotrailer einzeln oder im Mix
- 7 5 + 1 App-Empfehlungen im April 2025
- 8 Apple Immersive Video Utility: Videos für die Vision Pro am Mac verwalten
- 9 Sprachmemos App: Automatische Transkripte jetzt auch auf Deutsch
- 10 Safari-Trick: Vorige Seite in zweitem Tab öffnen (und damit beide Seiten behalten)
- 11 Apple Mail App: Kategorien verstehen, aktivieren und deaktivieren
- 12 Nintendo Today! – Neue News-App für Nintendo-Fans
TrueWidget kann diese Werte anzeigen (und ausblenden)
Neben der Anzeige der verschiedenen Werte, die standardmäßig alle aktiviert sind und über allen anderen Fenstern auf dem Display angezeigt werden (s. Screenshot), gibt es auch noch ein TrueWidget-Menüleistensymbol. Über dieses lassen sich die Einstellungen der Software aufrufen, um die Darstellung von CPU-Last, Uhrzeit, Mac und Betriebssystemversion individuell anzupassen. Unter anderem könnt ihr in den entsprechenden Reitern diese Einstellungen vornehmen:
- Main: Start als Anmeldeobjekt, Anzeige des Menüleistensymbols, Position des Widgets auf welchem Bildschirm und in welcher Ecke, Widget-Breite, Widget-Deckkraft (von 0% bis 100% in Zehnerschritten einstellbar)
- Layout > Operation System: Anzeige und Schriftgröße der installierten macOS-Version sowie Anzeige des Mac-Modells (MacBook Pro, iMac, Mac mini, Mac Studio, etc.)
- Layout > CPU Usage: Anzeige und Schriftgröße der CPU-Last, Einstellen der entsprechenden Aktualisierungsrate
- Layout > Local Time: Anzeige und Schriftgröße der lokalen Zeit
- Update: Suche nach Updates, Suche nach Beta-Versionen, Link zur Webseite und Link zum Quellcode auf GitHub
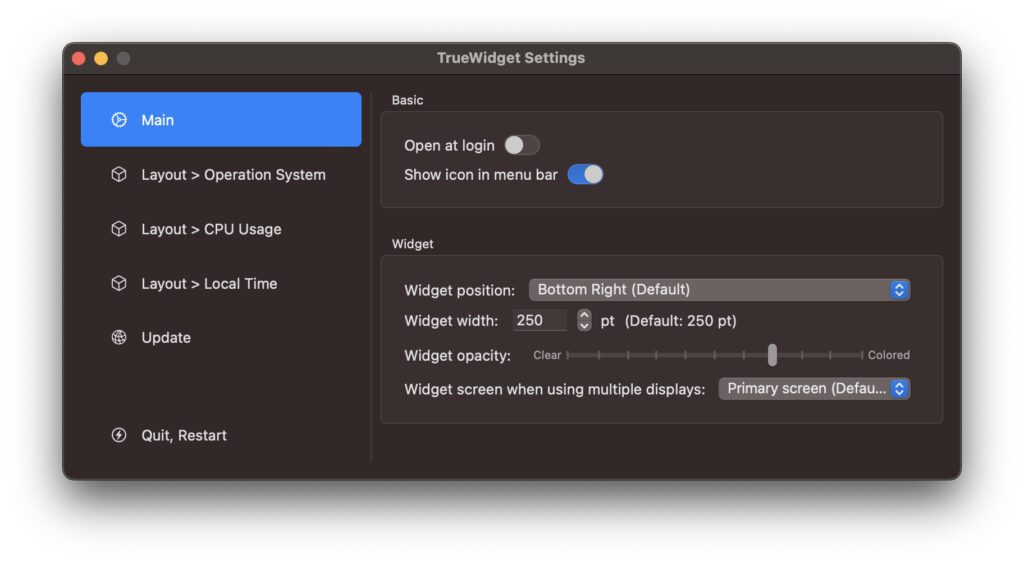
Verschiedene Anwendungsmöglichkeiten für die TrueWidget App
Im privaten Bereich sowie in der normalen Büroarbeit ist TrueWidget wahrscheinlich nur eine kleine Spielerei. Vielleicht ladet ihr euch die kostenlose Software herunter und deaktiviert bis auf die sekundengenaue Zeitanzeige alle anderen Werte. Soll aber eine Software auf ihren Ressourcenverbrauch getestet und die ermittelten Werte inklusive des Programminhalts festgehalten werden, sehe ich aber durchaus Potenzial für den vollen Einsatz von TrueWidget.
Denn dessen kleines Fenster bleibt immer im Vordergrund, kann durch eine reduzierte Deckkraft wie ein Wasserzeichen verwendet werden und man muss nicht die Aktivitätsanzeige sowie das fragliche Programm irgendwie auf dem Display anordnen, um beides auf einen Screenshot zu bekommen. Auch beim Support an einem langsam laufenden Mac oder bei der Überwachung des Systems während rechenintensiven Arbeiten ist TrueWidget sicher praktischer im Einsatz.
Bei der Programmierung mitgedacht: Widget ist nicht im Weg
Das Widget lässt sich in den vier Ecken des Displays platzieren, ist dort aber nicht im Weg. Was mir beim Ausprobieren positiv aufgefallen ist, das war das Verhalten beim Kontakt mit dem Mauscursor. Bewegt man diesen mit der Maus über die TrueWidget-Anzeige, dann wird diese bis auf einen Rahmen ausgeblendet. Dahinter liegende Elemente, Buttons, Links, Ordner und Dateien lassen sich wie gewohnt nutzen, ohne dass TrueWidget verschoben werden muss. Da wurde bei der Programmierung ordentlich mitgedacht. Falls ihr also Anwendungsfälle für die App habt, dann kann ich euch hier eine eindeutige Empfehlung aussprechen.
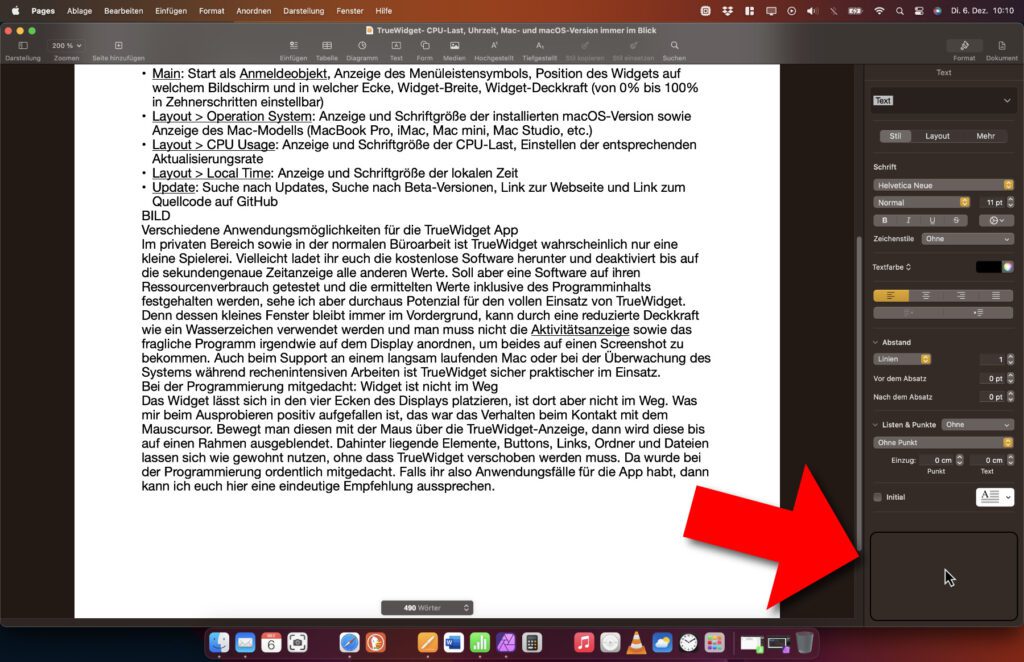
Ähnliche Beiträge
Johannes hat nach dem Abitur eine Ausbildung zum Wirtschaftsassistenten in der Fachrichtung Fremdsprachen absolviert. Danach hat er sich aber für das Recherchieren und Schreiben entschieden, woraus seine Selbstständigkeit hervorging. Seit mehreren Jahren arbeitet er nun u. a. für Sir Apfelot. Seine Artikel beinhalten Produktvorstellungen, News, Anleitungen, Videospiele, Konsolen und einiges mehr. Apple Keynotes verfolgt er live per Stream.








