Nutzt ihr für die Video-Wiedergabe oder das Streaming von Filmen und Serien die Apple TV App, dann könnt ihr sie nicht nur in der Fenster- und Vollbildansicht verwenden. Es gibt neben diesen beiden Darstellungsoptionen auch noch die Bild-in-Bild-Wiedergabe, welche einen Mini-Player aktiviert, der immer vor anderen App-Fenstern angezeigt wird. Damit könnt ihr Filme, Serien, Videos und andere Multimedia-Inhalte immer sichtbar halten, auch wenn ihr gerade andere Programme nutzt. So behaltet ihr ein Tutorial im Blick, verfolgt beim Online-Shopping die Lieblingsserie oder lasst euch die Top-5-Sehenswürdigkeiten im Urlaubsziel zeigen, während ihr die Zugtickets bucht.
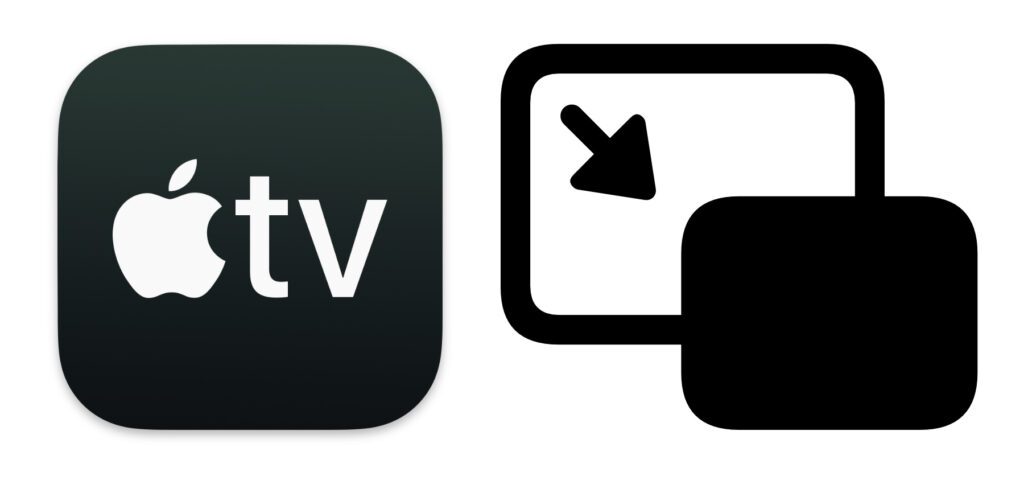
Kapitel in diesem Beitrag:
- 1 Am Mac die Bild-in-Bild-Wiedergabe der Apple TV App starten
- 2 Nicht nur die Ecken: TV App Bild-in-Bild-Anzeige frei positionieren
- 3 Größe der TV App Bild-in-Bild-Wiedergabe anpassen: So geht’s!
- 4 Randlose PiP-Wiedergabe der TV App am Mac beenden
- 5 Ähnliche Beiträge
- 6 iPhone 6s und 2018er Mac mini jetzt auf der „Vintage“-Liste
- 7 PDF Secure: Am iPhone PDFs mit Passwort versehen oder sie davon befreien
- 8 Preshow Theater: App zeigt 4K-Kinotrailer einzeln oder im Mix
- 9 Mac-Trick: Keine Spaces anzeigen, wenn Fenster an oberen Displayrand gezogen werden
- 10 5 + 1 App-Empfehlungen im April 2025
- 11 Apple Intelligence am Mac: So findest du das digitale Handbuch!
- 12 Mac-Trick: Ordner automatisch Bilder in anderes Format konvertieren lassen
- 13 Apple Immersive Video Utility: Videos für die Vision Pro am Mac verwalten
Am Mac die Bild-in-Bild-Wiedergabe der Apple TV App starten
Habt ihr die TV App von Apple auf eurem Mac, iMac, MacBook oder anderen Apfel-Computer gestartet und lasst ein Video, einen Film oder eine Serie laufen, dann kann es losgehen. Um die Wiedergabe im Picture-in-Picture-Modus (PiP) zu aktivieren, der über anderen Bildschirminhalten angezeigt wird, geht ihr folgendermaßen vor:
- Wählt das App-Fenster aus
- Klickt im Wiedergabebereich oben links auf das „Bild-in-Bild“-Symbol
- Haltet den Miniplayer mit der linken Maustaste, um ihn in eine der vier Displayecken zu verschieben
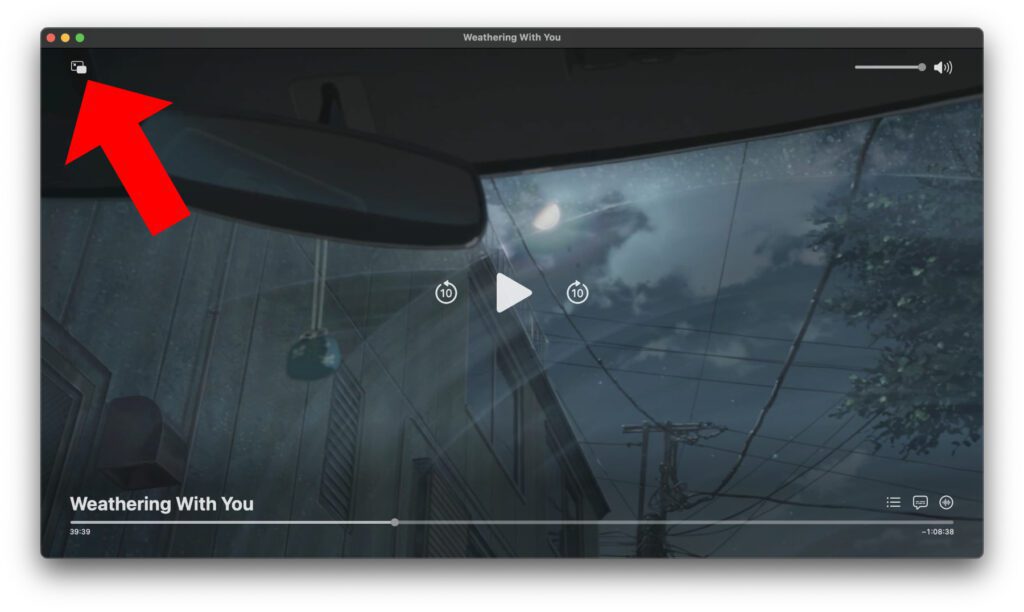
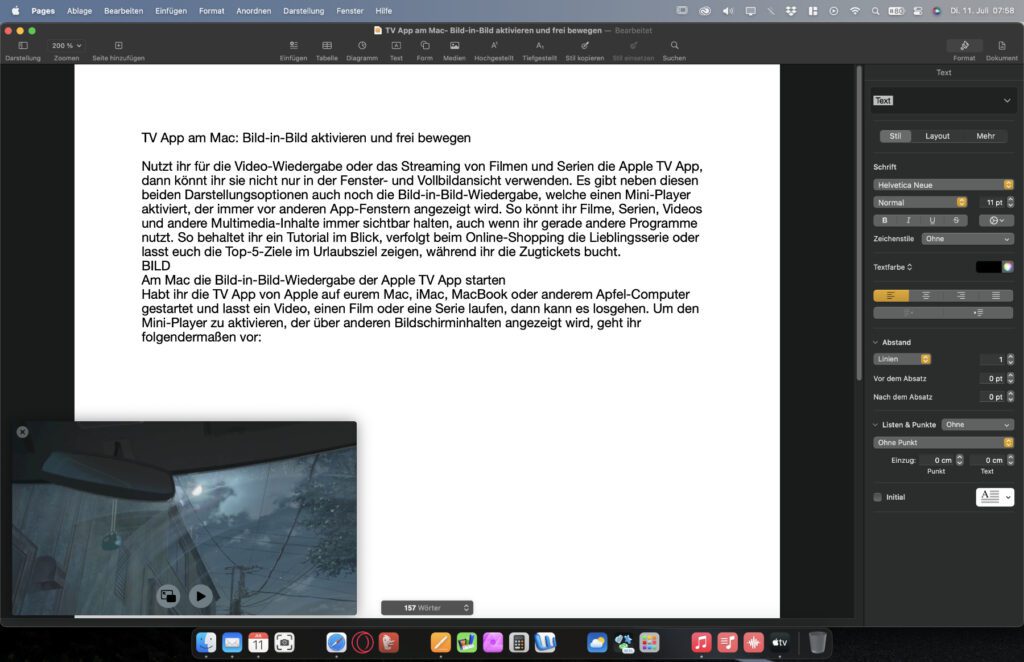
Nicht nur die Ecken: TV App Bild-in-Bild-Anzeige frei positionieren
Wenn ihr den Miniplayer der TV App mit der linken Maustaste haltet und dann irgendwo hin schiebt, fliegt er automatisch in die nächstgelegene Displayecke. Das ist aber nicht immer nützlich. Vielleicht wollt ihr die Medienwiedergabe bündig in eine Displayecke quetschen oder sie am unteren Bildschirmrand neben bzw. halb hinter dem Dock (dieses bleibt auch hier im Vordergrund) anordnen. Dazu nutzt ihr einfach diesen Trick: Haltet die Befehlstaste (command bzw. ⌘) gedrückt, während ihr den Mini-Videoplayer verschiebt. Er bleibt dann genau dort, wo ihr ihn platziert.
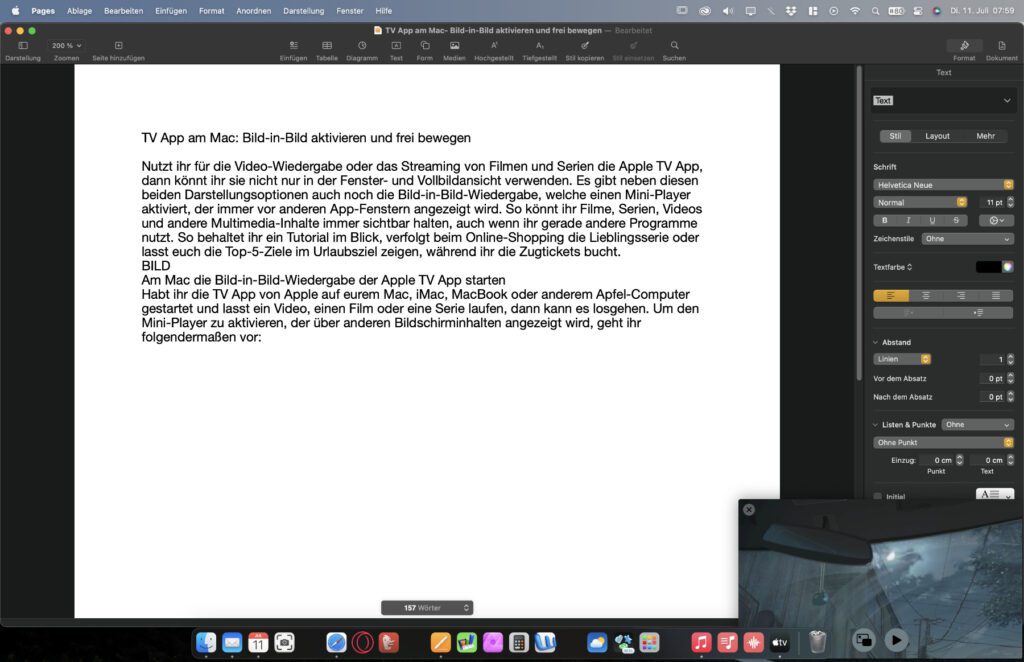
Größe der TV App Bild-in-Bild-Wiedergabe anpassen: So geht’s!
Gefällt euch die Größe der Picture-in-Picture-Wiedergabe noch nicht, dann könnt ihr sie genauso einfach wie bei einem Programmfenster anpassen. Führt dazu einfach den Mauszeiger an einen Rand oder eine Ecke des Bilds, sodass der Cursor zu einem Doppelpfeil wird. Haltet dann die linke Maustaste gedrückt, um die Anzeige größer oder kleiner ziehen. Ob winzige Wiedergabe, dank der ihr bereits bekannte Inhalte wie Musikvideos oder die Lieblingsserie im Augenwinkel sichtbar haltet, oder größer angezeigtes Tutorial für das Programm, dessen Bedienung ihr gerade lernt – vieles ist so möglich.
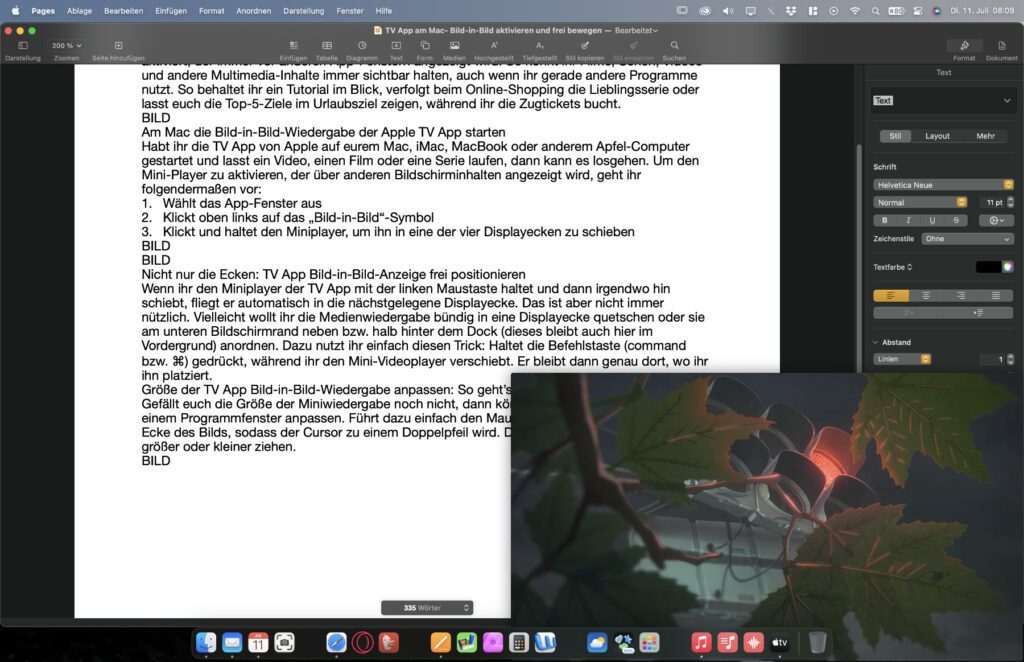
Randlose PiP-Wiedergabe der TV App am Mac beenden
Wollt ihr in einem größeren Fenster oder im Vollbild-Modus weiterschauen bzw. die Wiedergabe beenden, dann könnt ihr die Bild-in-Bild-Anzeige auch schnell wieder verlassen. Klickt dazu einfach wieder auf das entsprechende Symbol am unteren Rand der Anzeige. Diese befindet sich links neben dem Play- oder Pause-Button (s. Screenshots). Klickt ihr auf das Symbol, dann gelangt ihr zurück zur Fenster-Ansicht, von der aus ihr mehr Nutzungsmöglichkeiten habt als in der minimalistischen Ansicht, in der es lediglich um die aktuelle Wiedergabe geht.
Offizielle Infos zur Nutzung der Mac TV App findet ihr mit diesem Link.
Ähnliche Beiträge
Johannes hat nach dem Abitur eine Ausbildung zum Wirtschaftsassistenten in der Fachrichtung Fremdsprachen absolviert. Danach hat er sich aber für das Recherchieren und Schreiben entschieden, woraus seine Selbstständigkeit hervorging. Seit mehreren Jahren arbeitet er nun u. a. für Sir Apfelot. Seine Artikel beinhalten Produktvorstellungen, News, Anleitungen, Videospiele, Konsolen und einiges mehr. Apple Keynotes verfolgt er live per Stream.









