Unter Microsoft Windows können Unicode-Zeichen einfach per Alt+Zeichenkombination eingegeben werden, unter Apple macOS ist das schwieriger. Wenn ihr am Mac die Unicode Hex-Eingabe aktivieren wollt, dann seid ihr hier richtig. Im Folgenden findet ihr eine Anleitung, damit das Einfügen von Zeichen und Symbolen per Alt-Shortcut entsprechend funktioniert.
Kapitel in diesem Beitrag:
Am Apple Mac die Unicode Hex-Eingabe aktivieren
Dass es standardmäßig nicht möglich ist, unter macOS einfach per Shortcut Unicode-Zeichen einzugeben, heißt nicht, dass es komplett unmöglich ist. Denn über die Systemeinstellungen kann man die Eingabe durchaus aktivieren. Dafür braucht es mehrere Schritte; diese lauten wie folgt:
- Im -Menü der Menüleiste die Systemeinstellungen… wählen
- Dort dann den Menüpunkt Tastatur aufrufen
- Im Reiter Eingabequellen unter der Liste links das „+“ drücken
- Nach der „Unicode Hex-Eingabe“ suchen, anklicken und auf Hinzufügen klicken
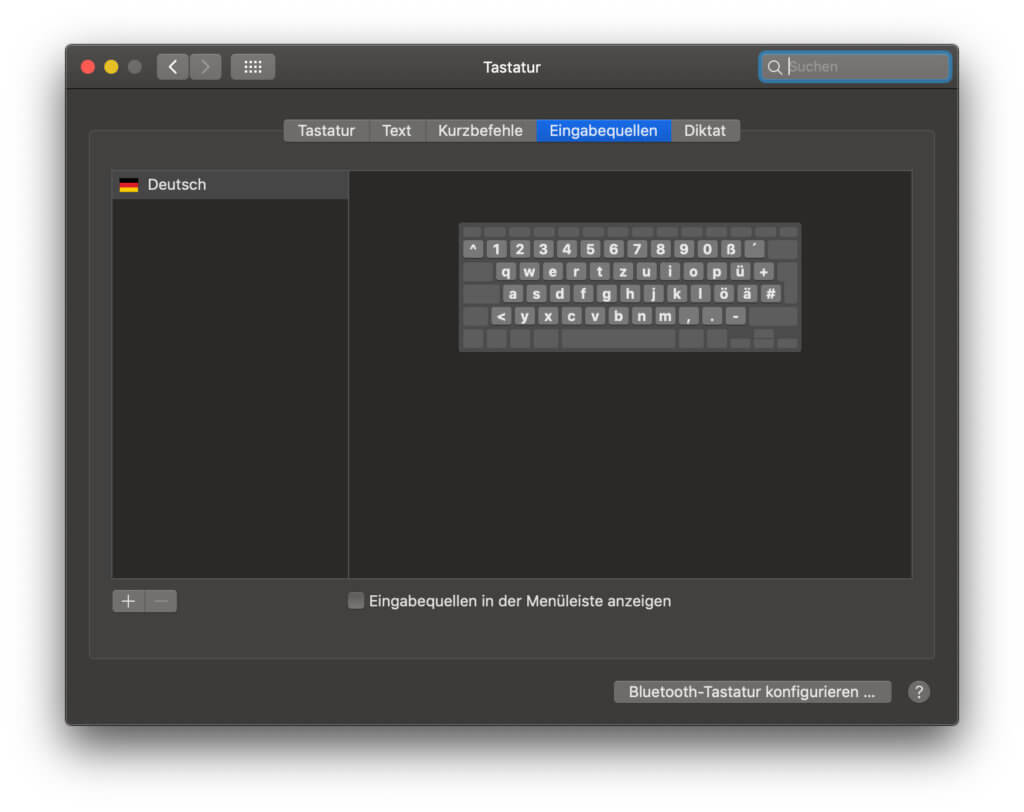
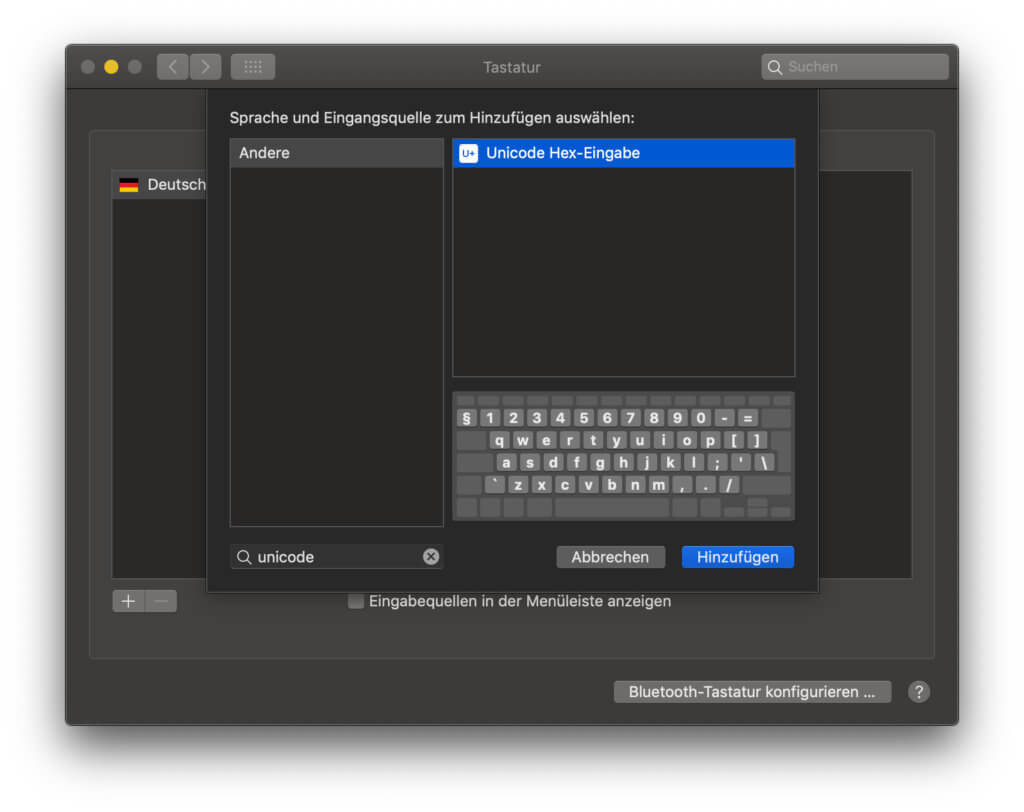
Falls ihr nicht schon die Spracheinstellung in der Menüleiste (deutsche Flagge) habt, sollte sie spätestens jetzt aktiviert sein. Wenn ihr diese Anzeige wieder deaktivieren wollt, könnt ihr das im oben aufgezeigten Fenster, indem ihr das Häkchen bei „Eingabequellen in der Menüleiste anzeigen“ entfernt.
Um nun den einfachen Wechsel der Spracheinstellungen von Deutsch auf Unicode-Zeichen unter macOS einfacher zu gestalten, gibt es noch ein paar Zusatzschritte. Diese sehen so aus:
- Im -Menü der Menüleiste die Systemeinstellungen… wählen
- Dort dann den Menüpunkt Tastatur aufrufen
- Im Reiter Kurzbefehle den Punkt „Eingabequellen“ aus dem Menü links wählen
- Das Häkchen bei „Nächste Quelle aus Eingabequelle“ setzen
- Nun sollte das Unicode-Zeichen unter macOS eingeben kein Problem mehr sein
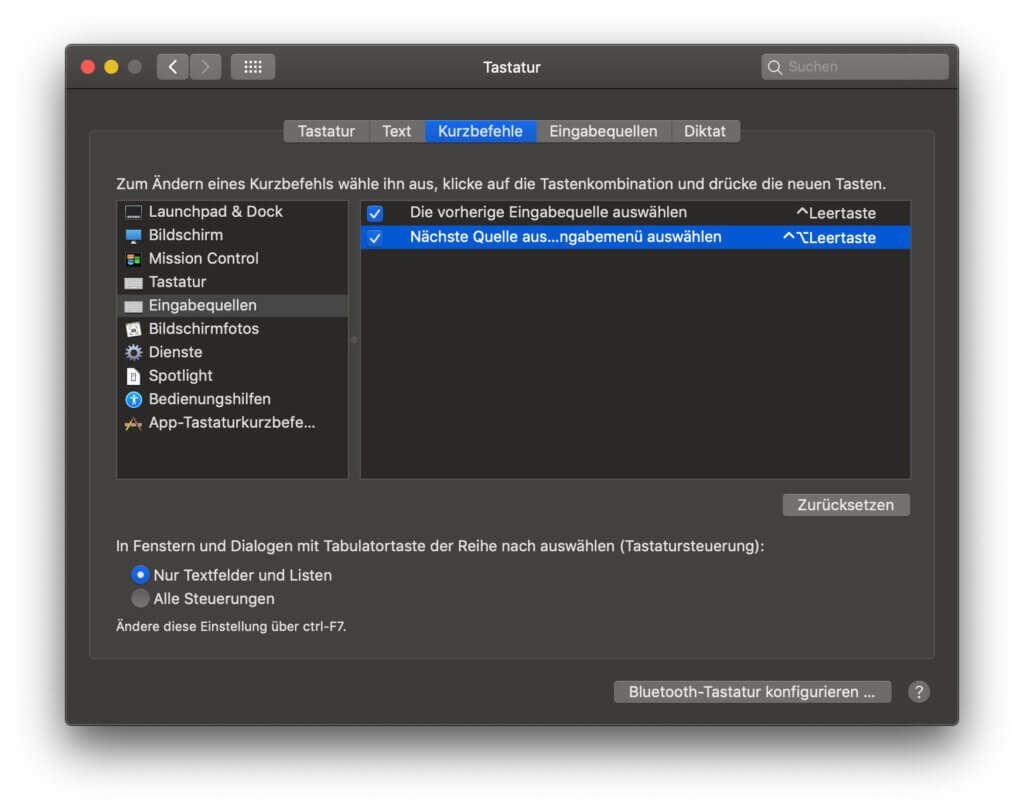
Unicode-Zeichen unter macOS eingeben
In der Menüleiste könnt ihr nun Unicode Hex-Eingabe aktivieren oder über die freigeschaltete Tastenkombination ctrl+alt+Leertaste dazu wechseln. Zurück zu den anderen Sprachoptionen, die ihr gelistet habt, kommt ihr dann ebenfalls mit dem Shortcut. Habt ihr nun aber die Unicode Hex-Eingabe aktiviert, dann könnt ihr wie unter Microsoft Windows auch am Apple Mac unter macOS per alt-Shortcut Zeichen eingeben. So schafft ihr beispielsweise ein Schleifenquadrat (⌘), indem ihr alt+2318 eingebt – also alt gedrückt halten und die vier Ziffern eingeben.
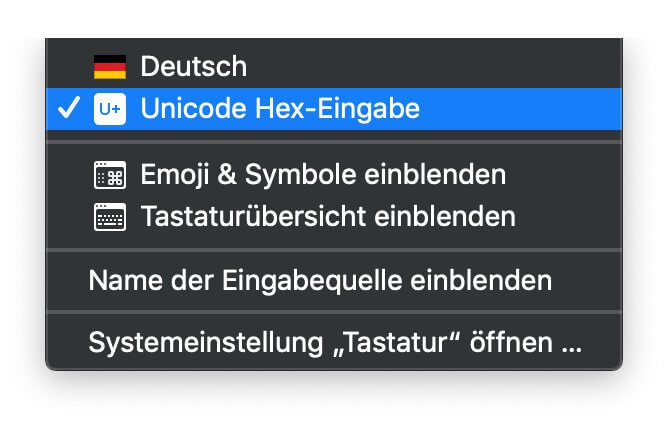
Ähnliche Beiträge
Seit 2012 betreibe ich meinen Blog als Sir Apfelot und helfe meinen Lesern bei technischen Problemen. In meiner Freizeit flitze ich auf elektrischen Einrädern, fotografiere mit meinem iPhone, klettere in den hessischen Bergen oder wandere mit meiner Familie. Meine Artikel behandeln Apple-Produkte, Drohnen-News und Lösungen für aktuelle Bugs.










…oder copy/paste aus Google o.ä. Das ist wirklich Mist das es nicht so geht wie bei Windows.
Ja, bisher hatte ich es nicht vermisst, aber es ist ein nettes Feature für Leute, die häufiger Sonderzeichen als Code eingeben möchten.
Herzlichen Dank!
immer wieder wissenswertes, nützliches, hilfreiches!
Dank dir! :D
Bin gerade über eine Suche hierhin gekommen. Es geht u.U. einfacher:
Im Sprachmenü (welches wie oben beschrieben eingeblendet wird), kann man auch ‚Emoji und Symbole‘ einblenden. Dort kann man u.a. auch alle Unicode-Zeichen anzeigen lassen.
Ich habe mir die häufig verwendeten in die Favoriten gelegt.
UND: die Eingabe vieler Sonderzeichen ist über Tastenkombinationen auf der Mac-Tastatur deutlich einfacher, als sich Ascii oder Unicode zu merken
Hallo Martin! Guter Einwand! Danke für den Hinweis mit den Emoji Symbolen für das Sprachmenü.
***** Merci
Beide Tipps sowohl „Unicode Hex-Eingabe“ und „Emojis & Symbol einblenden“ waren meine Rettung!
Denn MS Word (zumindest) in Verbindung mit OS Catalina bietet (unter „Einfügen“ und „Erweitertes Symbol“) keinerlei Optionen mehr für z. B. logische Verknüpfungszeichen an. Es gibt dort weder „Subsets“, noch „Weitere Symbole“, kein Auswahlfenster für Unicode (hex), keine Möglichkeit zur Eingabe eines Zeichencodes und auch unter „AutoKorrektur“ sind die meisten Zeichen nicht zu finden und lassen sich auch nicht per Kurzbefehl erzeugen, selbst der (sehr bemühte) Telefon-Support konnte nach tagelanger Recherche nicht helfen oder klären woran das liegt (an Word, Catalina oder beiden).
Anm.: Natürlich nutze ich grundsätzlich Open Office und war nur aufgrund eines Auftrags in die MS Abo-Falle getappt.