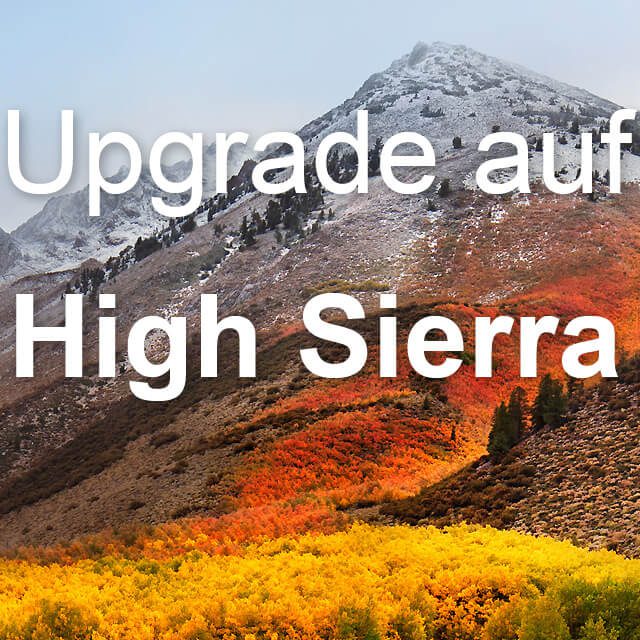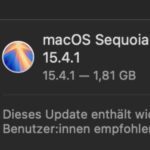Ab kommenden Montag, dem 25. September 2017, könnt ihr euren Mac, iMac und euer MacBook sowie die entsprechenden Pro-Varianten auf das Apple-Betriebssystem macOS 10.13 High Sierra upgraden. Das Upgrade auf macOS High Sierra geht im Grunde einfach und schnell, in diesem Ratgeber möchte ich euch aber ein paar Tipps und Tricks dafür geben. Denn im Vorfeld solltet ihr ein-zwei Vorbereitungen treffen und auf jeden Fall ein Backup machen. Weitere Details, die Features von macOS High Sierra 10.13 und welche Apple-Computer damit kompatibel sind – all das findet ihr hier!

Kapitel in diesem Beitrag:
- 1 Systemvoraussetzungen fürs neue Betriebssystem
- 2 Mac vor dem Update / Upgrade aufräumen
- 3 macOS aufräumen und reinigen
- 4 Ordner, Galerien, Sammlungen, etc. ausmisten
- 5 Mac Schreibtisch / Desktop aufräumen
- 6 Ganz wichtig: Backup der Daten machen!
- 7 macOS High Sierra: Download und Installation
- 8 Vorbereitung auf macOS 10.13 High Sierra: Fragen, Anregungen, Meinungen
Systemvoraussetzungen fürs neue Betriebssystem
Für das Upgrade auf macOS High Sierra 10.13 auf eurem Mac gibt es einige Voraussetzungen und Empfehlungen hinsichtlich eures Systems. Welche Macs überhaupt mit dem neuen System kompatibel sind, das habe ich nach dem nächsten Absatz für euch verlinkt. Hier erst einmal die Systemvoraussetzungen für High Sierra auf eurem Apple Mac, iMac oder MacBook:
- Betriebssystem: macOS 10.12 Sierra
- Arbeitsspeicher: mindestens 2GB RAM
- Festplattenspeicher: mindestens 8,8 GB freier Speicher
- Backup: Ihr solltet die folgend beschriebenen Schritte ausführen
Wenn ihr also einen Mac habt, der noch mit El Capitan, Yosemite oder gar einem älteren Apple Betriebssystem läuft, dann solltet ihr diesen vor dem Update auf High Sierra erst einmal aufstocken – nicht notwendigerweise im Hinblick auf die Hardware, aber in Sachen Betriebssystem. Unter El Capitan, Yosemite, etc. könnt ihr je nach Mac-Modell auf Sierra upgraden.
Lesenswert: Diese Mac-Modelle sind mit macOS High Sierra kompatibel
Mac vor dem Update / Upgrade aufräumen
Bevor ihr das neue macOS installiert, solltet ihr euren Mac darauf vorbereiten. Es gibt ein paar wichtige Schritte, die ihr dabei nicht auslassen solltet. Das Upgrade auf macOS High Sierra 10.13 ist also nichts, was man mal so eben in der Mittagspause macht ;) So solltet ihr erst einmal den Mac so gut wie es geht bereinigen und anschließend ein Backup eurer Daten und Dateien machen. Habt ihr veraltete, ungenutzte und beschädigte Dateien on Board, dann fegt erst die Ordner durch und macht dann ein Backup – dieses fällt dann kleiner aus und dauert nicht so lange. Zudem nehmt ihr nur das mit ins neue OS, was ihr auch braucht.
macOS aufräumen und reinigen
Empfehlenswert für das weitestgehend automatische Aufräumen und Bereinigen eures Apple Mac ist das Programm CleanMyMac 3. CleanMyMac 3, oder CMM3 wie es Kenner nennen, findet ihr hier im Test. Und dieser Beitrag zeigt CleanMyMac 3 als super Alternative zur nicht mehr unterstützten Papierkorb-Option „Sicher entleeren“. Wenn ihr euch direkt auf der Anbieter-Seite einen Überblick verschaffen wollt, dann klickt einfach diesen Link. Diese Bereiche des Mac könnt ihr übrigens auf Datenmüll scannen lassen:
- Systemreste
- Foto-Datenreste
- Mail-Anhänge
- iTunes-Datenmüll
- Papierkörbe
- Große & alte Dateien
Ordner, Galerien, Sammlungen, etc. ausmisten
Manchmal sichert man Bilder einer Kamera, Dokumente von einem Stick oder aus der Cloud bzw. eine Menge anderer Dateien doppelt oder dreifach auf die Festplatte. Auch beim Kopieren von Ordnern und Datei-Sammlungen kann man manchmal den Überblick verlieren. Wenn ihr nicht manuell vor dem Backup nach Datenduplikaten suchen wollt, dann könnt ihr Tools wie die Gemini App nutzen. Die sucht Duplikate und Mehrfachdateien, welche ihr per Smart Cleanup entfernen könnt. Gemini findet ihr unter anderem in der Software-Sammlung von SetApp, in der auch CleanMyMac enthalten ist. Informationen zu SetApp gibt’s hier. Die Anbieter-Seite findet ihr mit einem Klick hierauf.
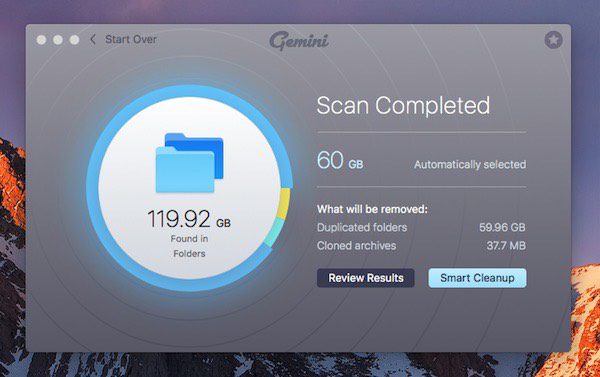
Mac Schreibtisch / Desktop aufräumen
Auch das Bereinigen von Ordnen und Dateien auf euren Mac-Schreibtisch, also auf der Desktop-Oberfläche des Betriebssystems, könnt ihr entweder händisch oder vermittels eines Programms durchführen. In der oben beschriebenen App-Sammlung SetApp findet ihr unter anderem das Tool Declutter, das euch bei der Aufgabe helfen kann. Aber im Grunde könnt ihr euch auch zwei Minuten Zeit nehmen, und einfach die Dateien in entsprechende Ordner verschieben (Musik in Musik-Ordner, Bilder in Galerien, Projekt-Dateien in entsprechende Verzeichnisse, etc.). Wer ganz faul ist, schiebt alles in einen Ordner und sortiert nach dem Upgrade aus :D
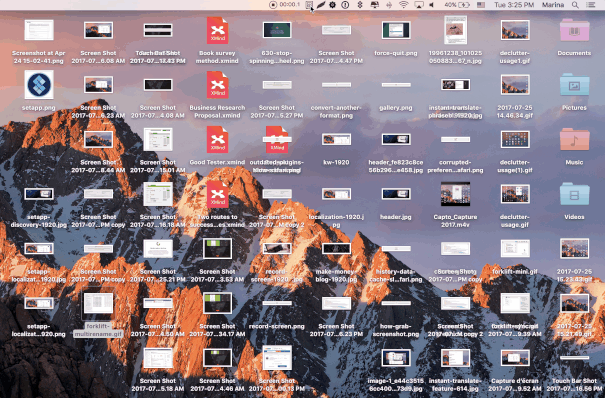
Ganz wichtig: Backup der Daten machen!
Man kann es nicht oft genug sagen und bedeutungsschwer betonen: Ein Backup vor dem macOS Upgrade zu machen ist essenziell! Für das 1:1 Backup, also für ein extern gesichertes Abbild eurer Festplatte, eignen sich verschiedene Programme, Apple-Dienste und Online-Provider. Hier einmal ein paar Möglichkeiten, die auch schon ein paarmal Erwähnung im Blog fanden:
- Time Machine – Backup-Lösung von Apple
- iCloud – Apples Online-Speicherort für Time Machine Backups und anders dahin verschobene Dateien
- Backblaze – Online-Backup-Service, Informationen hier, Anbieterseite dort
- Carbon Copy – Erwähnung und mehr in diesem Beitrag
- Get Backup Pro – eine Backup-Lösung für Mac aus der App-Sammlung von SetApp
Apropos Time Machine: Wenn ihr noch eine gute Festplatte für euer Time Machine Backup sucht, findet ihr sie vielleicht über meinen Beitrag zum Thema „Das richtige Time Machine Volume„.
macOS High Sierra: Download und Installation
Nun habt ihr also euren Mac ausgemistet und eine Sicherungskopie der Festplatte bzw. deren Dateien und Ordner gemacht. Super! Jetzt könnt ihr ab dem 25. September 2017 das Upgrade auf macOS High Sierra 10.13 durchführen. Doch wie geht das genau? Hier einmal eine Kurzanleitung, die euch über den Mac App Store schickt:
- Öffnet den Mac App Store von Apple
- Wählt im oberen Menü den Updates-Tab
- Dort gibt’s die Option Update – macOS High Sierra
- Klickt auf Update
- Das neue macOS 10.13 wird heruntergeladen
- Danach geht die Installation automatisch vonstatten
- Anschließend startet der Mac automatisch neu
- Jetzt habt ihr macOS 10.13 High Sierra, juhu!
Vorbereitung auf macOS 10.13 High Sierra: Fragen, Anregungen, Meinungen
Was sind eure Meinungen, Anregungen oder Fragen zum Upgrade auf macOS High Sierra 10.13? Welche Vorteile und Nachteile seht ihr im Gegensatz zum aktuellen Apple-Betriebssystem macOS 10.12 Sierra für den Mac, den iMac und das MacBook? Lasst gern einen Kommentar mit euren Gedanken dazu da!
Ähnliche Beiträge
Johannes hat nach dem Abitur eine Ausbildung zum Wirtschaftsassistenten in der Fachrichtung Fremdsprachen absolviert. Danach hat er sich aber für das Recherchieren und Schreiben entschieden, woraus seine Selbstständigkeit hervorging. Seit mehreren Jahren arbeitet er nun u. a. für Sir Apfelot. Seine Artikel beinhalten Produktvorstellungen, News, Anleitungen, Videospiele, Konsolen und einiges mehr. Apple Keynotes verfolgt er live per Stream.
Die Seite enthält Affiliate Links / Bilder: Amazon.de