Wenn ihr einen USB-Stick für Mac und Windows PC formatieren wollt, damit ihr ihn sowohl unter macOS als auch unter Windows verwenden könnt, habe ich hier die passende Anleitung für euch. Natürlich müsst ihr nicht beide Anleitungen für Apple Mac UND Windows PC durchführen, sondern nur eine von beiden – je nachdem, welches Betriebssystem ihr eher zum Formatieren des USB-Stick zur Verfügung habt.
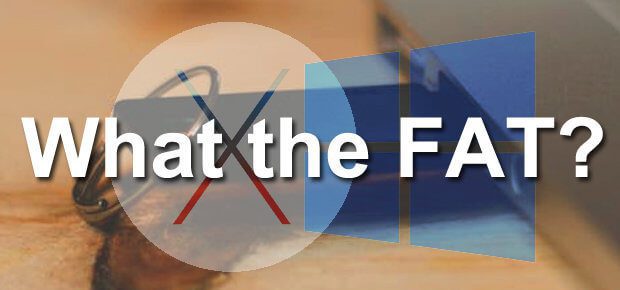
Kapitel in diesem Beitrag:
USB-Stick formatieren unter macOS
Wenn ihr euren USB-Stick für beide Systeme am Mac formatieren wollt, dann solltet ihr natürlich kein Dateisystem auswählen, dass nur Apple-Rechner lesen bzw. beschreiben können. Daher nehmt ihr am besten das FAT-Dateisystem. Und so geht ihr dazu vor:
- Öffnet in den Dienstprogrammen des Mac das Festplattendienstprogramm
- Wählt in der Übersicht der Speichermedien den USB-Stick aus, den ihr formatieren wollt
- Klickt auf den Reiter Partitionieren
- Wollt ihr den USB-Stick in virtuelle Speichermedien aufteilen, dann könnt ihr unter Volumen-Schema die Anzahl der Partitionen auswählen (allgemein reicht aber die Formatierung als 1 Partition)
- Im Menü Format (rechts) wählt ihr nun MS-DOS-Dateisystem (FAT) oder ExFAT aus; beides können sowohl Mac als auch PC lesen
- Zusätzlich könnt ihr im Untermenü Optionen (Schaltfläche unten) das Schema Master Boot Rekord auswählen
- Nun nur noch Anwenden und im Folgefenster Partitionieren klicken
Abkürzung: FAT oder ExFAT beim Löschen auswählen
Die Anleitung war euch zu lang? Dann könnt ihr, so ihr nicht partitionieren oder andere spezielle Einstellungen vornehmen wollt, auch schneller vorgehen. Dazu geht ihr wieder ins Festplattendienstprogramm und wählt den angeschlossenen USB-Stick aus. Um diesen zu formatieren, könnt ihr nun auch einfach den Reiter Löschen auswählen und im entsprechenden Menü die Dateisysteme FAT oder ExFAT klicken.
USB-Stick formatieren unter Windows
Vielleicht habt ihr ja auch einen Windows PC oder ihr habt auf dem Mac macOS und Windows parallel laufen. Dann bringen euch die ersten beiden Anleitungen natürlich nichts. Hier die Vorgehensweise, wenn ihr einen USB-Stick unter Windows für PC und Mac formatieren wollt:
- Wählt im Explorer (Windows-Taste + E) den USB-Stick aus und klickt rechts darauf
- Im sich nun zeigenden Menü wählt ihr Formatieren… aus
- Jetzt zeigt sich ein Fenster, in dem ihr wiederum Details auswählen könnt
- Als Dateisystem (zweites Rollmenü) wählt ihr FAT32 oder ExFAT
- Das Häkchen bei Schnellformatierung solltet ihr entfernen, dann verläuft die Formatierung des USB-Stick etwas genauer
- Nun nur noch auf Starten und im Folgefenster auf OK klicken
Video-Anleitung für diesen Vorgang
Noch Fragen?
Habt ihr noch Fragen zum Thema oder einen Tipp fürs Formatieren von Speichermedien? Geht ihr vielleicht mit einem anderen Programm vor; beispielsweise mit einem Reinigungsprogramm für Festplatten und Wechselmedien? Lasst gern einen Kommentar da!
Ähnliche Beiträge
Johannes hat nach dem Abitur eine Ausbildung zum Wirtschaftsassistenten in der Fachrichtung Fremdsprachen absolviert. Danach hat er sich aber für das Recherchieren und Schreiben entschieden, woraus seine Selbstständigkeit hervorging. Seit mehreren Jahren arbeitet er nun u. a. für Sir Apfelot. Seine Artikel beinhalten Produktvorstellungen, News, Anleitungen, Videospiele, Konsolen und einiges mehr. Apple Keynotes verfolgt er live per Stream.











Hi,
ich habe meinen 128 GB USB-Stick auf zwei Partitionen aufgeteilt: Etwa 30 GB auf ExFat und den Rest auf den NTFS-Pendant für Mac. Auf einem Mac kann ich beide Partitionen verwenden. Auf einem Windows-Rechner wird mir nur eine Fehlermeldung angezeigt, wenn ich meinen USB-Stick anschließe. Woran liegt das? Ich würde gerne den ExFat-Teil auf meinem Windows-Rechner nutzen können. Danke!
Hallo Felix! Das ist eine gute Frage. Eigentlich sollte das Windows ExFAT erkennen. Welche Windows-Version verwendest du? Eventuell ist die noch nicht mit ExFAT kompatibel? Mir würde jetzt jedenfalls kein Grund einfallen, der das sonst Probleme machen könnte. Allerdings habe ich auch keinen PC, mit dem ich es gerade mal nachprüfen könnte. :( Liebe Grüße!
Jens
Hallo!
Ich besitze ein Mac Book mit dem neuesten Betriebssystem und habe das Problem, dass ich meinen 64 GB-USB-Stick nur auf 32 GB formatieren kann. Habe alle Varianten durchprobiert. Was muss ich tun, damit ich den USB-Stick auf sein volles Format von 64 GB formatieren kann?
Danke!
Hallo Stephan! Also mit hoher Sicherheit ist nicht der komplette Stick als Partition angelegt. Versuche mal mit dem „Festplattendienstprogramm“ nicht die Partition sondern den „Datenträger“ zu wählen und die Partition neu anzulegen. Dann nimmt er hoffentlich die 64 GB. Und am besten in APFS oder ExFAT (wenn er auch am Windows PC lesbar sein soll) formatieren. VG! Jens
Hi,ich hätte dazu mal eine Frage,
wenn ich den stick Formatiere sollten dabei die Daten die ich für den Mac nutzen möchte gleich auf dem stick drauf sein oder erst hinter her nachdem Formatieren ?
Hi Patrick,
beim Formatieren eines Laufwerks werden alle Dateien darauf gelöscht. Die benötigten Daten müssen also im Anschluss draufgezogen werden.
MfG
Johannes
Hey, hoffe der feed wird noch aktuell verfolgt
Zu meinem Anliegen, der USB Stick hat 64 GB Speicher – dennoch bekomme ich die Fehlermeldung „Beim Formatieren der Festplatte ist ein Fehler aufgetreten“ mit den unter Worten das zu wenig Speicher vorliegt…
Was kann ich tun, finde keine funktionierende Lösung.
(der Vorgang läuft über Boot Camp-Assistent)
LG
Hallo Paul! Es gibt von Apple einen Support-Artikel zu genau diesen Problem: https://support.apple.com/de-de/HT206202
Demnach soll man folgende Schritt ausführen:
Vielleicht hilft dir das?