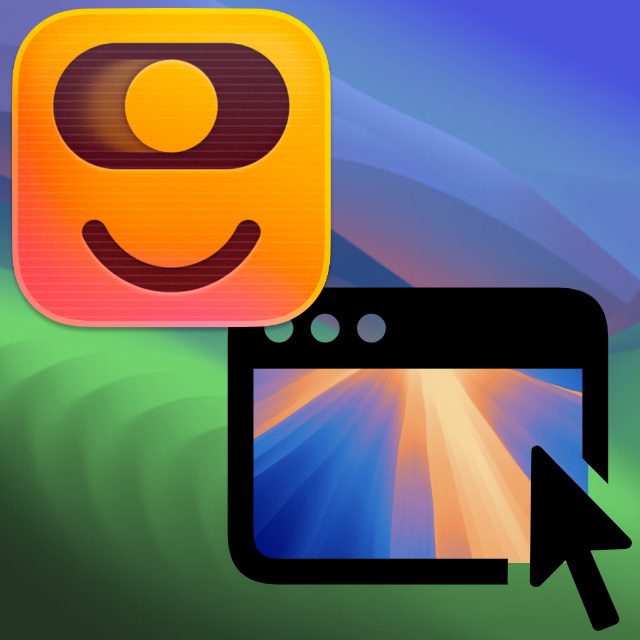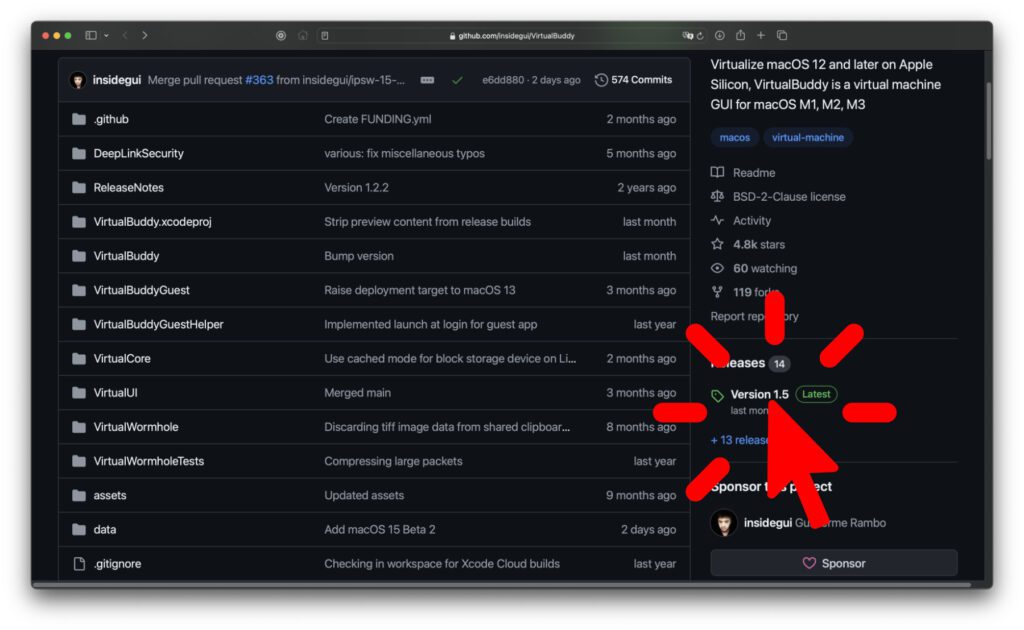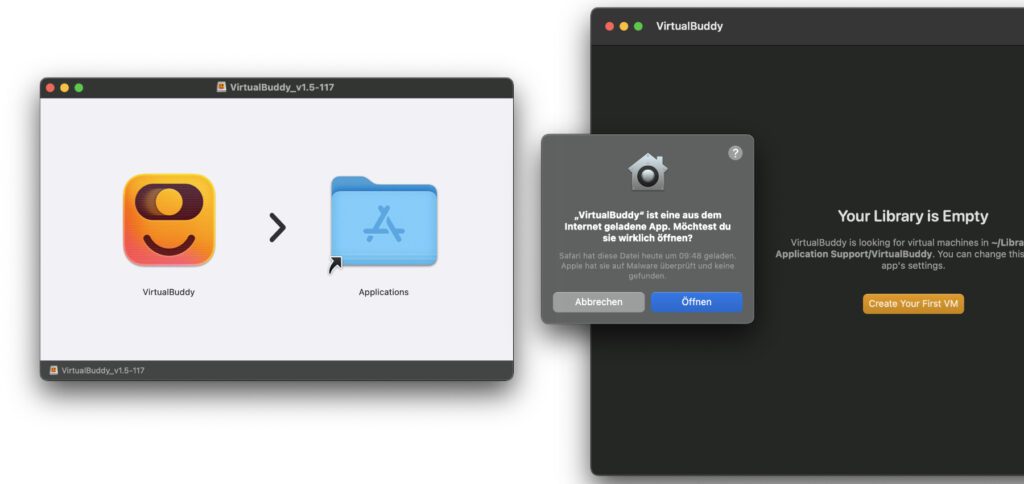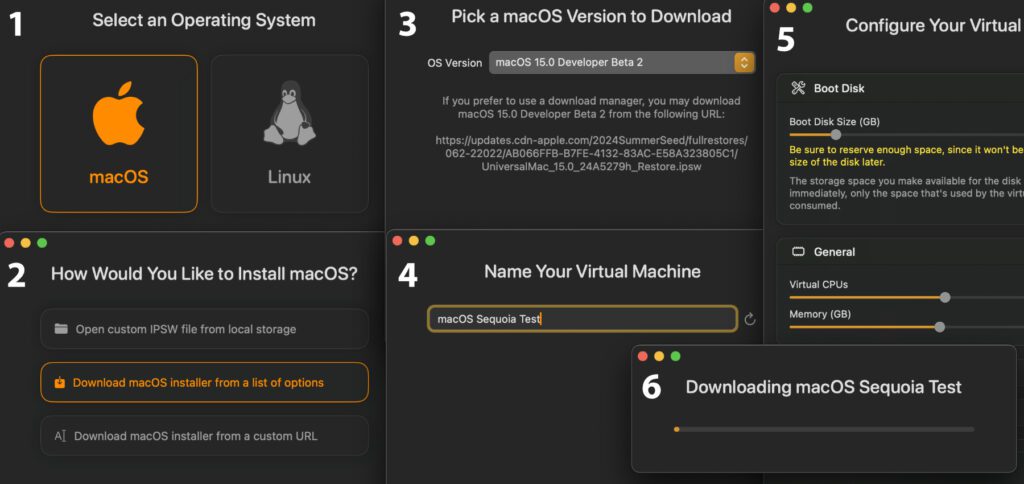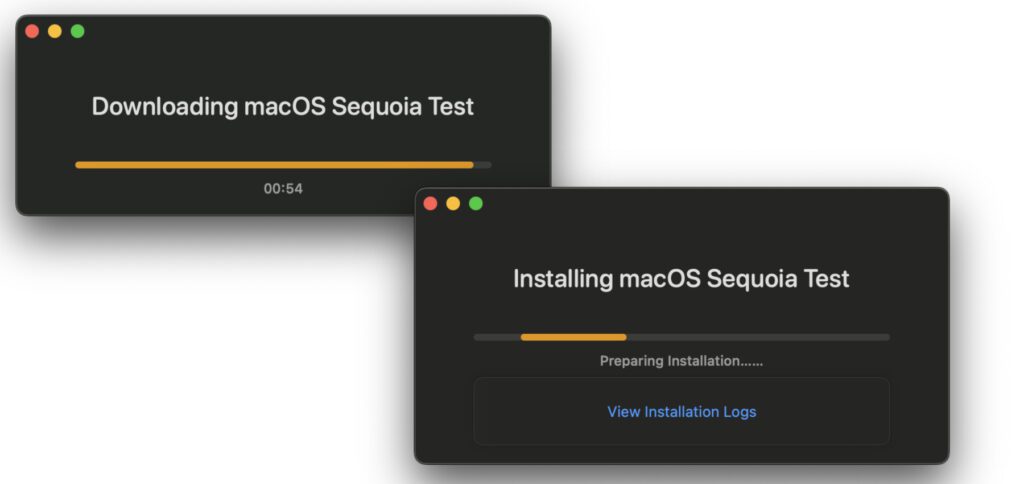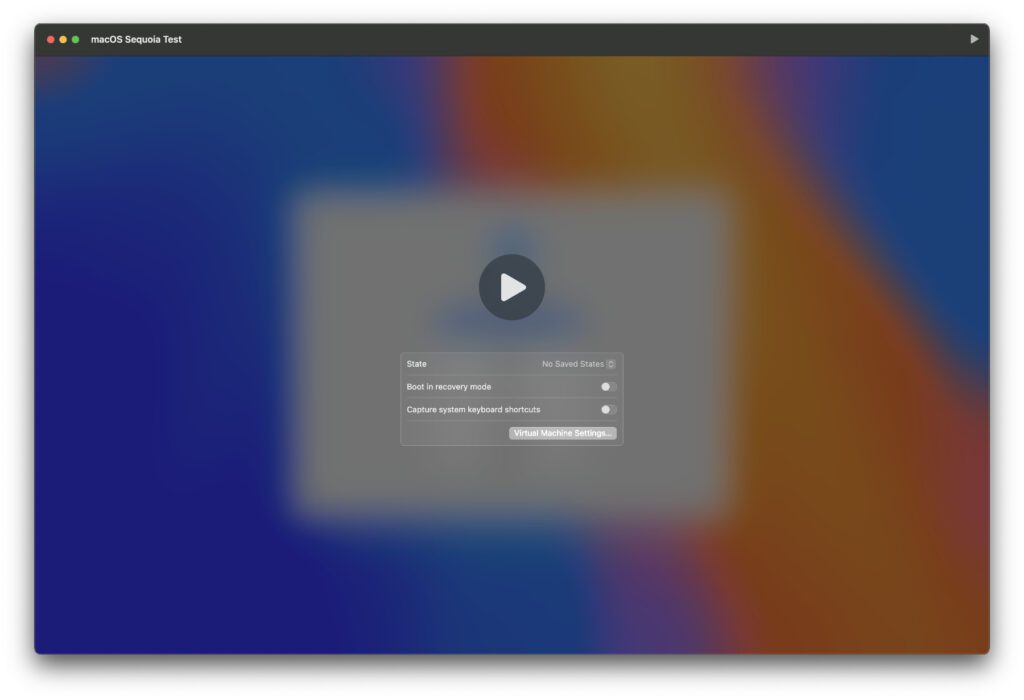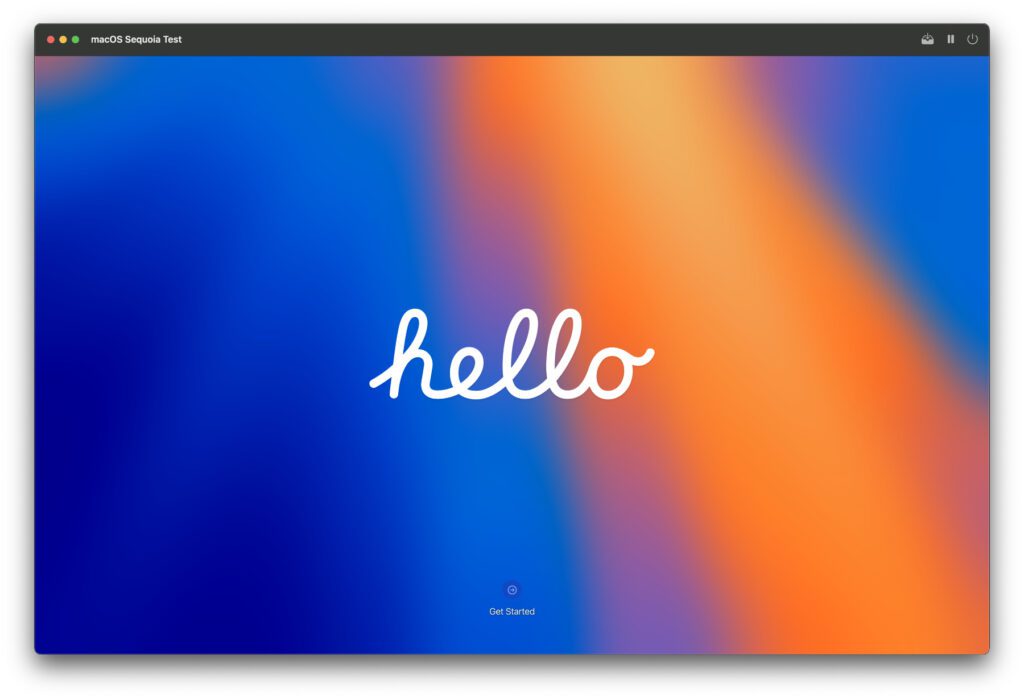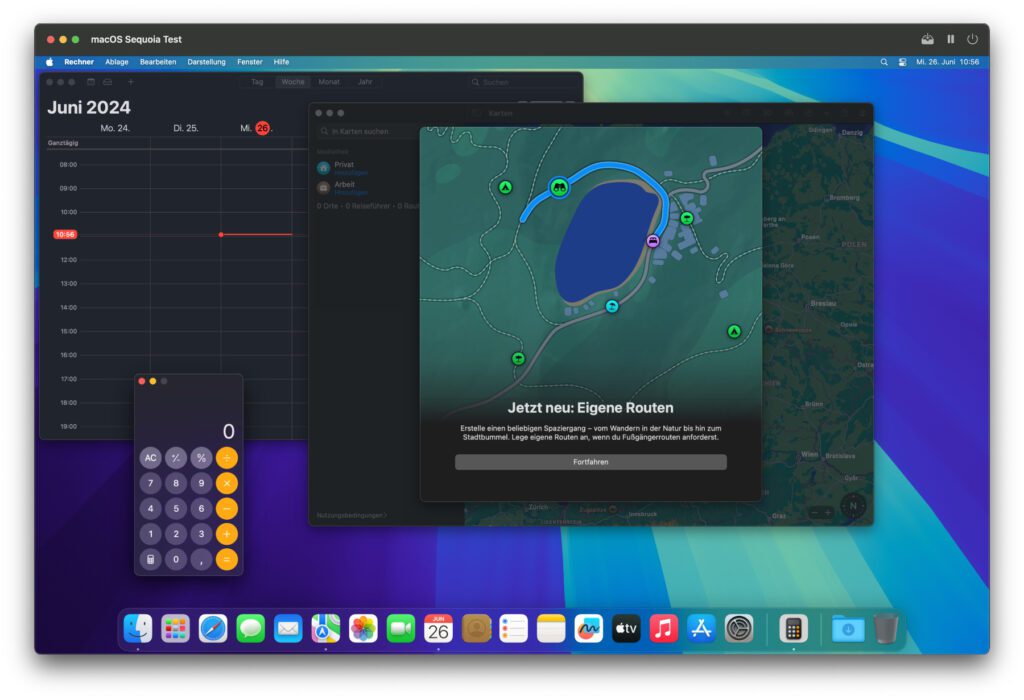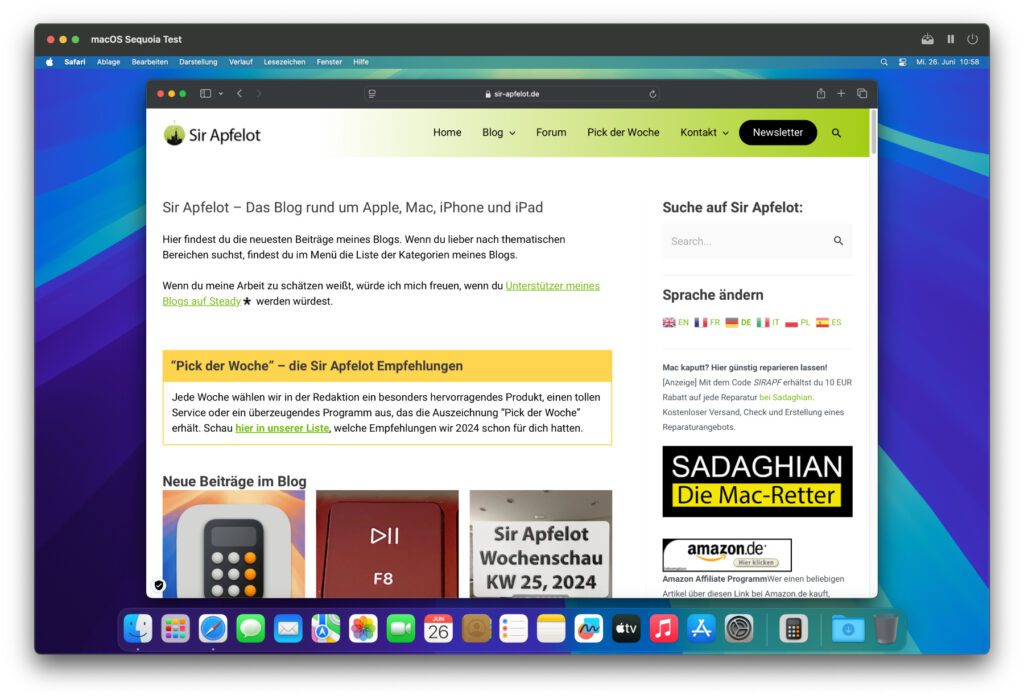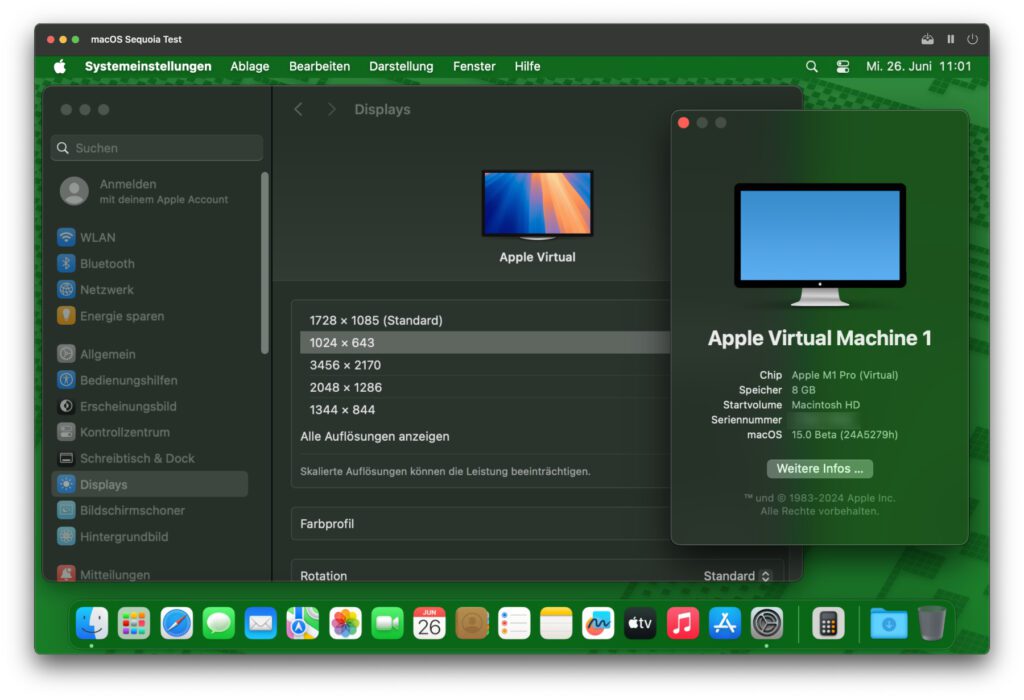Unter dem Beitrag zur Installation der macOS Sequoia Beta-Version hat Rainer gefragt, warum ich nicht einfach eine VM (Virtual Machine) genutzt habe. Einer der Gründe war, dass ich mich mit VMs am Mac nicht sonderlich gut auskenne. In einem Versuch, diese Wissenslücke zu schließen, habe ich mich nun aber mit der VirtualBuddy App auseinandergesetzt, die man auf Mac-Modellen mit Apple Silicon nutzen kann. Neben VirtualBuddy als kostenlosen GitHub-Download braucht man auch noch eine Xcode-Komponente, dann läuft aber vieles automatisch. Und schon kann man Sequoia testen, ohne Sonoma verlassen zu müssen.
Kapitel in diesem Beitrag:
- 1 Download und Installation von VirtualBuddy am Apple Mac
- 2 VirtualBuddy-VM anlegen und macOS 15 Sequoia darin installieren
- 3 Nutzung von macOS Sequoia über eine VM in macOS Sonoma
- 4 Nachteile der VM-Nutzung für die Installation einer macOS-Betaversion
- 5 Fazit zum VirtualBuddy-Test für die Sequoia-Installation
Download und Installation von VirtualBuddy am Apple Mac
Als virtuelle Maschine erlaubt es die VirtualBuddy App, einen Mac zu emulieren, auf dem dann die aktuelle Beta-Version von macOS Sequoia (oder wahlweise ein anderes System) installiert werden kann. So lässt sich das neue Betriebssystem einfach in einem Programmfenster ausprobieren, während man ganz regulär macOS Sonoma nutzt. Den Download von VirtualBuddy gibt es dabei komplett gratis über diese GitHub-Seite.
Nach dem Download muss nur die .dmg-Datei aus dem Downloads-Ordner geöffnet werden. Die Installation wird dann durch das Ziehen des App-Symbols in den Programme-Ordner realisiert. Beim ersten Öffnen der VirtualBuddy App muss man dann noch bestätigen, dass die Software geöffnet werden soll, auch wenn sie nicht aus dem App Store stammt. Vor dem ersten Anlegen einer VM und der Installation der Sequoia Beta braucht es aber noch einen Zusatzschritt.
Der Zusatzschritt besteht aus der Installation von Apples MobileDevice.pkg. Dieses Package kommt entweder als Teil der aktuellen Xcode-Installation oder über als extrahiertes Element einzeln auf den Apple Mac. Ich bin dafür so vorgegangen: Nach der Anmeldung im Developer-Bereich von Apples Webseite habe ich mir hier Xcode 16 beta 2 heruntergeladen.
Die .xip-Datei habe ich dann über einen Rechtsklick und einen Klick auf „Öffnen“ entpacken lassen. So ist daneben die Xcode-beta App entstanden. Diese habe ich auch mit der rechten Maustaste angeklickt, dann aber „Paketinhalt anzeigen“ ausgewählt. Letztendlich habe ich das MobileDevice.pkg im Ordner Xcode-beta.app/Contents/Resources/Packages/ gefunden, doppelt angeklickt und über das so geöffnete Fenster installiert.
VirtualBuddy-VM anlegen und macOS 15 Sequoia darin installieren
Nach diesem Ausflug in die Untiefen von Xcode (nach dem man übrigens den Download und die entpackte Xcode Beta löschen kann) geht es mit der VirtualBuddy App weiter. Darin habe ich den „Create Your First VM“-Button angeklickt, was eine Folge von weiteren Fenstern mit sich brachte.
Als erstes galt es auszuwählen, dass ich macOS statt Linux installieren will. Danach habe ich mich für den über VirtualBuddy realisierten Download des macOS-Installers entschieden, die aktuelle macOS 15 Beta ausgewählt und die VM benannt. Anschließend konnten für diese noch bestimmte Faktoren (Speichergröße, CPU-Anzahl, RAM-Größe, etc.) festgelegt werden. Da habe ich alles bei den Standard-Einstellungen belassen. Anschließend startete der Download.
Der Download der Sequoia Beta dauert natürlich eine Weile. Hier sollte man bis zu einer halben Stunde einplanen, bis es dann mit dem nächsten Schritt weitergeht. Bei einer langsamen Internetverbindung könnte es sogar noch länger dauern. Immerhin ist der Installer für das Betriebssystem knapp 15 GB groß. Ist der Download dann abgeschlossen, geht es automatisch mit der Installation weiter. Mit einem Klick auf „View Installation Logs“ kann man die aktuellen Vorgänge anzeigen und sie zudem als Log-Textdatei speichern.
Nachdem die Installation abgeschlossen war, habe ich auf den „Back to Library“-Button geklickt und bin so wieder im Hauptfenster von VirtualBuddy gelandet. Dort stand nun die Sequoia-Beta zum Start bereit. Durch einen einzelnen Klick wurde sie aufgerufen und es ließen sich noch ein paar Einstellungen vornehmen bzw. vorherige anpassen (z. B. CPU-Kerne und RAM-Größe). Mit einem Klick auf das Play-Symbol wurde das System gestartet.
Nutzung von macOS Sequoia über eine VM in macOS Sonoma
Beim ersten Start einer neuen macOS-Installation muss man diese natürlich erst einmal einrichten – also die Sprache, Region und Zeitzone festlegen, einen lokalen Account anlegen, die Siri-Verwendung aktivieren oder deaktivieren, Benutzungshilfen aussuchen oder überspringen, und so weiter. Ist das alles geschafft, kann man in die Nutzung von macOS Sequoia über eine VM in macOS Sonoma einsteigen.
Ich habe als erstes die Apps geöffnet, die ich bereits in meiner regulären Beta-Installation ausprobiert habe: Kalender, Karten und Rechner. Die Nutzung von Safari klappte sofort, da musste also keine Internetverbindung manuell für die VM hergestellt werden. Zudem habe ich einige Systemeinstellungen getestet, die alle gut funktioniert haben. Etwa die Anpassung der Displayauflösung, um alles ein bisschen größer darstellen zu lassen. Für Bedienungshilfen, den Mikrofon- und Kamera-Zugriff u. ä. muss man natürlich erst einmal die Zugriffe für VirtualBuddy freigeben, sodass sie auf das emulierte Sequoia übertragen werden können.
Nachteile der VM-Nutzung für die Installation einer macOS-Betaversion
So bequem es auch ist, im regulär genutzten Mac-Betriebssystem die neueste Beta einfach in einem Programmfenster laufen lassen zu können, so bringt dies auch ein paar Nachteile mit sich. Hier die Punkte, die mich zuvor – sowie im Grunde auch weiterhin – eher zu einer Installation auf einem Volume der Macintosh HD tendieren lassen:
- Die VM ist ein emulierter Mac, der durch App-Beschränkungen, Versäumnisse der Developer und / oder Bugs zu Einschränkungen oder Fehlern im Sequoia-Test führen kann.
- Durch die VM muss eine festgelegte Speichergröße freigehalten werden, während eine Sequoia-Installation auf einem APFS-Volume dynamisch wachsen kann.
- Man kann sich in der macOS-Installation von VirtualBuddy nicht mit der Apple ID bzw. dem Apple Account anmelden, den man auch im regulär genutzten System verwendet.
Da ich im Test der aktuellen Betriebssystem-Beta gern die volle Power des Mac nutzen und mich nicht auf die Stabilität einer zwischengeschalteten App verlassen möchte, werde ich zukünftige Tests wohl weiter mit der bootbaren Sequoia-Installation durchführen. Darin kann ich mich zudem ganz normal mit meinem Apple Account anmelden. Wenn ihr aber einen bequemen Sequoia-Test anstrebt, dann könnt ihr VirtualBuddy wie beschrieben nutzen.
Fazit zum VirtualBuddy-Test für die Sequoia-Installation
Nachdem ich die nötigen Schritte für die Installation und Nutzung der macOS-Beta hinter mir hatte, lief alles ganz flüssig. Für die Nutzung einer ausgesuchten macOS-Beta (es sind auch Versionen vor macOS 15 wählbar) oder einer Linux-Distribution würde ich VirtualBuddy also empfehlen. Zwar gibt es die oben aufgezählten Einschränkungen und potenziellen Fehlerquellen. Wer sich daran aber nicht stört, sondern einfach nur mal in Sequoia reinschnuppern will, kann die VirtualBuddy App dafür verwenden. In meinem kurzen Test mit verschiedenen Apps und Einstellungen gab es keine Probleme oder Abstürze.
Ähnliche Beiträge
Johannes hat nach dem Abitur eine Ausbildung zum Wirtschaftsassistenten in der Fachrichtung Fremdsprachen absolviert. Danach hat er sich aber für das Recherchieren und Schreiben entschieden, woraus seine Selbstständigkeit hervorging. Seit mehreren Jahren arbeitet er nun u. a. für Sir Apfelot. Seine Artikel beinhalten Produktvorstellungen, News, Anleitungen, Videospiele, Konsolen und einiges mehr. Apple Keynotes verfolgt er live per Stream.