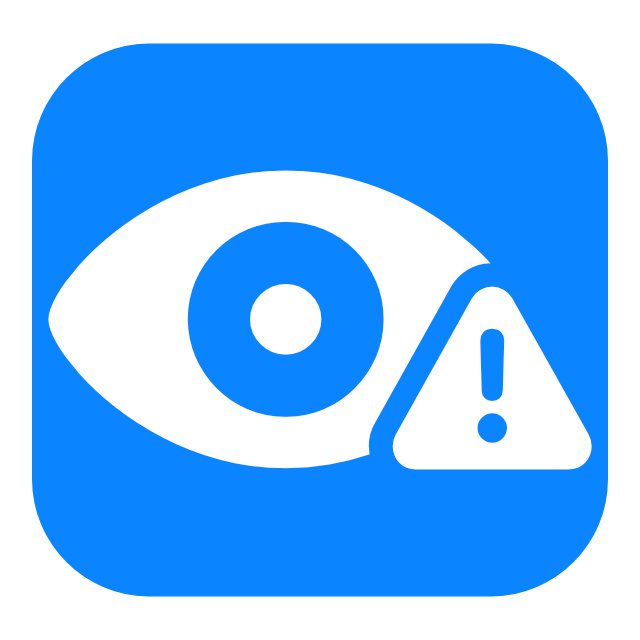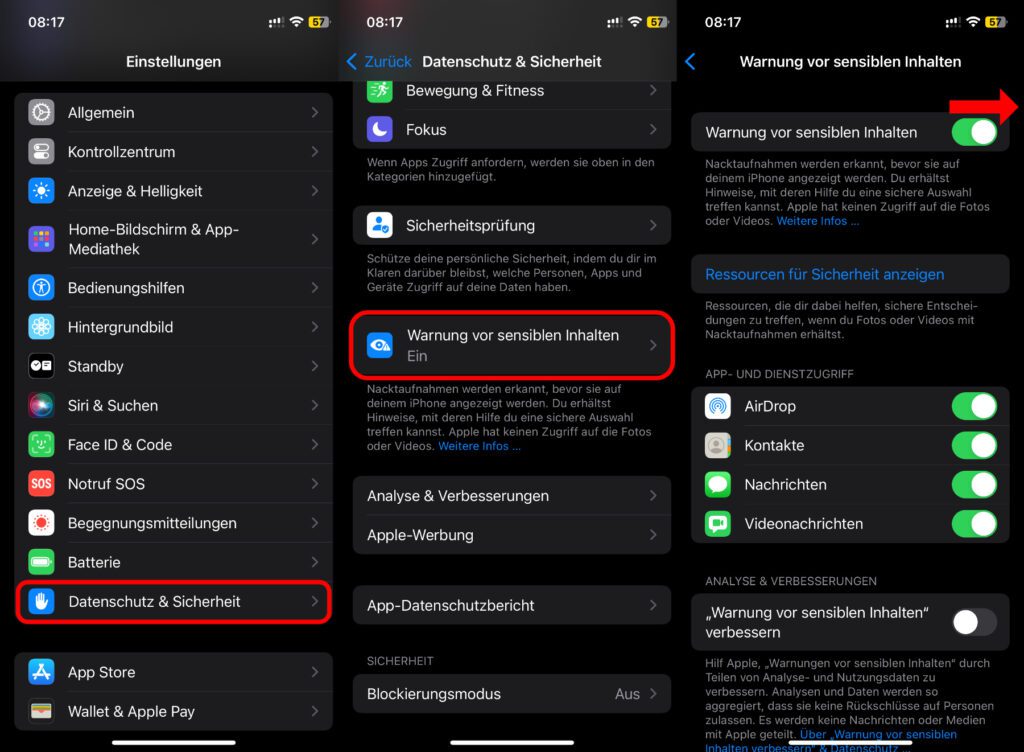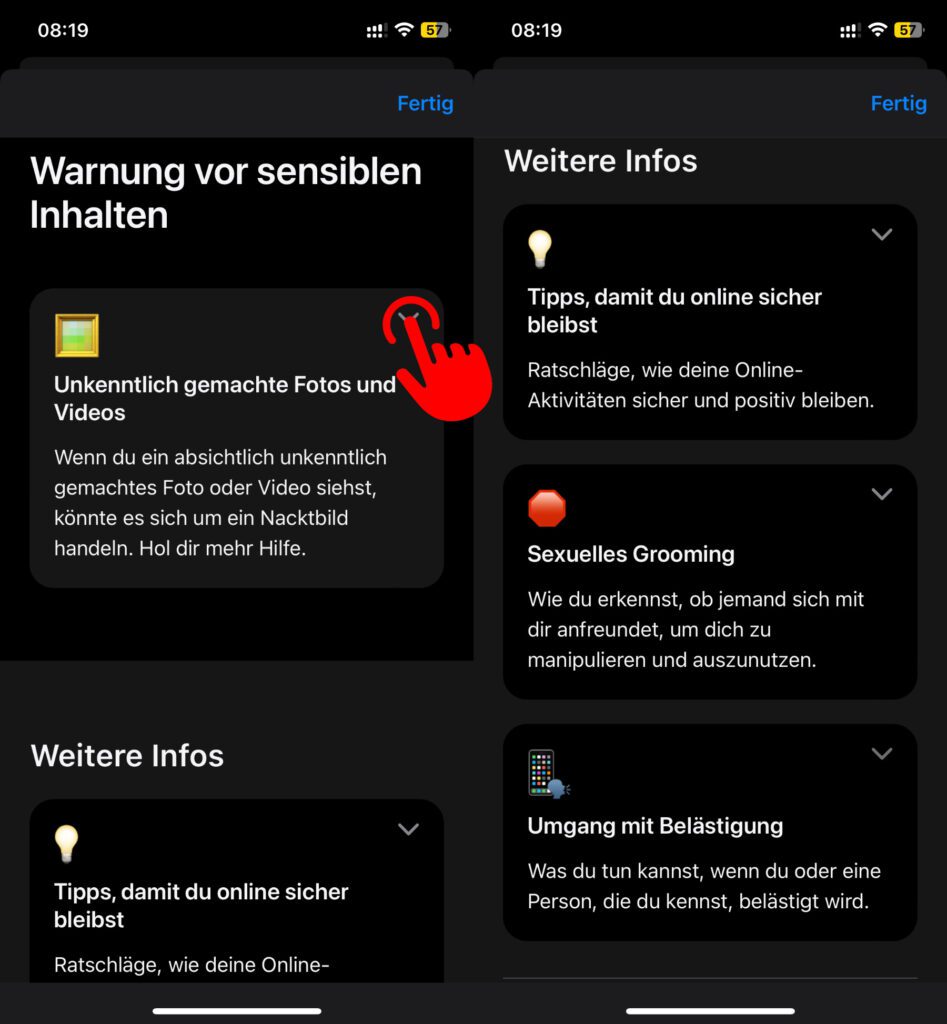Genauso wie die „Warnung vor sensiblen Inhalten“ unter macOS Sonoma könnt ihr die Warnhinweise hinsichtlich Nacktbildern auch unter iOS 17 auf dem iPhone und unter iPadOS 17 auf dem iPad aktivieren. Das Ganze ist nun nicht mehr an die Familien-Einrichtung der Geräte gebunden und kann auch auf einzelnen Apple-Geräten einfach in den Einstellungen aktiviert und deaktiviert werden. Im Folgenden findet ihr die Anleitung für das iPhone und iPad.
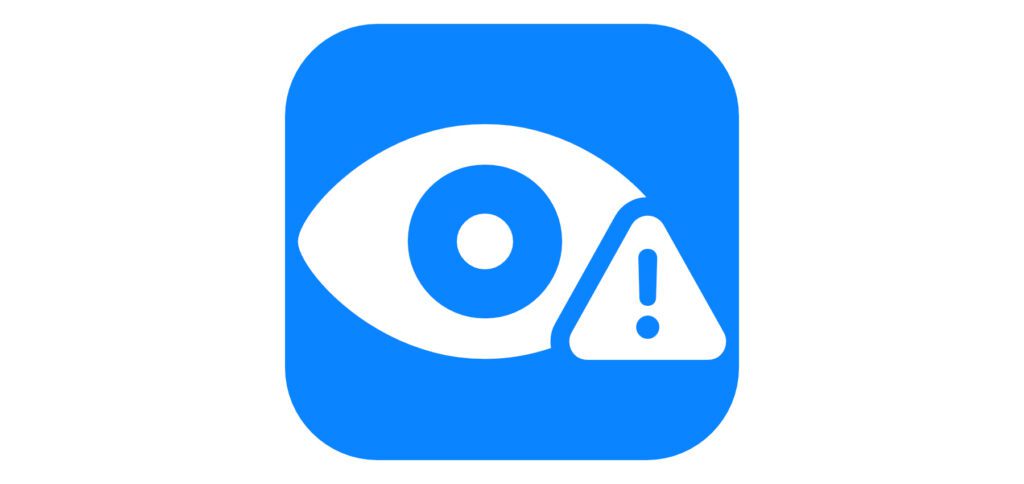
Kapitel in diesem Beitrag:
- 1 Unter iOS 17 die Warnung vor sensiblen Inhalten aktivieren
- 2 Festlegen, welche Apps und Dienste moderiert werden sollen
- 3 Einstellung wird automatisch auf gekoppelte Apple Watch übernommen
- 4 Wie werden als sensibel eingestufte Inhalte angezeigt?
- 5 Weitere Ressourcen zum Thema
- 6 Ähnliche Beiträge
- 7 Was bringt iOS 19 aufs Apple iPhone? (Gerüchteküche)
- 8 iPhone 6s und 2018er Mac mini jetzt auf der „Vintage“-Liste
- 9 PDF Secure: Am iPhone PDFs mit Passwort versehen oder sie davon befreien
- 10 Fenstermanagement und Produktivität: iPadOS 19 soll näher an macOS rücken
- 11 Qi2-Ladegerät mit Lüfter: Perfekt für den Sommer oder kompletter Quatsch?
- 12 Apple Karten im Web – Jetzt auch auf dem iPhone nutzbar
- 13 Mit MagSafe und Qi2: Pitaka Powerbank fürs iPhone ausprobiert
- 14 Anleitung: iPhone Umgebungsmusik-Wiedergabelisten anzeigen und ändern
Unter iOS 17 die Warnung vor sensiblen Inhalten aktivieren
Sowohl auf Fotos als auch in Videos (die man geschickt bekommt, also keine Web-Inhalte) werden unter iOS 17 Nacktaufnahmen erkannt. Wenn ihr euch vor unverhofften und vor allem ungewollten Nachrichten dieser Art schützen wollt, dann könnt ihr die mit den neuen Betriebssystemen eingeführte Funktion verwenden. Der Weg führt euch dabei in die Einstellungen und dort in den Bereich „Datenschutz & Sicherheit“.
Im Detail geht ihr folgendermaßen vor:
- Öffnet die Einstellungen an eurem Apple iPhone oder Apple iPad
- Tippt darin den Punkt Datenschutz & Sicherheit an
- Scrollt nach unten und wählt Warnung vor sensiblen Inhalten aus
- Aktiviert den Schalter neben „Warnung vor sensiblen Inhalten“
- Anschließend könnt ihr wählen, welche Apps / Dienste damit bedacht werden
Festlegen, welche Apps und Dienste moderiert werden sollen
Wie ihr auf den Screenshots sehen könnt, lässt sich die Einstellung neben der umfassenden Anwendung auch für bestimmte Apps und Dienste von Apple deaktivieren. Wenn ihr also nicht befürchten müsst, dass z. B. über AirDrop ungewollte Nacktbilder eingehen, könnt ihr die Warnung vor sensiblen Inhalten dafür deaktivieren. Was außerdem standardmäßig deaktiviert ist, das ist das Übersenden von Analyse-Daten an Apple. Diese Option sowie Erklärungen dazu findet ihr ganz unten in der Übersicht.
Einstellung wird automatisch auf gekoppelte Apple Watch übernommen
Wenn ihr an eurem iPhone die Option zum Erkennen und Ausblenden von sensiblen Bild- oder Video-Inhalten aktiviert habt, dann wird dies automatisch für die gekoppelte Apple Watch übernommen. Auch dort empfangene oder an sie weitergeleitete Nachrichten und Dateien werden entsprechend gefiltert. Während die Option an iPhone und iPad für AirDrop, iMessage-Nachrichten, Kontaktposter und FaceTime-Videonachrichten gilt, werden an der Apple Watch lediglich iMessage-Nachrichten und Kontaktposter gefiltert.
Wie werden als sensibel eingestufte Inhalte angezeigt?
Wird ein Foto, ein Kontaktposter oder eine Videonachricht als sensibel eingestuft, dann wird der Inhalt im Nachrichtenverlauf oder an anderer Stelle, die den Inhalt zeigt, stark unscharf dargestellt. Außerdem erscheint darauf ein Warnsymbol (Dreieck mit Ausrufezeichen darin) und ein „Anzeigen“-Button. Durch letzteren lässt sich der Inhalt anschauen, wenn man das möchte bzw. einen falschen Alarm vermutet.
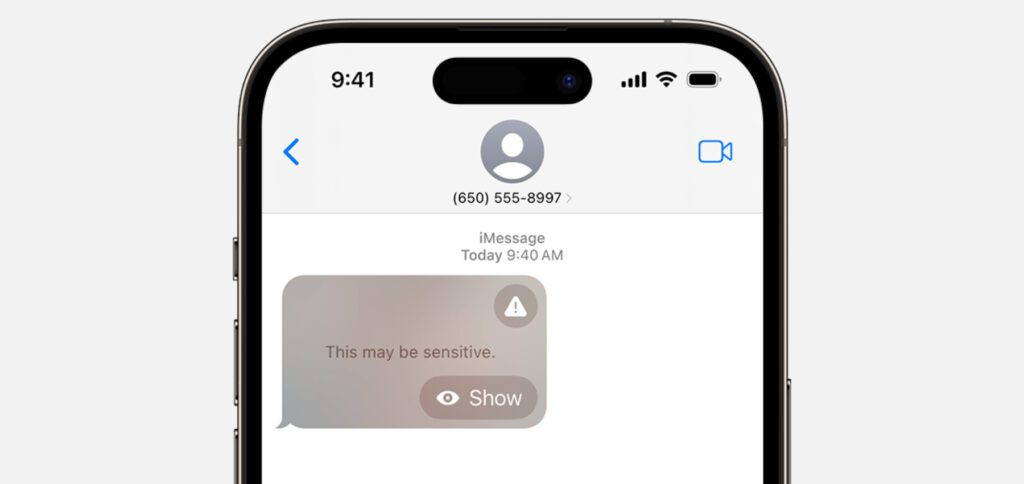
Weitere Ressourcen zum Thema
Unter dem Schalter zum Aktivieren der Funktion gibt es eine kleine Erklärung und einen „Weitere Infos…“-Link. Dieser führt zum Apple Support-Dokument HT213834, in dem es die Apple-eigenen Erläuterungen zum Feature gibt. Unter besagtem Link gibt es im beschriebenen Einstellungen-Fenster am iPhone außerdem den „Ressourcen für Sicherheit anzeigen“-Link. Dieser führt aber nicht zu einer Webseite, sondern zeigt verschiedene Themen und Ausführungen dazu als lokale Inhalte an. Die einzelnen Bereiche lassen sich über das kleine Pfeil-Symbol rechts oben in den jeweiligen Kacheln ausklappen, um mehr zu erfahren.
Ähnliche Beiträge
Johannes hat nach dem Abitur eine Ausbildung zum Wirtschaftsassistenten in der Fachrichtung Fremdsprachen absolviert. Danach hat er sich aber für das Recherchieren und Schreiben entschieden, woraus seine Selbstständigkeit hervorging. Seit mehreren Jahren arbeitet er nun u. a. für Sir Apfelot. Seine Artikel beinhalten Produktvorstellungen, News, Anleitungen, Videospiele, Konsolen und einiges mehr. Apple Keynotes verfolgt er live per Stream.