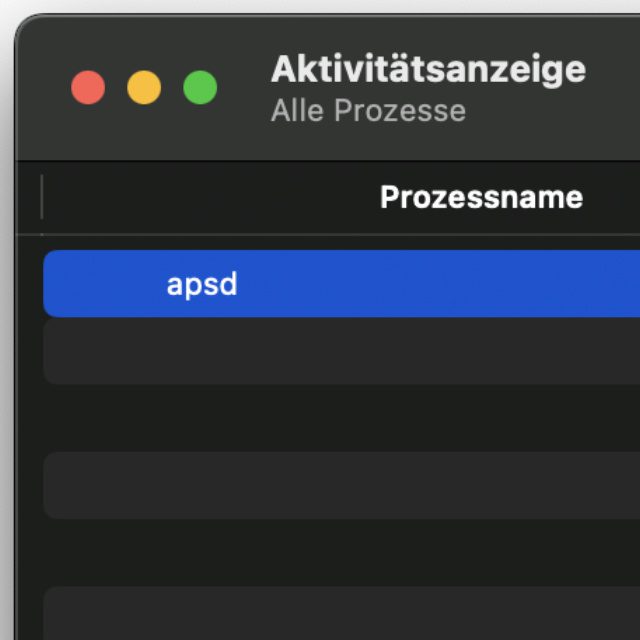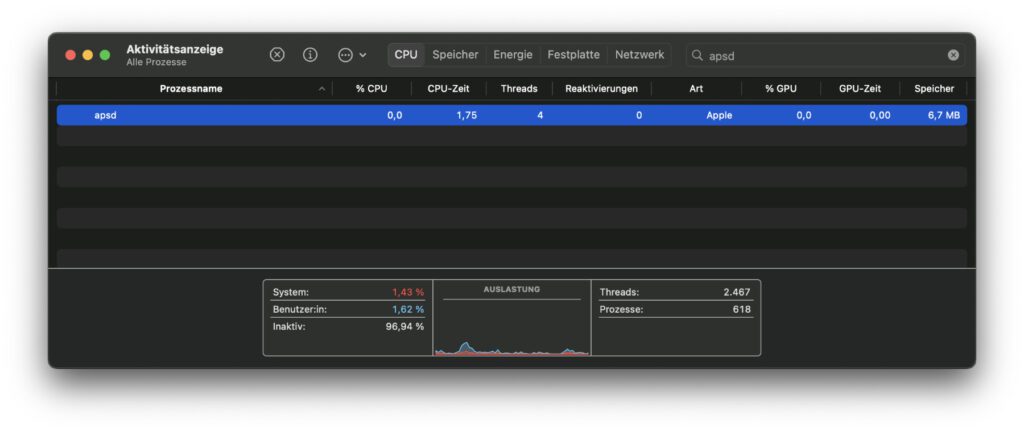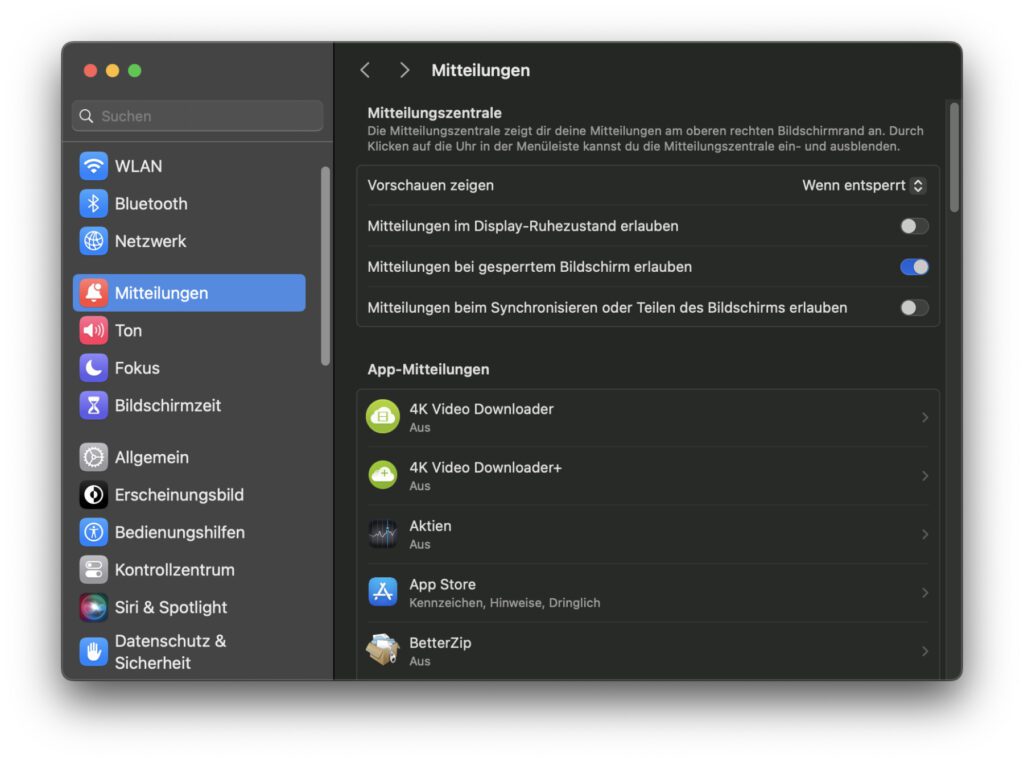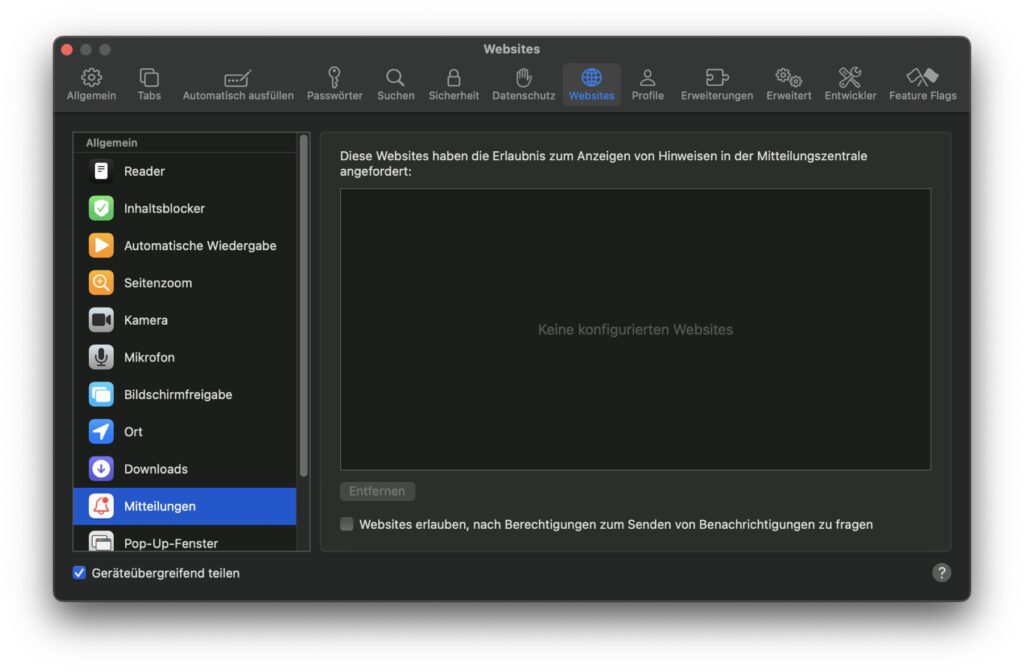Wollt ihr nach dem Blick in die Aktivitätsanzeige wissen, was es mit dem dort gelisteten Hintergrundprozess apsd auf sich hat? Dann seid ihr hier an der richtigen Stelle. Denn in diesem Beitrag erkläre ich euch, wozu macOS am Apple Mac diesen Prozess benötigt und wie ihr manuell Einstellungen dafür vornehmen könnt. Die gute Nachricht zum Einstieg ist dabei: es handelt sich nicht um Schadsoftware, sondern um einen normalen Teil des Betriebssystems eures Apple-Computers, der schon seit vielen Jahren zum Einsatz kommt.
Kapitel in diesem Beitrag:
Der apsd Prozess am Mac: Verwaltung von Benachrichtigungen
Wenn euch euer Mac oben rechts eine Benachrichtigung, also eine sogenannte Push Notification, anzeigt, dann ist daran u. a. der apsd Prozess schuld. Denn bei diesem handelt es sich um den Apple Push Notification Service Daemon. Dieser ist Teil des ApplePushService-Frameworks und kann von Apps sowie Systemdiensten angesprochen werden, um über bestimmte Ereignisse zu informieren. So kommt es zu Benachrichtigungen, wenn iMessage-Nachrichten, FaceTime-Anrufe oder E-Mails eingehen, Updates bereitstehen, etwas über AirDrop geteilt wird, eine abonnierte Webseite einen neuen Artikel anbietet und so weiter.
Apps, Webseiten und System-Tools können für die Nutzung von Push-Benachrichtigungen die Apple Push Notification Services (APNs) nutzen. Dabei handelt es sich um von Apple bereitgestellte Verteil-Mechanismen. Diese sorgen nicht nur dafür, dass die Benachrichtigungen zu den jeweiligen Geräten gelangen. Sie können die gesendeten Informationen auch bis zu 30 Tage speichern – für den Fall, dass sie nicht sofort zugestellt werden können und später ein erneuter Versuch notwendig wird. Auf den Endgeräten (neben dem Mac auch iPhone, iPad, etc.) verwaltet dann u. a. der apsd Daemon die eingehenden Informationen.
Mitteilungen am Mac verwalten: System- und App-Einstellungen
Wenn ihr bestimmte Mitteilungen unter macOS aktivieren, deaktivieren oder anderweitig verwalten wollt, dann habt ihr dafür verschiedene Optionen. So könnt ihr beispielsweise in den Systemeinstellungen (Apple-Symbol -> Systemeinstellungen… -> Mitteilungen) festlegen, welche Apps und Dienste euch Push Notifications senden dürfen. Außerdem könnt ihr dort einstellen, ob die Inhalte der Benachrichtigungen schon auf dem Sperrbildschirm oder erst im entsperrten Zustand angezeigt werden dürfen. Mitteilungen können weiterhin auf mit anderen geteilten Bildschirmen ausgeschaltet werden.
Für Safari gibt es übrigens eigene Mitteilungseinstellungen. Diese erreicht ihr vermittels der Menüleiste über Safari -> Einstellungen… im Tab „Websites“ sowie darin unter dem links auszuwählenden Punkt „Mitteilungen“. Dort könnt ihr nicht nur festlegen, ob euch bestimmte Webseiten, die bereits in der Liste angezeigt werden, Nachrichten schicken dürfen. Auch legt ihr mit dem Kästchen unter dem Listenfeld fest, ob Webseiten überhaupt nach der Berechtigung zum Senden von Benachrichtigungen fragen dürfen. Übrigens können bestimmte Virenmeldungen auf Scams von Webseiten und deren Nachrichten beruhen. Mehr dazu hier: Popup-Hinweis: Virus-Warnung am Mac – was ist das?
Den apsd Prozess am Mac komplett deaktivieren: So geht’s!
Gleich zu Beginn der Hinweis: Es wird nicht empfohlen, den apsd Prozess zu deaktivieren oder ihn anderweitig manuell zu bearbeiten. Nutzt das folgende Vorgehen also nur, wenn es für das Troubleshooting unbedingt notwendig ist. Zum allgemeinen Deaktivieren von bestimmten Benachrichtigungen nutzt ihr besser die oben erwähnten Einstellungen bzw. die Einstellungen der einzelnen Apps, die ihr während deren Nutzung über die Menüleiste aufrufen könnt.
Falls ihr euch aber sicher seid, dass ihr am Apple Mac apsd deaktivieren müsst, dann geht das mit einem Befehl im Terminal. Kopiert diesen aus dem folgenden Textfeld und bestätigt ihn nach dem Einfügen im Terminal mit der Eingabetaste (anschließend werdet ihr wahrscheinlich nach eurem Passwort gefragt, das ihr dann ebenfalls eingebt und bestätigt):
sudo launchctl unload -w /System/Library/LaunchDaemons/com.apple.apsd.plist
Zur Erklärung: Mit „sudo“ führt ihr einen „Super User“-Befehl aus, agiert also als Administrator. Deshalb wird nach dem Bestätigen des Befehls euer Passwort abgefragt. Dann folgt „launchctl“ als Befehl für die Interaktion mit dem launchd Daemon, dem ersten und zur Ausführung von macOS wichtigsten Hintergrundprozess. Diesem sagt ihr mit „unload“, dass die folgend genannte Plist-Datei keinen Einfluss mehr auf die macOS-Nutzung haben soll. Daher wird der apsd Prozess damit deaktiviert. Der Befehl „load“ sorgt dann wieder für seine Aktivierung:
sudo launchctl load -w /System/Library/LaunchDaemons/com.apple.apsd.plist
Fazit zum apsd Prozess am Apple Mac
Der automatisch vom System ausgeführte Hintergrundprozess apsd sorgt am Apple Mac dafür, dass in der von macOS vereinheitlichten Form alle möglichen Benachrichtigungen angezeigt werden können. Diese stammen je nach Einstellung vom System selbst, aber auch vom App Store, von iMessage, FaceTime, AirDrop, Webseiten, Drittanbieter-Apps und dergleichen mehr. Es gibt sowohl für macOS im Allgemeinen als auch für einzelne Apps im Speziellen bestimmte Einstellungen, welche den Einsatz und die Anzeige der Push Notifications steuern. Ein komplettes Deaktivieren von apsd wird nicht empfohlen, ist fürs professionelle Troubleshooting aber über das Terminal möglich.
Ähnliche Beiträge
Johannes hat nach dem Abitur eine Ausbildung zum Wirtschaftsassistenten in der Fachrichtung Fremdsprachen absolviert. Danach hat er sich aber für das Recherchieren und Schreiben entschieden, woraus seine Selbstständigkeit hervorging. Seit mehreren Jahren arbeitet er nun u. a. für Sir Apfelot. Seine Artikel beinhalten Produktvorstellungen, News, Anleitungen, Videospiele, Konsolen und einiges mehr. Apple Keynotes verfolgt er live per Stream.