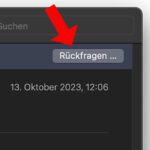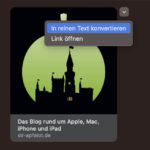Hier findet ihr die Anleitung zum Hinzufügen eines WEB.de-Accounts zu Apple Mail auf dem iPhone. Da ihr den Mail-Provider nicht aus einer Standardliste auswählen könnt, sondern manuell hinzufügen müsst, könnt ihr diese Anleitung auch für viele andere Anbieter nutzen; GMX, Posteo und dergleichen zum Beispiel. Wollt ihr also einen neuen Mail-Account auf dem iPhone einrichten, dann folgt einfach den aufgezeigten Schritten in diesem Ratgeber.
Ein Hinweis dazu: Aktuell funktioniert das aufgezeigte Vorgehen in den iOS-Versionen rund um iOS 14. In anderen (älteren) Versionen kann das Vorgehen leicht anders sein.

Kapitel in diesem Beitrag:
- 1 WEB.de Mail-Account auf dem iPhone hinzufügen
- 2 WEB.de Freemail Account auf dem iPhone einrichten
- 3 Schritt-für-Schritt-Anleitung als Screenshot-Version
- 4 Verbindung über SSL unmöglich: Fehlermeldung auf dem iPhone
- 5 Die Lösung: WEB.de-Account einrichten trotz SSL-Fehler
- 6 Ähnliche Beiträge
- 7 SaneBox – Mit KI E-Mails ordnen, aussortieren und vertagen (Sponsor)
- 8 iCloud-E-Mails über Thunderbird am Windows-PC abrufen: So geht’s!
- 9 Mac-Anleitung: Anderes Mail-Programm oder Gmail-Webseite als E-Mail-Standard festlegen
- 10 Apple Mail App: Vorschläge für Rückfragen deaktivieren (Mac + iPhone)
- 11 Mail unter macOS Ventura: Textlink statt Link-Vorschau in neuer E-Mail nutzen
- 12 Mac Mail App: E-Mail widerrufen und Zeit der Verzögerung einstellen
- 13 iPhone-Anleitung: An E-Mail erinnern lassen, um sie später zu beantworten
- 14 iPhone-Anleitung: E-Mail später senden mit Mail App (ab iOS 16)
WEB.de Mail-Account auf dem iPhone hinzufügen
Wenn ihr für das Abrufen, Ablegen und Schreiben von E-Mails auf dem Apple iPhone die vorinstallierte Mail App nutzen wollt, dann könnt ihr dort verschiedene Mail-Accounts hinzufügen – unabhängig vom Anbieter. Wenn ihr euren WEB.de Freemail Account auf dem iPhone (aktuell unter iOS 14) einrichten wollt, dann geht das folgendermaßen:
- Öffnet auf dem iPhone die Einstellungen
- Tippt auf den Menüpunkt Mail
- Wählt nun den Punkt Accounts aus
- Tippt anschließend auf Account hinzufügen
- Ganz unten in der Liste wählt ihr „Andere“
Ihr müsst nicht auf „Andere“ tippen, wenn ihr die Synchronisation mit einem iCloud-, Microsoft Exchange-, Google-, Yahoo-, AOL- oder Outlook-Konto einrichten wollt. Denn diese Anbieter werden direkt als Optionen angezeigt (s. Screenshot unten). Habt ihr auf den letzten Menüpunkt der Liste getippt, dann geht es an die Eingabe der nötigen Daten für Login und Server-Zugriff.
WEB.de Freemail Account auf dem iPhone einrichten
Ob Freemail oder bezahlter WEB-Account, nach der obigen Schritt-für-Schritt-Anleitung müsst ihr nun die nötigen Daten für das Abrufen und Absenden von E-Mails eingeben. Dabei handelt es sich um euren Namen, eure WEB.de E-Mail-Adresse, das Passwort eures Kontos und dergleichen mehr. Und so geht’s:
- Tippt auf der über den obigen Weg erreichten Seite auf Mail-Account hinzufügen
- Gebt Name, E-Mail-Adresse, Passwort und ggf. eine Beschreibung ein
- Wählt anschließend zwischen POP3 (geringere Verwaltungsoptionen) und IMAP (lokale Verwaltungsmöglichkeiten) aus
Bei beiden Optionen sollten die nötigen Servernamen schon korrekt eingetragen sein. Tippt nun oben rechts auf „Weiter“, um den Mail-Account von WEB.de zu Apple Mail und ggf. zu Notizen / Kalender auf dem iPhone hinzuzufügen. Anschließend könnt ihr über die entsprechende App euren Posteingang, die gesendeten Mails, eure Entwürfe und andere Ordner einsehen sowie verwalten (bei IMAP-Nutzung). Falls es eine Fehlermeldung gibt, weil „SSL unmöglich“ ist, findet ihr weiter unten die Lösung dafür ;)
Schritt-für-Schritt-Anleitung als Screenshot-Version
Ihr seid eher so der optische Typ? Zum WEB.de Freemail Account auf dem iPhone hinzufügen findet ihr hier die passenden Screenshots als Schritt-für-Schritt-Anleitung:
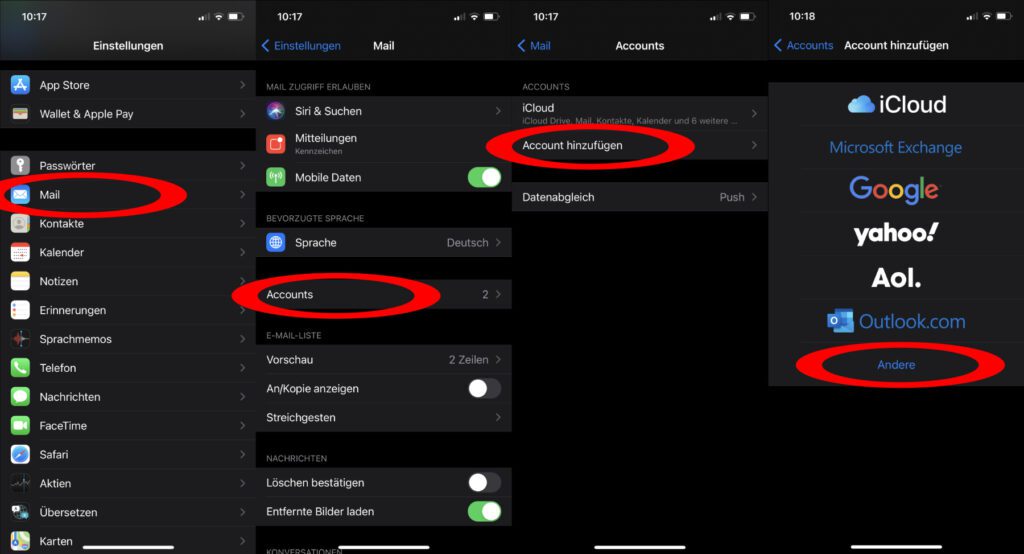
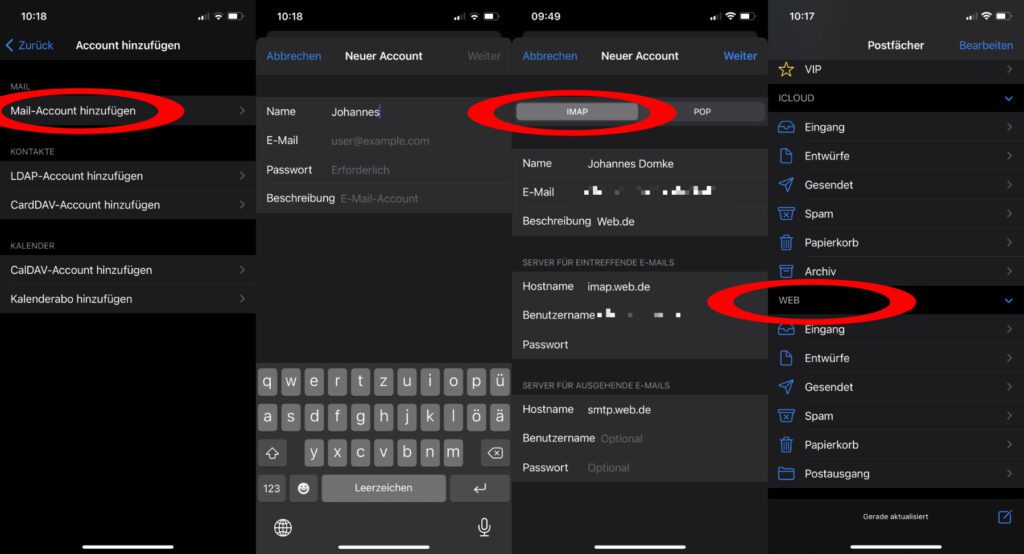
Verbindung über SSL unmöglich: Fehlermeldung auf dem iPhone
Erscheint beim Einrichten eines Mail-Accounts von WEB, GMX, Posteo oder anderen der Hinweis „Verbindung über SSL unmöglich“, dann sind noch ein paar zusätzliche Schritte nötig. Wenn euch dieser Fehler unter iOS beim obigen Vorgehen angezeigt wird, dann habt ihr in eurem WEB-Posteingang wahrscheinlich auch schon eine Mail mit dem Betreff „Fehlgeschlagener Zugriff per Mail-Programm“. Darin findet ihr diesen wichtigen Hinweis:
Die für E-Mail-Programme benötigten Protokolle POP3/IMAP/SMTP sind standardmäßig zu Ihrer Sicherheit deaktiviert. So soll verhindert werden, dass Unbefugte unbemerkt über POP3/IMAP/SMTP auf Ihr Postfach zugreifen.
Auch wenn Sie Ihr WEB.DE Postfach bereits in ein E-Mail-Programm eingebunden haben, dieses aber längere Zeit nicht genutzt haben, werden die Protokolle deaktiviert.
Die Lösung: WEB.de-Account einrichten trotz SSL-Fehler
Falls ihr diese Mail nicht erhalten habt, aber dennoch mit dem SSL-Fehler kämpft, dann findet ihr mit diesem Link die offizielle Lösung vom Provider. Sie bietet die Informationen, die ihr zum POP3 / IMAP einschalten benötigt. Und so geht’s (laut der offiziellen Anleitung):
- Auf der Webseite des Providers anmelden
- Im Reiter „E-Mail“ auf „Einstellungen“ klicken oder tippen
- Nun den Punkt „POP3/IMAP Abruf“ auswählen
- Unter „WEB.DE Mail über POP3 & IMAP“ das Häkchen neben „POP3 und IMAP Zugriff erlauben“ setzen
- Die Einstellungen speichern (das erfordert ggf. das Ausfüllen eines CAPTCHA)
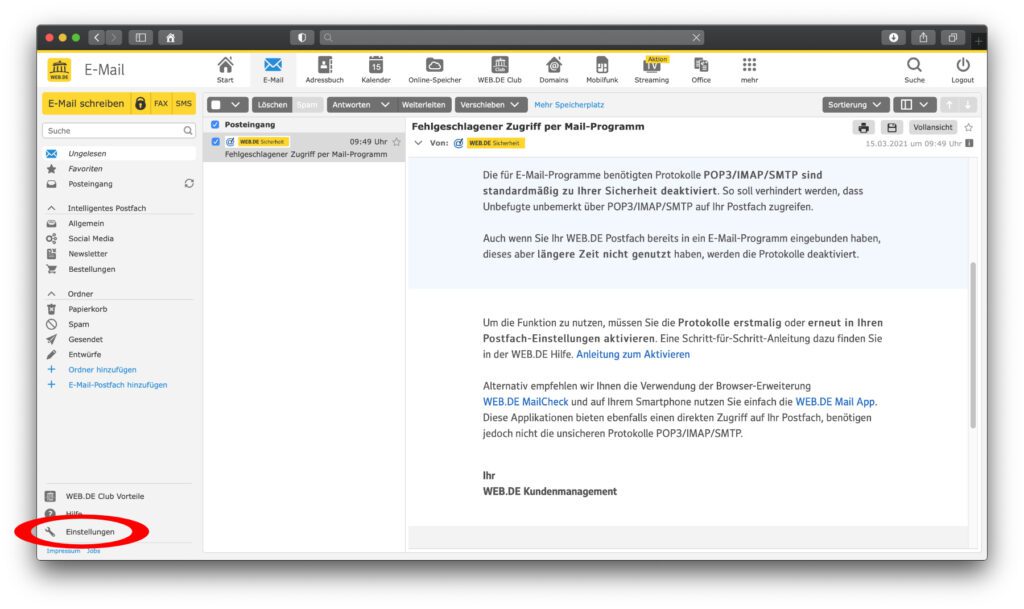
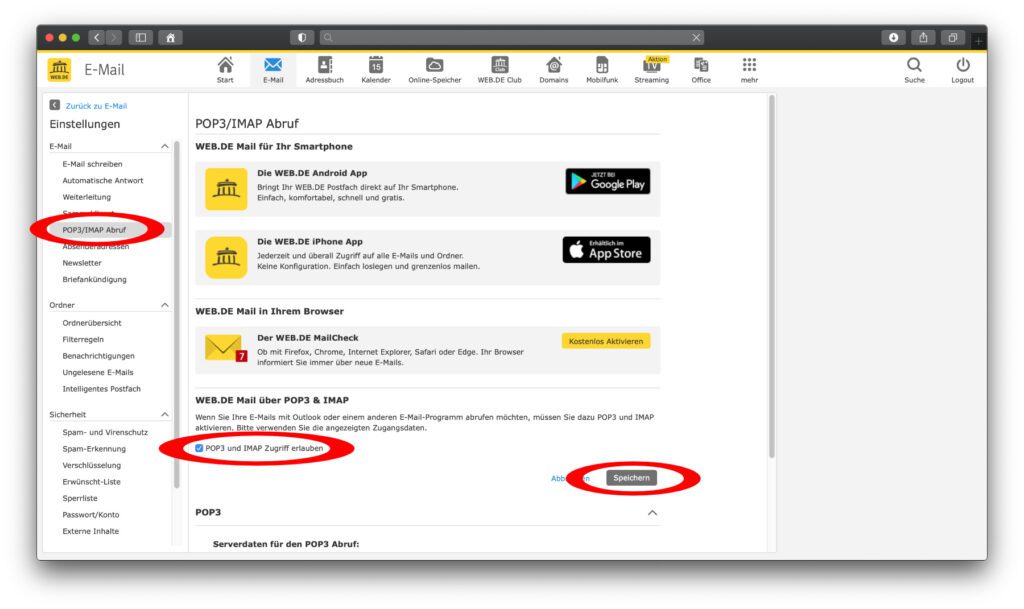
Ähnliche Beiträge
Johannes hat nach dem Abitur eine Ausbildung zum Wirtschaftsassistenten in der Fachrichtung Fremdsprachen absolviert. Danach hat er sich aber für das Recherchieren und Schreiben entschieden, woraus seine Selbstständigkeit hervorging. Seit mehreren Jahren arbeitet er nun u. a. für Sir Apfelot. Seine Artikel beinhalten Produktvorstellungen, News, Anleitungen, Videospiele, Konsolen und einiges mehr. Apple Keynotes verfolgt er live per Stream.