Gestern bekam ich von einer Kundin einen Schwung Bilder zugeschickt, die ich auf ihrer Webseite austauschen sollte. In der ersten Mail dachte ich, die Dateien seien defekt, da die Bilder in Apple Mail nicht angezeigt wurden und nur seltsame Platzhalter mit Fragezeichen in der Mail sichtbar waren. Das kannte ich sonst nur von kaputten JPEG-Fotos.
Ich bat die Kundin, mir die Dateien nochmals zu senden, aber die zweite Mail sah genauso aus. Als ich dann mit dem Büroklammer-Symbol in Apple Mail die Anhänge angeschaut habe, sah ich die Dateiendung „webp“ und schon war mir klar: das ist der Grund für die Darstellungsprobleme. Konsequenterweise ist mein Apple Mail dann auch keine 5 Sekunden später abgeschmiert – vermutlich, weil er so geschockt war, „WebP“-Dateien zu entdecken.

Kapitel in diesem Beitrag:
- 1 Mac Absturz wegen WebP?
- 2 WebP ist das HEIC von Google
- 3 Schnelle Hilfe: WebP-Anzeige mit Google Chrome
- 4 WebP-Dateien am Mac ändern und konvertieren
- 5 1. Möglichkeit: XnConvert – funktioniert nicht
- 6 2. Möglichkeit: GraphicConverter – Volltreffer
- 7 Kleiner Bug: transparente Bilder werden auf Hintergrundebene reduziert
- 8 Fazit: GraphicConverter ist das Schweizer Taschenmesser für Bildkonvertierungen
Mac Absturz wegen WebP?
[Spaßmodus]Die Reaktion meines MacBook Pro ist nachvollziehbar, da das WebP-Format von Google kreiert wurde und Apple hier natürlich die Mitarbeit verweigern muss. Aus dem Grund ist in macOS vermutlich eine zufällige Absturzsequenz eingebaut, die immer dann gestartet wird, wenn man eine WebP-Datei am Mac öffnen möchte. [/Spaßmodus]

WebP ist das HEIC von Google
Während Apple mit HEIC auf eine neue Komprimierung aus dem eigenen Hause setzt, hat Google mit dem WebP Standard eine Verkleinerung aller Grafik- und Foto-Dateien im Web auf der Agenda. Leider wird WebP (noch nicht) nativ von Apples Betriebssystem unterstützt, sodass man die Dateien interessanterweise zwar in Quicklook (Datei markieren und Leertaste drücken) angezeigt bekommt, sie aber in Vorschau nicht öffnen kann.
Wer mehr über die Komprimierungstechnik von WebP lesen möchte, findet hier ein passendes Dokument von Google dazu: Compression Techniques (of WebP).
Schnelle Hilfe: WebP-Anzeige mit Google Chrome
Wer nur mal flott einen Blick auf eine WebP-Datei werfen möchte, der kann sich auch mit dem Browser Google Chrome helfen. Dieser versteht natürlich das Bildformat und zeigt die Grafiken entsprechend an. Auch Quicklook scheint (bei mir jedenfalls) mit den Dateien klarzukommen. Aber Änderungen kann man damit nicht vornehmen.

WebP-Dateien am Mac ändern und konvertieren
Ich musste die Dateien nun in ein Format bekommen, das ich in Photoshop öffnen kann. Zu Zeiten von Mojave hatte ich mir mal ein Photoshop-Plugin installiert, das den Import von WebP-Dateien ermöglicht (siehe hier). Leider wurde das Plugin mit dem Umstieg zu Catalina unbrauchbar, weil ich jetzt nur noch eine Meldung erhalte, dass das Plugin „WebPFormat.plugin“ nicht von einem verifizierten Entwickler kommt und aus dem Grund nicht geöffnet werden kann.
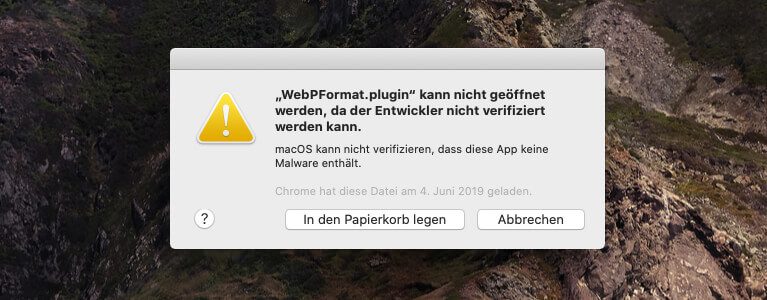
Zwar könnte man hier mit Terminal-Kommandos den Gatekeeper des Macs ausschalten, aber ich versuche solche Eingriffe in die Sicherheitseinstellungen von macOS möglichst zu vermeiden und habe mich aus dem Grund auf die Suche nach anderen Möglichkeiten gemacht.
1. Möglichkeit: XnConvert – funktioniert nicht
Die erste Runde Googlen brachte mich zu einer kostenlosen App namens „XnConvert„, die man im Mac App Store findet. Die ersten Eindrücke waren auch positiv: Die Dateien wurden alle geöffnet und korrekt dargestellt, aber leider ging dann beim Export jedes Mal etwas schief und es entstanden seltsame Artefakte an einigen Bildstellen.
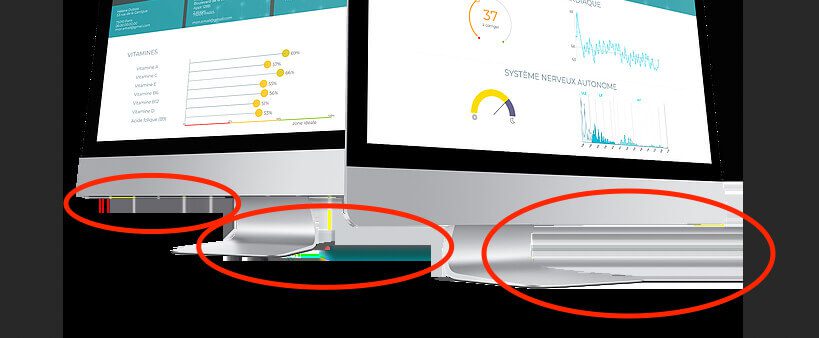
Auch nach viel Probiererei bei den Einstellungen sind die defekten Bildteile nicht verschwunden, sodass man XnConvert an dieser Stelle leider nicht weiterempfehlen kann.
2. Möglichkeit: GraphicConverter – Volltreffer
Meine zweite Idee war „GraphicConverter“ von Lemke Software. Ein Tool, dass ich schon vor mehr als einem Jahrzehnt häufiger mal im Einsatz hatte, um große Bildmengen von einem Format ins andere umzuwandeln. Ein kurzer Blick auf die Dateitypen, die es importieren und exportieren kann, zeigte mir, dass ich an der richtigen Adresse war: WebP wird vom GraphicConverter sowohl beim Öffnen als auch beim Speichern unterstützt.
Ich habe mir also die Testversion geholt, die voll funktionsfähig ist und sich nur durch eine Wartezeit beim Starten des Programms von der Vollversion unterscheidet.
Das Öffnen der WebP-Dateien lief problemlos ab. Alle per Drag and Drop auf das Programm-Icon gezogene Bilder wurden gleich durch Thumbnails in der Übersicht angezeigt. Da es sich in meinem Fall um Bilder mit Transparenz handelte, wollte ich bei der Ausgabe das PSD-Format wählen, damit Ebenen für Photoshop erhalten bleiben.
Damit die Ebenen auch im Photoshop-Format gesichert werden, muss man beim Speichern das PSD-Format wählen und dann den Button „Optionen“ wählen. Im folgenden Fenster setzt man dann ein Häkchen bei dem Punkt „Ebenen“.
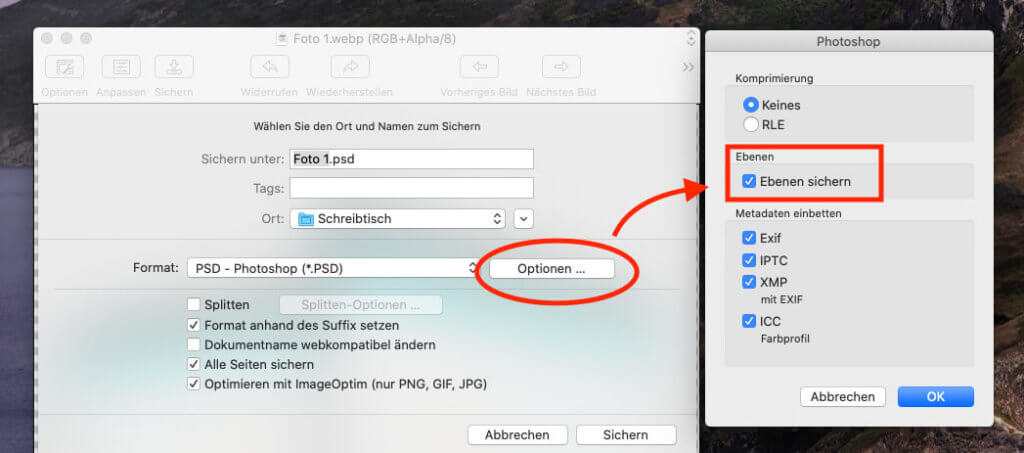
Kleiner Bug: transparente Bilder werden auf Hintergrundebene reduziert
Hier folgt dann leider ein kleiner Bug von GraphicConverter, denn selbst wenn man in den PSD-Optionen die Ebenen aktiviert hat, wird im fertigen PSD trotzdem die ursprünglich transparente Ebene auf einen weißen Hintergrund gerechnet und ohne Transparenz gesichert.
Ich habe jedoch einen Workaround gefunden, über den es doch geht: Man legt über das Menü „Ebenen“ und den Menüpunkt „Neue Ebene“ einen weiteren Layer an, den man in den Hintergrund zieht. Über das Menü „Fenster“ und den Punkt „Ebenen sichtbar“ erscheint das Fenster, in dem man die Ebenenreihenfolge ändern kann.
Nun speichert man die Datei über „Ablage“ und „Sichern als“ im Format „PSD“ und schon klappt es auch mit dem Transparenzkanal, wenn man die Bilddatei in Adobe Photoshop öffnet.
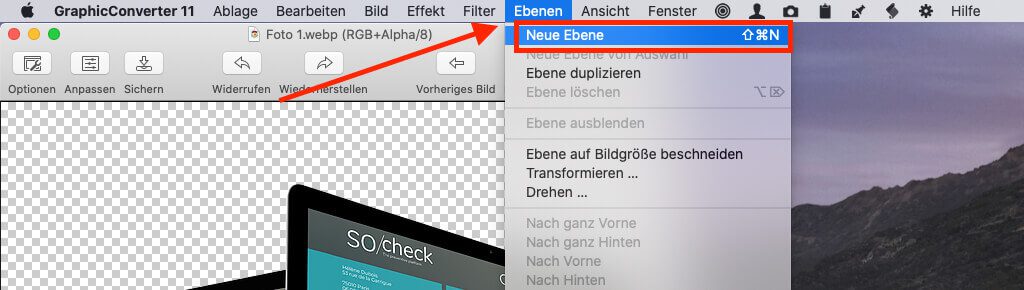
Fazit: GraphicConverter ist das Schweizer Taschenmesser für Bildkonvertierungen
Wer häufiger mal Grafiken in verschiedenen Bildformaten konvertieren muss oder mit großen Dateimengen werkelt, diese bearbeitet, mit Wasserzeichen versieht oder in der Auflösung umrechnen muss, der wird an GraphicConverter seine Freude haben.
Ich habe mir direkt die Familienlizenz für 5 Macs geholt, die nur mit 49,95 EUR zu Buche schlägt. Die Vollversion für einen Einzelnutzer kostet nur 34,95 EUR. Die Testversion der Software könnt ihr hier bei Lemke Software runterladen.
Wenn ihr noch praktische Tipps zum Arbeiten mit WebP-Dateien am Mac habt, würde ich mich über euren Kommentar freuen.
Ähnliche Beiträge
Mit Lynne ist eine Grafikerin und Designerin ins Team gekommen, die Artikel rum um die Themen Homepage, Webentwicklung und Photoshop beisteuert. Seit Kurzem gehört auch YouTube zu ihren Tätigkeitsbereichen. Lynne ist (ungewollt) sehr gut darin, Fehlermeldungen zu erzeugen und sorgt damit für einen stetigen Zulauf an Problemlöse-Artikeln, die das Sir Apfelot Blog immer wieder zu einer beliebten Anlaufstelle für Mac-User machen.









Ja, GraphicConverter ist SUPER, benutze den seit ca. 20 Jahrzehnten.
Zu „WebPFormat.plugin“ nicht von einem verifizierten Entwickler kommt „: Was _manchmal_ geht ist folgendes: direkt nach dem Erscheinen dieser Meldung zu System Preferences>Security & Privacy>General gehen. Da erscheint in dem Fenster (vielleicht :) die Meldung nochmal, mit Knopf dass man ihr vertrauen möchte. Vielleicht hast Du Glück.
Pixelmator öffnet und konvertiert es auch!
Ah, ok! Danke für den Hinweis. :D
Bei .webp einfach eine Kopie der Bilddatei anlgen und die Endung .webp in .jpg ändern.
Hi Gerri! Dein Vorschlag klappt bei mir nicht. Wenn ich eine WebP-Datei umbenenne und sie dann auf Photoshop ziehe, bekomme ich diese Meldung: „Konnte “untitled-2000.jpg” weil ein unbekannter oder ungültiger JPEG-Marker gefunden wurde nicht öffnen.“ Und das Öffnen der WebP-Datei am Mac in der Vorschau klappt auch ohne Umbenennen… nur Photoshop zickt noch rum.
Hi Jens! Bei mir funktioniert es (bei Windows 10) problemlos. Beim Testen am iPad ließ sich die Datei (in Keynote) auch öffnen. Die WEBP-Datei tauchte gar nicht erst auf (wie bei Impress und PowerPoint).
Vielleicht ist Photoshop da „sensibler“ ;-)).
Hi Gerri! Ok, ich bin nicht davon ausgegangen, dass du von Windows sprichst, denn hier im Beitrag geht es ja um den Mac. :D Aber ja, ich glaube auch, dass Photoshop da ein bisschen eigen ist. Was ich nicht verstehe: WebP gibt es nicht erst seit gestern und es ist im Internet mittlerweile etabliert. Warum kann das führende Bildbearbeitungsprogramm das noch nicht??? Unverständlich…
Ich stand vor dem selben Problem – .webp Format auf dem Mac in PS nicht erkannt. Für mich ist die schnellste Lösung Squoosh. Dort lässt sich das Format öffnen und umwandeln ohne zusätzliche Software herunterzuladen.
Dank dir für die Info! Du ziehst dann das webp auf die Website von Squoosh?
vielen dank für den hinweis, das funktioniert sehr gut.
das tool gibt es (jetzt?) als app (freeware), das auch offline arbeitet und funktioniert bei mir unter macOS 10.15 wunderbar: https://squoosh-desktop.vercel.app/
Für kleine Mengen genügt mir’s, die webp-Datei mit Firefox oder Opera zu öffnen und vom Bild einen screenshot zu nehmen.
So geht’s natürlich auch! 😊 Schöner Workaround.