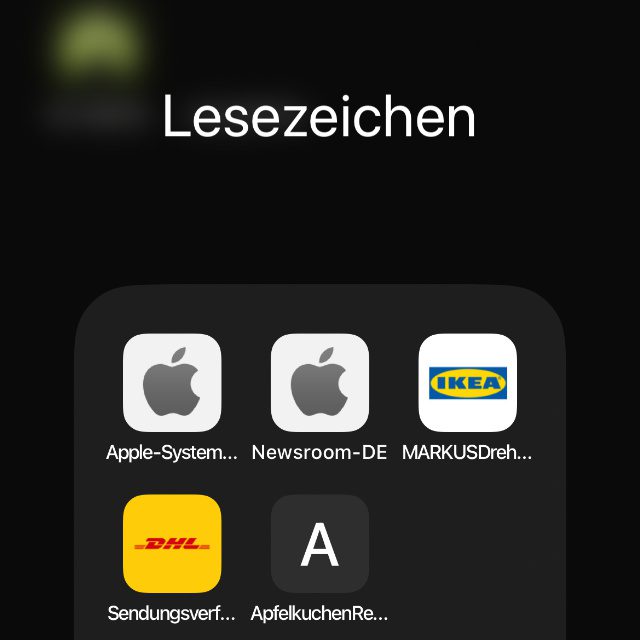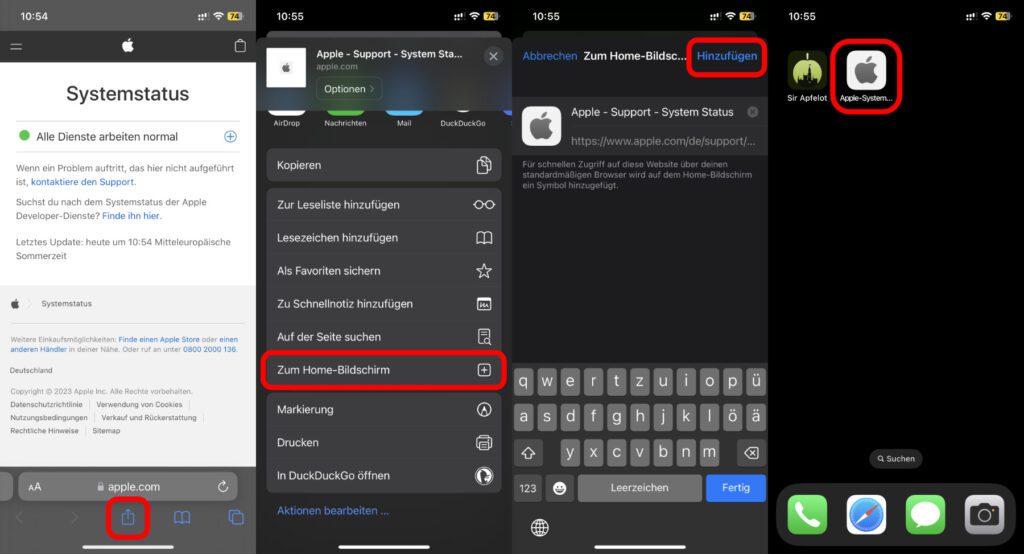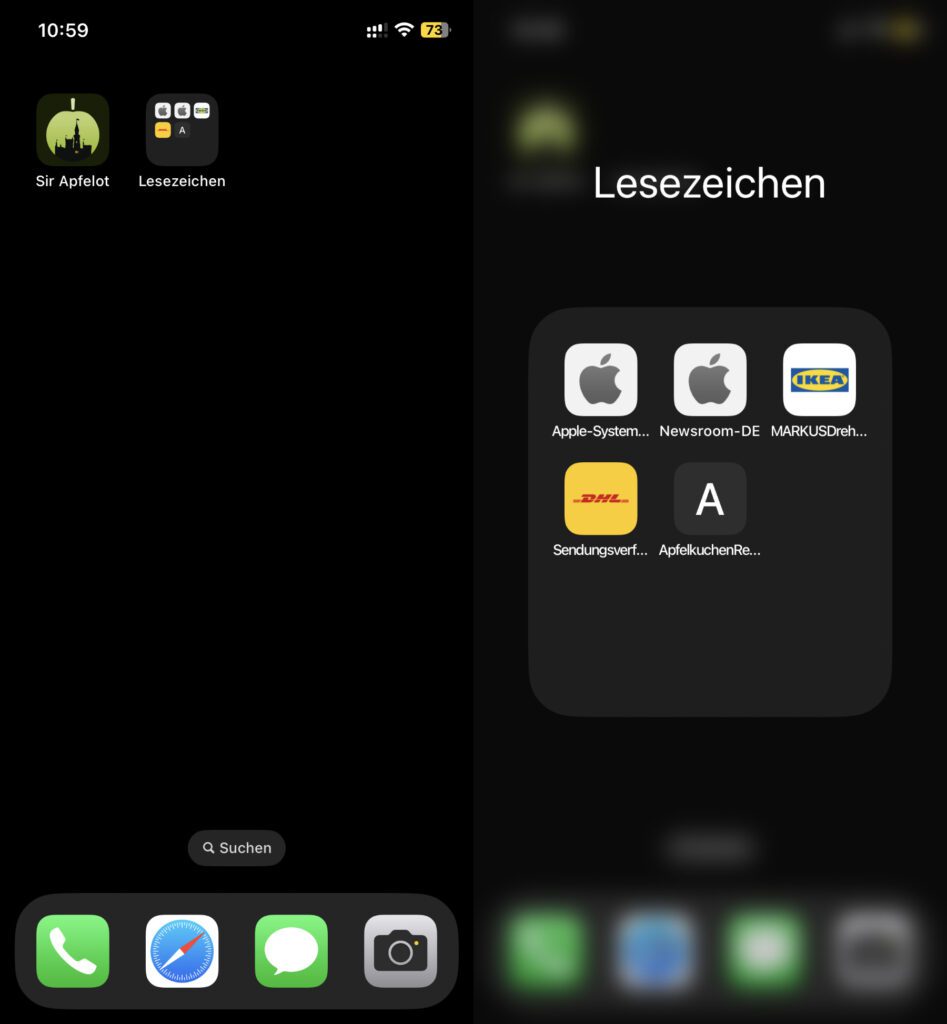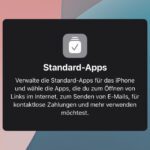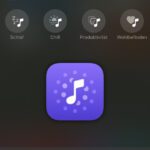Manchmal ist es hilfreich, eine bestimmte Webseite per Lesezeichen aufrufen zu können, also über eine Art Kurzwahl ohne manuelle Eingabe der Adresse. Mit dem iPhone geht das dank Mobilfunk-Internet praktisch von überall aus. Und mit einem Web-Lesezeichen auf dem Home-Bildschirm muss man auch gar nicht lange suchen, den richtigen Tab in Safari finden oder gar erst die nötige URL eingeben. Wenn ihr also schnell und einfach eine Paketlieferung verfolgen, wieder und wieder über den Kauf eines bestimmten IKEA-Möbels nachdenken oder den Apple Systemstatus im Auge behalten wollt, dann findet ihr in diesem Beitrag die passende Anleitung.
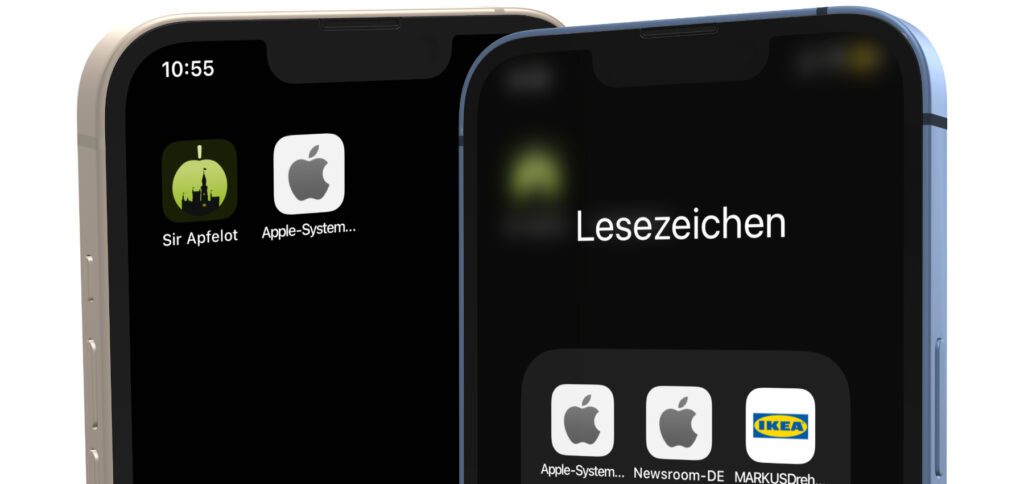
Kapitel in diesem Beitrag:
- 1 Webseite über den iPhone Homescreen aufrufen: So geht’s!
- 2 Lesezeichen-Ordner für mehr Ordnung auf dem Home-Bildschirm
- 3 Ähnliche Beiträge
- 4 Apple Karten im Web – Jetzt auch auf dem iPhone nutzbar
- 5 Mit MagSafe und Qi2: Pitaka Powerbank fürs iPhone ausprobiert
- 6 Anleitung: iPhone Umgebungsmusik-Wiedergabelisten anzeigen und ändern
- 7 Sprachmemos App: Automatische Transkripte jetzt auch auf Deutsch
- 8 Drittanbieter als Standard: Apps für iPhone-Funktionen festlegen
- 9 Safari: Details zur Verbindungssicherheit nur noch übers Menü
- 10 Umgebungsmusik am iPhone: Ab iOS 18.4 ist Lo-Fi inklusive
- 11 Ein iPhone-Widget auf dem Mac nutzen: So geht’s!
Webseite über den iPhone Homescreen aufrufen: So geht’s!
Bestimmte Support-Seiten, Rezepte, Anleitungen oder andere Webinhalte möchte man gern schnell zur Hand haben. Allerdings will man sie nicht immer als offenen Tab im Browser sehen, wenn man diesen eigentlich gerade für etwas anderes nutzt. Deshalb lohnt sich die Schnellauswahl über den Home-Bildschirm. Hinzufügen könnt ihr eine Seite folgendermaßen:
- Öffnet die Webseite in Safari (oder einem anderen Browser mit vollständigem Teilen-Menü)
- Tippt unten auf das Teilen-Symbol (Quadrat mit Pfeil nach oben)
- Wischt die Teilen-Übersicht nach oben, sodass ihr alle Optionen seht
- Wählt aus diesen nun Zum Home-Bildschirm aus
- Benennt die Verknüpfung um und / oder tippt oben rechts auf Hinzufügen
Hinweis: Das so angelegte Lesezeichen wird durch Antippen im festgelegten Standard-Browser geöffnet. Also könnt ihr es auch mit DuckDuckGo, Chrome, Opera oder einem anderen Webbrowser öffnen lassen, wenn ihr diesen als Standard festgelegt habt – selbst wenn ihr das Lesezeichen mit Safari angelegt habt.
Lesezeichen-Ordner für mehr Ordnung auf dem Home-Bildschirm
Hat man sich einmal an die Abkürzung zu bestimmten Webseiten gewöhnt, dann kann es schnell passieren, dass man immer mehr auf dem Home-Bildschirm ablegt. Genauso wie reguläre App-Symbole füllen aber auch die so abgelegten Webseiten-Lesezeichen den Bildschirm aus. Für mehr Ordnung könnt ihr entweder alle oder thematisch zusammenpassende Lesezeichen in entsprechende Ordner packen. Haltet dafür den Finger auf einem Symbol bis alle zu wackeln anfangen. Zieht dann ein Symbol auf ein anderes bis sich ein Ordner auftut. Anschließend zieht ihr alle gewünschten Verknüpfungen in den Ordner.
Ähnliche Beiträge
Johannes hat nach dem Abitur eine Ausbildung zum Wirtschaftsassistenten in der Fachrichtung Fremdsprachen absolviert. Danach hat er sich aber für das Recherchieren und Schreiben entschieden, woraus seine Selbstständigkeit hervorging. Seit mehreren Jahren arbeitet er nun u. a. für Sir Apfelot. Seine Artikel beinhalten Produktvorstellungen, News, Anleitungen, Videospiele, Konsolen und einiges mehr. Apple Keynotes verfolgt er live per Stream.