Den Beachball bzw. Strandball sehe ich seit den letzten zwei oder drei macOS Versionen immer seltener. Trotzdem gibt es einige Fälle, bei denen Programme sich so aufhängen, dass man nichts mehr machen kann und als User nur noch den „Strandball des Todes“ sieht. Adobe Photoshop und macOS Catalina scheinen hier eine recht erfolgreiche Kombination zu sein, wenn man auf Strandbälle steht.
Kapitel in diesem Beitrag:
- 1 Wartezeiten über mehrere Sekunden
- 2 Aktionen, die in Photoshop 2020 extrem langsam sind
- 3 Was keine Hilfe bringt
- 4 Lösung: Zurücksetzen der Voreinstellungen
- 5 Tipp: Voreinstellungen sichern und später wiederherstellen
- 6 Photoshop-Voreinstellungen per Tastenkürzel löschen
- 7 Weitere Tipps für bessere Photoshop-Performance von euch?
- 8 Ähnliche Beiträge
- 9 Nintendo Today! – Neue News-App für Nintendo-Fans
- 10 Komoot verkauft: Kommt jetzt die Abo-Pflicht?
- 11 Kalender App: Kalenderwoche anzeigen an iPhone, iPad und Mac
- 12 Erinnerungen-Trick: Beim Senden von Nachrichten benachrichtigen lassen
- 13 iPhone-Trick: Podcast an aktueller Wiedergabestelle mit Kontakten teilen
- 14 Apple Music Classical lässt sich per Browser als Web-App verwenden
- 15 Anleitung: Mac Schlüsselbundverwaltung in neuen macOS-Versionen öffnen
- 16 Apple Arcade: Nächstes Update bringt echte Spiele-Klassiker mit
Wartezeiten über mehrere Sekunden
In der Photoshop Version 21.01.1 (2020) scheinen die Hänger so schlimm zu sein, dass Photoshop für viele User unbenutzbar wird. Verbesserungen zeigen sich aber scheinbar selbst unter dem Update auf 21.1.2 nicht wirklich. Unter den Stimmen im Adobe Supportforum liest man auch Aufrufe, die Abogebühr zu stoppen, bis sie die Software wieder im Griff haben:
Adobe dropped the ball prepping for Mac going 64bit. A lot is either slower or does not work at all. I think they should drop the monthly fee until they get it fixed.
Aktionen, die in Photoshop 2020 extrem langsam sind
Im Einzelnen sind folgende Probleme genannt:
- Öffnen von Dateien (alle Formate) dauert lange
- Wechsel zwischen Ebenen wirft den „spinning beachball“
- Smart Objects von Illustrator in Photoshop zu kopieren, bringt den drehenden Strandball
- das Editieren von Smart Objects durch einen Doppelklick führt zu sekundenlangen Verzögerungen
- der Dialog „Neu erstellen“ bringt Wartezeiten bis zu 4 Sekunden, was vorher in Photoshop 2019 ohne Verzögerung lief
- Auto-Select und Verschieben von Layern ist verzögert und abgehackt
- Speichern von Dokumenten dauert doppelt so lange wie sonst
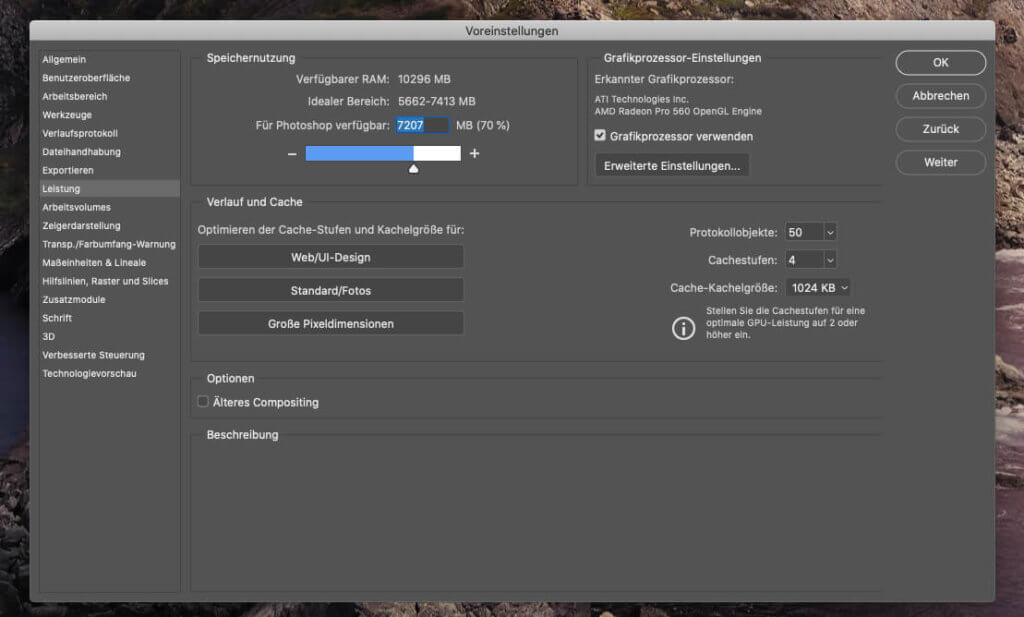
Was keine Hilfe bringt
Ein Benutzer hat bereits viel ausprobiert, was aber alles keine Verbesserung brachte:
- Cache Größe verändern
- Protokoll-Länge verkürzen
- „Legacy Compositing“
- „Basic Drawing Mode“ unter den erweiterten GPU-Einstellungen im Tab „Performance“
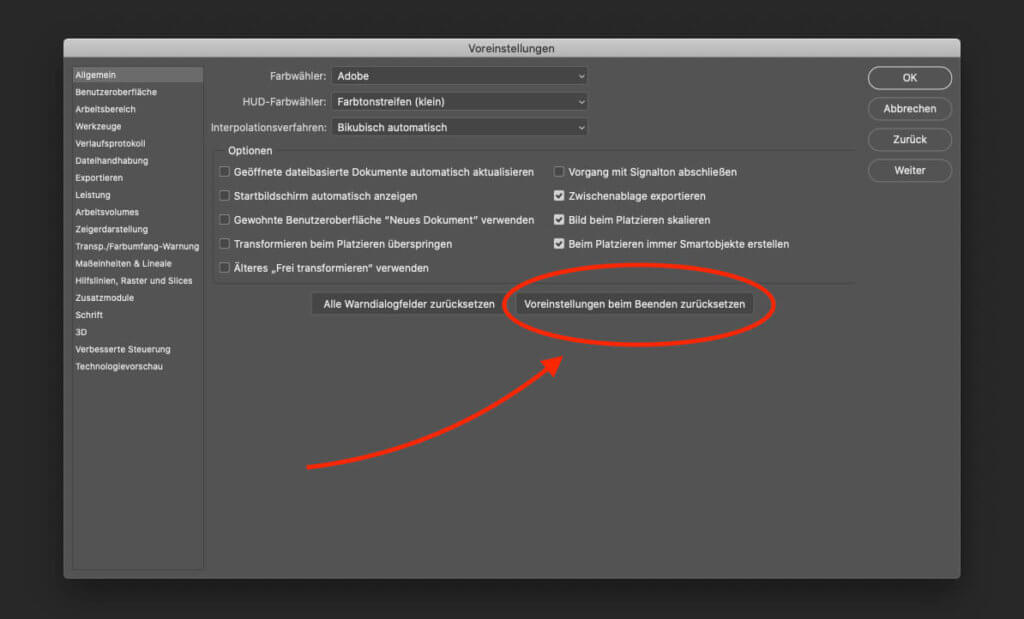
Lösung: Zurücksetzen der Voreinstellungen
Abhilfe bei den Performance-Problemen von Photoshop scheint vor allem das Löschen bzw. Zurücksetzen der Voreinstellungen zu bringen. Leider ist genau dies für viele Grafiker ein Schritt, der fast unzumutbar ist, denn in der Regel haben Leute in den Voreinstellungen einiges individualisiert, was mit dem Zurücksetzen natürlich flöten geht. Die gute Nachricht: Brushes, Verläufe, eigene Formen, Keyboard-Shortcuts und ähnliches sind in eigenen Dateien gesichert.
Das eigentliche Zurücksetzen der Voreinstellungen kann man über in Photoshop über das Menü „Photoshop“ > „Voreinstellungen“ > „Allgemein“ und dann den Punkt „Voreinstellungen beim Beenden zurücksetzen“ löschen.
Tipp: Voreinstellungen sichern und später wiederherstellen
Muss man nun doch die Voreinstellungen löschen, damit Photoshop wieder halbwegs läuft, so wäre mein Tipp, den Ordner zu sichern, der die Voreinstellungen und andere Daten enthält. So kann man diesen später – wenn Adobe mal ein funktionierendes Update gebracht hat – wieder per Verschieben im Finder „einspielen“ und hat seine alten Voreinstellungen wieder.
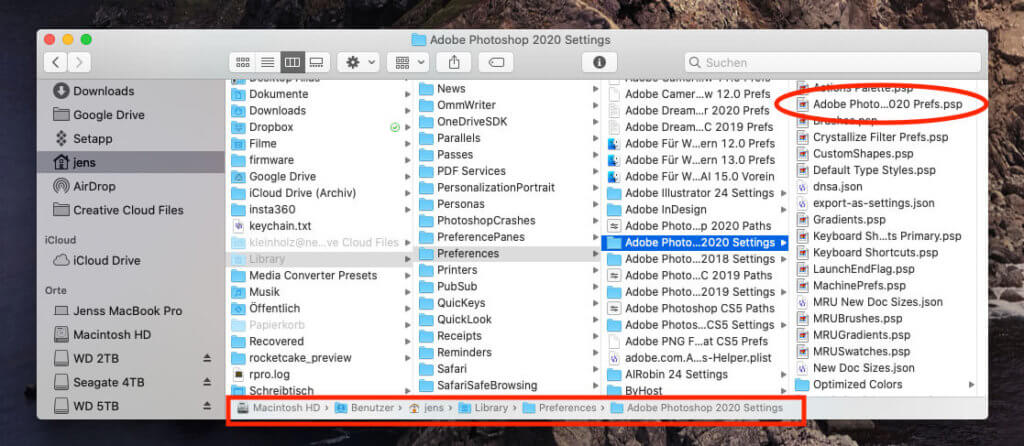
Um die Einstellungen zu finden, folgt man diesen Pfad in die Library des Benutzers:
/Users/BENUTZERNAME/Library/Preferences/Adobe Photoshop 2020 Settings
Wenn ihr nicht wisst, wie man die Library aufruft, weil der Ordner standardmäßig von macOS unsichtbar gemacht wird, könnt ihr in diesem Artikel nachlesen, wie man ihn öffnet. Wenn ihr beim Ordner „Adobe Photoshop 2020 Settings“ (oder eben dem Ordner von eurer Photoshop-Version) angekommen seid, könnt ihr den kompletten Ordner mit gedrückter ALT-Taste auf den Schreibtisch ziehen. Dann legt der Mac dort eine Kopie des Ordners an.
Im Ordner liegt die Datei „Adobe Photoshop 2020 Prefs.psp“, welche die Voreinstellungen bereithält.
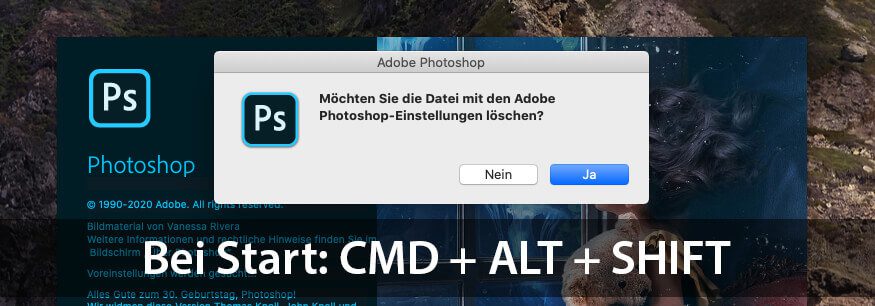
Photoshop-Voreinstellungen per Tastenkürzel löschen
Es gibt noch einen zweiten Weg, die Voreinstellungen von Photoshop zurückzusetzen. Dies geht, wenn man Photoshop startet und dann direkt nach dem Klick auf das Photoshop-Icon die Tasten CMD + ALT + SHIFT gedrückt hält. Daraufhin erscheint ein Fenster, in dem man gefragt wird: „Möchten Sie die Datei mit den Adobe Photoshop-Einstellungen löschen?“. Antwortet man „Ja“, wird die Datei entfernt und Photoshop legt sie neu an. Aber Achtung: Über diesen Weg wird KEIN Backup der Datei erzeugt.
Weitere Tipps für bessere Photoshop-Performance von euch?
Ich nutze Photoshop nur für einfache Arbeiten und Fotoverbesserungen über einige Plugins, die ich im Laufe der Zeit gekauft habe. Wenn ihr täglich mit Photoshop arbeitet und Tipps habt, wie man die Performance verbessert, dann würde ich mich freuen, wenn ihr diese hier als Kommentar ergänzen würdet.
Ähnliche Beiträge
Mit Lynne ist eine Grafikerin und Designerin ins Team gekommen, die Artikel rum um die Themen Homepage, Webentwicklung und Photoshop beisteuert. Seit Kurzem gehört auch YouTube zu ihren Tätigkeitsbereichen. Lynne ist (ungewollt) sehr gut darin, Fehlermeldungen zu erzeugen und sorgt damit für einen stetigen Zulauf an Problemlöse-Artikeln, die das Sir Apfelot Blog immer wieder zu einer beliebten Anlaufstelle für Mac-User machen.

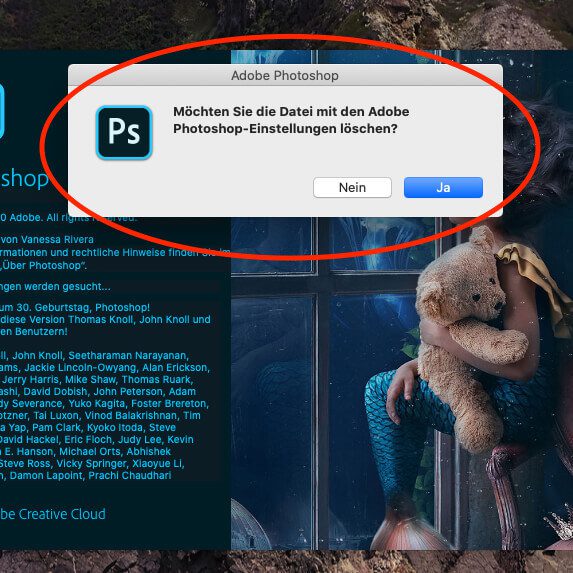


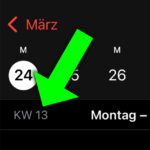
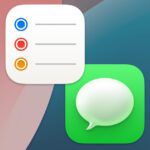

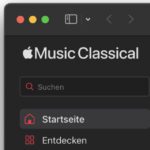


Lieber Sir Apfelot,
Da Du schreibst „Ich nutze Photoshop nur für einfache Arbeiten und Fotoverbesserungen“, was sicher auch vielen anderen so geht:
meine beste „Lösung“:
Das geniale Programm Affinity Photo
Vorteil: (unglaubwürdig günstige) Einmalzahlung,
KEIN Abo und sogar Profis nutzen es schon. Läuft sehr elegant und ohne Schluckauf auch auf alten Macs (war ursprünglich mal nur für Mac)