Wenn ihr WhatsApp auf eurem iPhone oder Android Smartphone installiert habt, den Messenger aber auch auf dem iPad, Mac, PC oder dergleichen verwenden wollt, dann hilft euch WhatsApp Web weiter. Mit WhatsApp Web habt ihr die Möglichkeit, ohne umständlichen Download oder eine Anmeldung sofort WhatsApp auf dem Tablet oder Computer zu verwenden. Wie das funktioniert und was ihr beachten müsst, das will ich euch hier kurz erklären.
Kapitel in diesem Beitrag:
WhatsApp Web auf iPad, Mac oder PC einrichten: Schritt für Schritt
Als erstes verbindet ihr am besten euer iPhone oder Android Smartphone mit dem lokalen WLAN, damit die folgende Datenübertragung nicht zu viel mobile Daten frisst. Anschließend ruft ihr im Webbrowser auf eurem Tablet oder Computer die Seite web.whatsapp.com auf. (Probleme beim Aufrufen mit dem iPad? Lösung: siehe unten!)
Auf der WhatsApp Web Webseite ladet ihr euch dann einen QR Code, indem ihr in den grünen Kreis klickt oder tippt, in dem „Klicke, um den QR Code neu zu laden“ steht. Nun habt ihr einen QR Code, den ihr mit eurem Smartphone scannen könnt. Dazu ruft ihr die WhatsApp App auf und geht folgendermaßen vor:
- iPhone: Einstellungen -> WhatsApp Web -> den Anweisungen folgen (QR Code scannen)
- Android Smartphone: Menü -> WhatsApp Web -> den Anweisungen folgen (QR Code scannen)
- Windows Phone: Menü -> WhatsApp Web -> den Anweisungen folgen (QR Code scannen)
Ohne weiteres Zutun wird nun im Browser auf dem Bildschirm oder Display eine WhatsApp-Oberfläche mit euren Chats, Kontakten, Gruppen und so weiter geladen. Ihr könnt damit nun also WhatsApp über einen Computer oder auf einem Tablet nutzen.
Nachteil von WhatsApp Web: Smartphone muss immer verbunden bleiben
Die Nachrichten gehen immer noch zuerst in eurem Hauptkonto, also auf dem iPhone oder anderem dafür genutzten Smartphone ein. Das heißt, dass ihr das Smartphone im WLAN oder mit der mobilen Datenleitung eures Providers verbunden lassen müsst. Die Kommunikation kann also nicht ausschließlich über Mac / MacBook oder iPad realisiert werden.
Webseite auf dem iPad aufrufen
Bei der Nutzung von WhatsApp Web auf dem iPad kann es sein, dass ihr beim Versuch den obigen Link zu nutzen auf die reguläre Mobil-Seite des Messengers weitergeleitet werdet. Wenn das passiert, tippt in das Suchfeld des Browsers, zieht die Favoritenleiste nach unten und wählt im sich auftuenden Menü den Punkt „Desktop-Site anfordern“. Dann sollte es klappen ;)
Ähnliche Beiträge
Johannes hat nach dem Abitur eine Ausbildung zum Wirtschaftsassistenten in der Fachrichtung Fremdsprachen absolviert. Danach hat er sich aber für das Recherchieren und Schreiben entschieden, woraus seine Selbstständigkeit hervorging. Seit mehreren Jahren arbeitet er nun u. a. für Sir Apfelot. Seine Artikel beinhalten Produktvorstellungen, News, Anleitungen, Videospiele, Konsolen und einiges mehr. Apple Keynotes verfolgt er live per Stream.


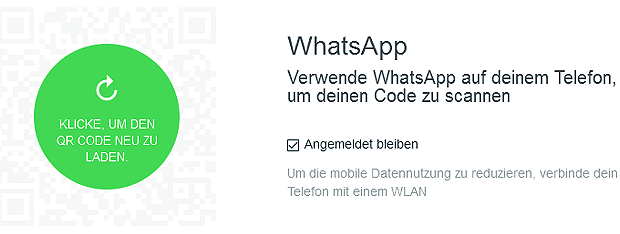









Vielen Dank für tolle Ausführung, jetzt klappt es auch auf meinem Tablett :)
Hallo Jens, seit einigen Wochen funktioniert bei mir Web WhatsApp nicht mehr … man kann einfach die Desktopseite nicht mehr aufrufen. Hast du vielleicht eine Idee?
Viele Grüße von Mari
Hallo Mari! Hast du mal unterschiedliche Browser ausprobiert? Bei einem Leser war der Cache des Browsers schuld, dass die Seite nicht lief. In dem Fall kannst du es mal mit einem „Privaten Fenster“ oder einem „Inkognito Fenster“ probieren, wie es unter Chrome heißt. Wenn es da geht, müsstest du mal deinen Browsercache löschen. In Safari geht das mit Verlauf -> Verlauf löschen.