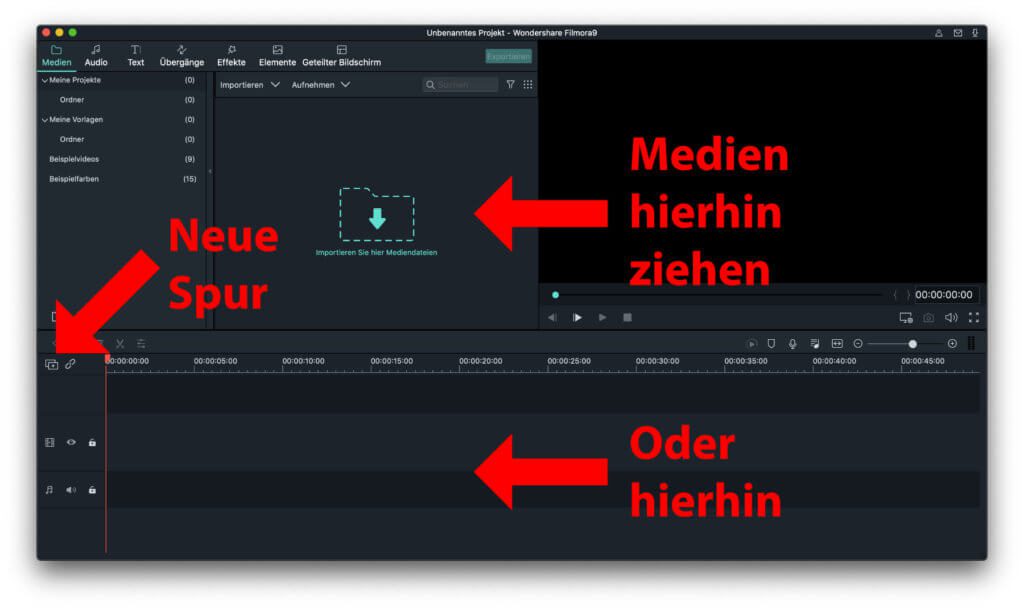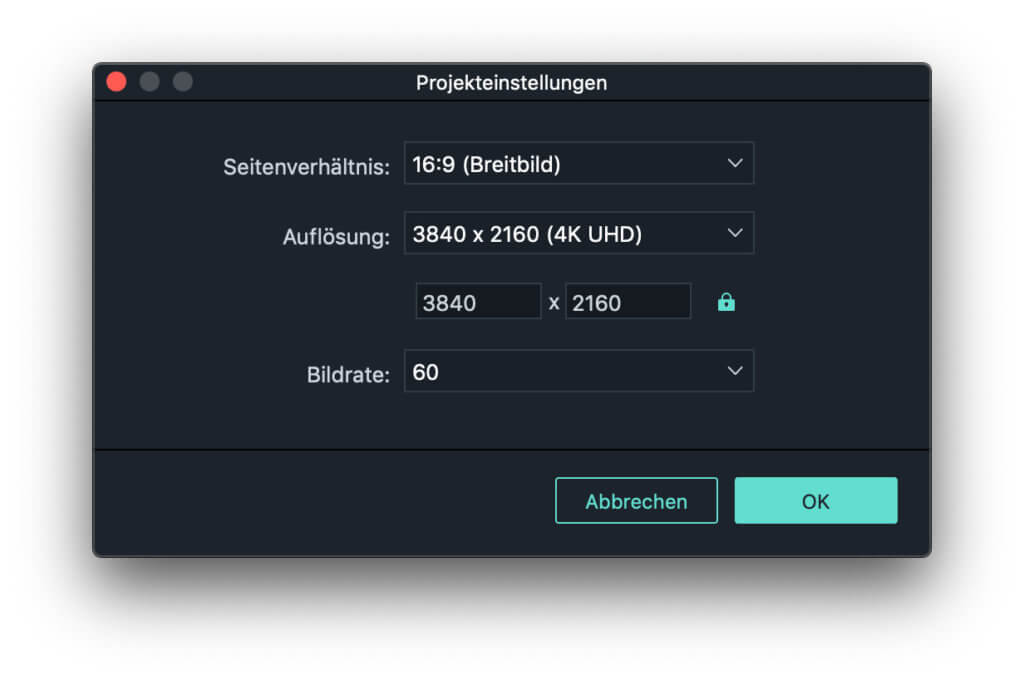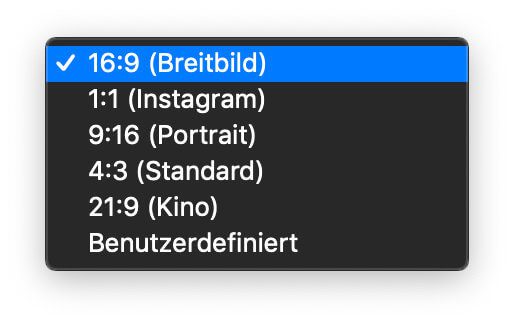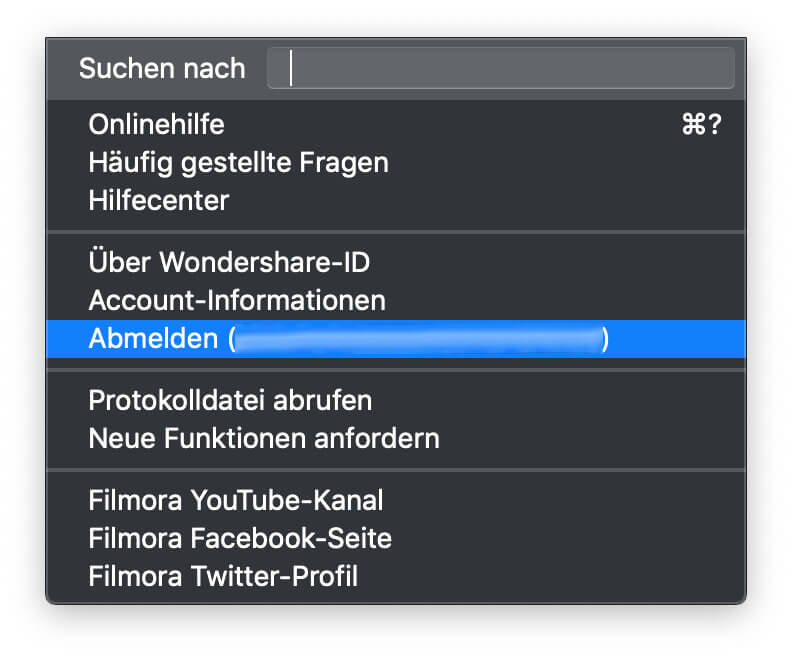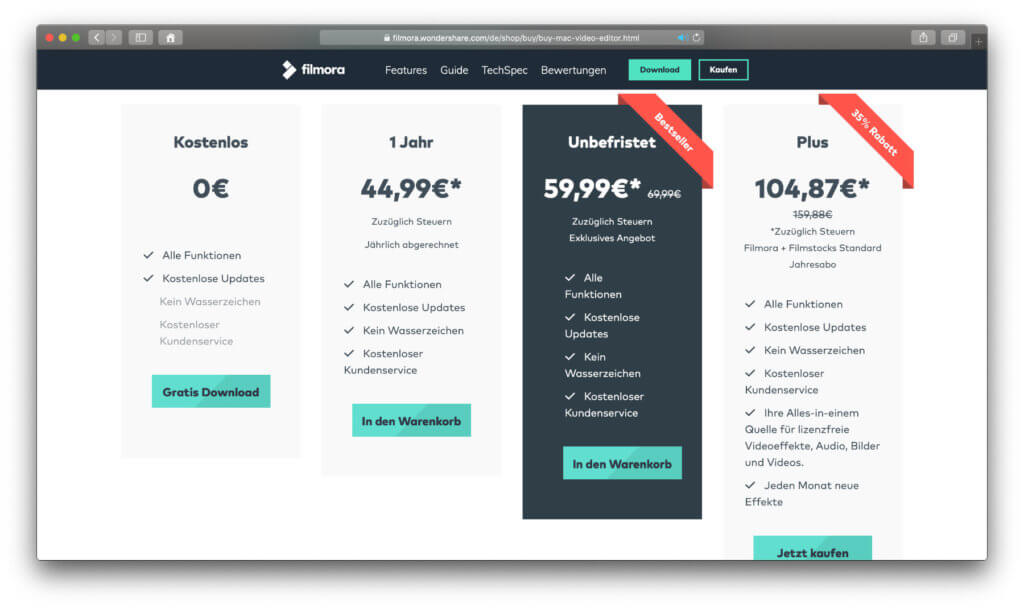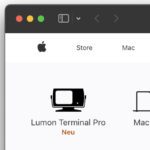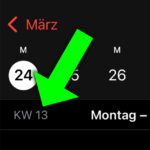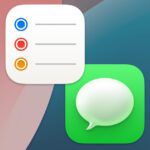Wie ihr wisst, teste ich hin und wieder mal Video-Editoren-Apps, mit denen man Videos, Bilder und Audio-Dateien in filmische Werke verwandeln kann. Dieses Mal habe ich mir ein Videobearbeitungsprogramm für Einsteiger angesehen: Filmora 9 von Wondershare. Dabei handelt es sich um eine übersichtliche, aber durchaus vielseitig verwendbare Software zur Videobearbeitung am Apple Mac mit macOS sowie am PC mit Microsoft Windows. Getestet habe ich die Version Filmora 9.2 an einem MacBook Pro 2012 mit macOS 10.14 Mojave.
Hinweis: Weiter unten findet ihr ein Test-Video, in dem ich verschiedene Optionen zur Videobearbeitung der App zusammengefasst präsentiere.
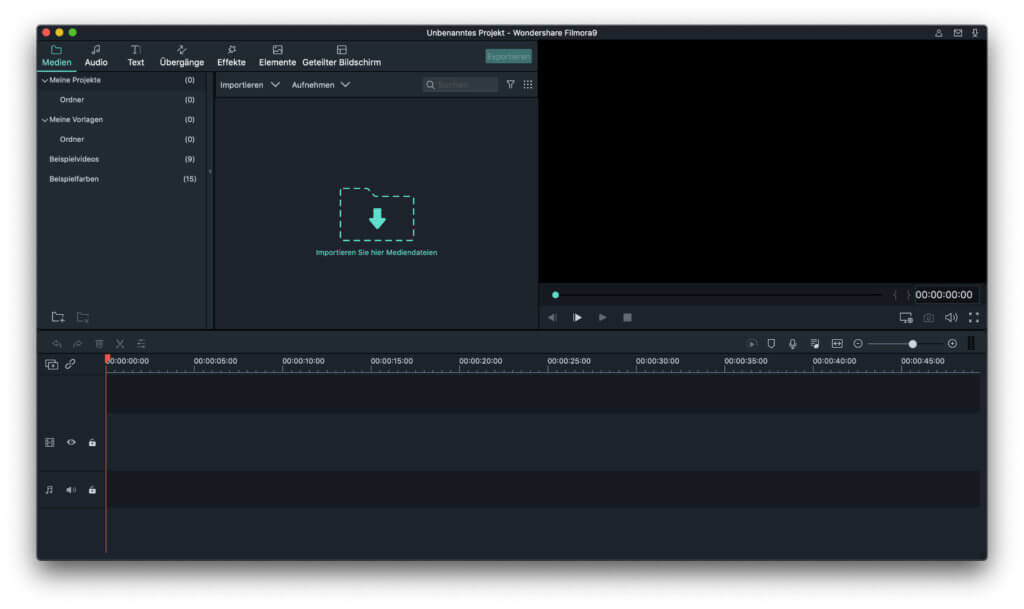
Kapitel in diesem Beitrag:
- 1 Wondershare Filmora 9: Lizenz bringt viele Vorteile
- 2 Aufbau der App und Import-Funktionen
- 3 Full HD, 4K, Instagram Video und mehr
- 4 Filter und Effekte im Filmora 9 Video Editor
- 5 Titel, Bauchbinde, Abspann und mehr einfügen
- 6 Übergänge, Elemente und Geteilter Bildschirm
- 7 Beispiel- und Stock-Videos sowie Stock Audio
- 8 Test-Video von Sir Apfelot
- 9 Videoausgabe – Vorzugsweise mit Wondershare ID
- 10 Neuerungen in Filmora 9.2
- 11 Wondershare Filmora – Preise für Lizenzen
- 12 Fazit zum Video Editor: Es ist kein After Effects
- 13 Ähnliche Beiträge
- 14 Was ist eine „virtuelle Softwarekarte“ auf der Nintendo Switch?
- 15 Nintendo Today! – Neue News-App für Nintendo-Fans
- 16 Kindle Unlimited: 2 Monate gratis Bücher, Magazine und Hörbücher!
- 17 Lumon Terminal Pro – Apple listet neuen Computer als Werbeaktion
- 18 Komoot verkauft: Kommt jetzt die Abo-Pflicht?
- 19 Kalender App: Kalenderwoche anzeigen an iPhone, iPad und Mac
- 20 Erinnerungen-Trick: Beim Senden von Nachrichten benachrichtigen lassen
- 21 iPhone-Trick: Podcast an aktueller Wiedergabestelle mit Kontakten teilen
Der Filmora Video Editor von Wondershare lässt sich ganz einfach auf der Webseite des Anbieters herunterladen. Mit einem Benutzerkonto kann man sich auch eine Lizenz kaufen bzw. zuweisen lassen und diese dann für die Pro-Version der Software nutzen. Diese hat den Vorteil, dass die ausgegebenen Videos kein Wasserzeichen haben, es lebenslang gratis Updates gibt und eine riesige Auswahl an Effekten genutzt werden kann. Kurzum: Wer Videos, Kurzfilme oder sogar ganze Filme, Serien oder Dokumentationen zum Veröffentlichen mit der App schneiden möchte, kommt um einen Lizenzkauf nicht herum. Aktuell kostet die unbefristete Lizenz 59,99 €.
Wondershare Filmora 9: Hier ansehen, downloaden und kaufen
Aufbau der App und Import-Funktionen
Wer schon einmal mit den kostenlosen Programmen von Apple (iMovie) oder Microsoft (Movie Maker) gearbeitet hat, erkennt sofort Parallelen in Filmora 9. Auch eine Ähnlichkeit zu vielen weiteren Video Editor Apps verschiedenster Anbieter ist gegeben. Wer also nicht komplett neu im Bereich der Videobearbeitung ist, erkennt schnell, dass Video-, Audio- und Bild-Dateien per Menü sowie per Drag-and-Drop eingefügt werden können. Entweder in die Mediensammlung (oben mittig) oder direkt auf eine der Video- bzw. Audio-Spuren (unten). Letztere lassen sich per Klick auf das entsprechende Symbol (über den Spuren ganz links) erweitern. Genauso leicht wie sich Ebenen in Photoshop oder Affinity Photo hinzufügen lassen.
Full HD, 4K, Instagram Video und mehr
In den Projekteinstellungen von Filmora 9 können verschiedene Formate von 16:9 über 1:1 (Instagram) und 4:3 hin zu 21:9 (Kino) gewählt werden. Zudem lassen sich Einstellungen hinsichtlich der Auflösung vornehmen: 720p HD, 1080p Full HD, 4K, Cinema 4K sowie benutzerdefinierte Auflösungen. Hinsichtlich der Bildrate sind von 23,97 fps bis 60 fps verschiedene Stufen wählbar, sodass unterschiedlichstes Videomaterial verarbeitet und in Original-Bildrate ausgegeben werden kann. Wer sich die Anpassungen sparen will, startet einfach ein neues Projekt und zieht das zu bearbeitende Material auf die Videospur – schon erscheint ein Fenster, in dem gefragt wird, ob die Projektdaten an das eingefügte Video angepasst werden sollen.
Filter und Effekte im Filmora 9 Video Editor
Die Software hält zahlreiche Effekte und Filter bereit, sowohl um das Videomaterial in Farbe, Struktur, Sättigung und Co. anzupassen als auch Verzerrungen (VHS, Glitch, Fischauge, etc.) zu erstellen. Zudem gibt es einen Chroma-Key-Effekt, der als „Greenscreen“ benannt wurde. Damit lässt sich aber nicht nur Grün aus einem Video entfernen, sondern auch alle anderen Farben oder Farbflächen. Solltet ihr also Stock Footage mit schwarzem Hintergrund oder statt dem Greenscreen einen Bluescreen verwenden, dann könnt ihr auch damit arbeiten. Für die Toleranz des Effekts, die Kantenschärfe und dergleichen gibt es Regler zum Verfeinern. Zum Einarbeiten sollte man aber etwas Geduld und Zeit einplanen. Wir ihr unten im Beispielvideo seht, ist das Herausschneiden von schwarzen Hintergründen nicht so einfach; die Ränder sind „abgehackt“.
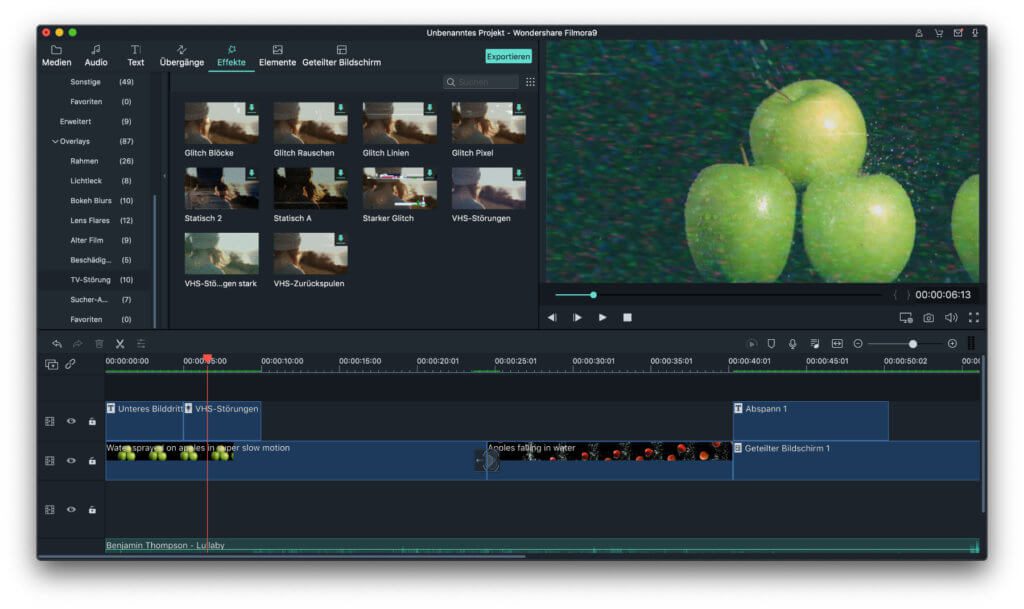
Titel, Bauchbinde, Abspann und mehr einfügen
Effekte sowie auch Texteinblendungen lassen sich direkt auf eine vorhandene Videospur und deren Material legen. Ich empfehle euch aber, eine neue Videospur für Effekte und Titel einzufügen und diese über das zu bearbeitende Video- oder Bildmaterial zu legen. So könnt ihr besser Anpassungen vornehmen, die Elemente austauschen und so weiter. Die Texteinblendungen lassen sich in vielerlei Hinsicht anpassen – Inhalt, Schriftart, Schriftgröße, Farbe und Position im Video. Gerade das Positionieren kann aber ein bisschen pfriemelig werden, weshalb auch hier Zeit und Geduld zum Einarbeiten benötigt wird.
Übergänge, Elemente und Geteilter Bildschirm
Neben den schon genannten Funktionen, Optionen und Bearbeitungsmöglichkeiten in Wondershare Filmora gibt es noch einiges mehr. So lassen sich beispielsweise verschiedenste Übergänge einrichten, damit zwei unterschiedliche Videoclips oder Szenen ineinander übergehen. Im Reiter „Elemente“ verstecken sich verschiedene Stempel, Banner, Emojis, Skizzen bzw. Zeichnungen, Pfeile, Symbole und Piktogramme, mit denen die Bildsprache des Videos unterstützt werden kann. Unter „Geteilter Bildschirm“ lässt sich das Ausgangsvideo in verschiedene, gleich- oder unterschiedlich-große Teile aufteilen und pro Segment mit je einem Video versehen. Das ist gut für Gegenüberstellungen, mehrere Handlungsstränge, die gleichzeitig ab- bzw. zusammenlaufen sollen oder verschiedene Perspektiven einer Szene, die gleichzeitig gezeigt werden sollen.
Beispiel- und Stock-Videos sowie Stock Audio
Interessant ist neben den Möglichkeiten zur Bearbeitung von Video und Audio auch der Bezug von entsprechendem Material über die Filmora-App selbst. Im Reiter „Medien“ könnt ihr Beispielvideos und Beispielfarben (Farbflächen und Farbverläufe) auswählen, um das Programm ohne eigenes Material zu testen bzw. um das eigene Projekt mit vorgefertigten Lösungen zu unterstützen. Gleiches gilt für das Audio, welches direkt über den gleichnamigen Reiter heruntergeladen werden kann. Im Testvideo (s. u.) findet ihr den Titel „Lullaby“ von Benjamin Thompson – einer von 51 Titeln, die man als Audiountermalung wählen kann.
Test-Video von Sir Apfelot
Im folgenden Testvideo habe ich kostenloses und unter CC0-Lizenz verfügbares Stock Footage von Pikwizard verwendet. Informationen zu Pikwizard und zu alternativen Bezugsquellen für lizenzfreie Fotos und Videos gibt’s in diesem Beitrag. Zudem habe ich folgende Effekte, Titel und Elemente verwendet:
- Bauchbinde aus dem Ordner „Unteres Drittel“
- Video-Effekt „VHS Störung“
- Video-Effekt „Cel-Shading“
- Greenscreen-Nachbearbeitung (Chroma Key)
- Video-Effekt „Chromatische Abweichung“
- Titeleffekt aus dem Ordner „Titel“
- Abspanntext aus dem Ordnet „Abspann“
- Geteilter Bildschirm im Verhältnis 50:50
- Oben benanntes Stock Audio aus der App
Wie bereits bei den Eckdaten für das eigene Projekt (Bildverhältnis und Auflösung), so gibt es auch bei der Ausgabe des fertigen Films verschiedene Optionen. Klickt man in der Menüleiste auf „Exportieren“, dann kann man auswählen, ob man eine Videodatei lokal speichern, das Video auf einem Gerät (iPhone, iPod Touch, etc.), direkt bei YouTube oder Vimeo bzw. auf einer DVD speichern möchte. Bei der Auswahl der lokalen Speicherung können dann verschiedene Formate gewählt werden: MOV, MP4, HEVC MP4, AVI, MPEG-2, Apple ProRes und weitere. Als Audioformat steht MP3 zur Verfügung. Und auch ein GIF kann man ausgeben.
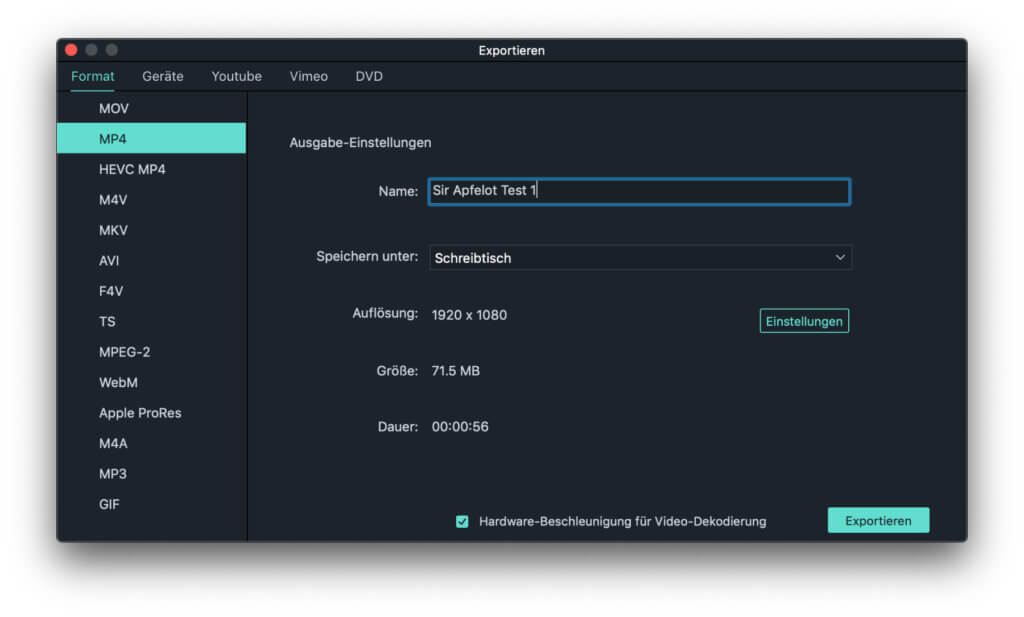
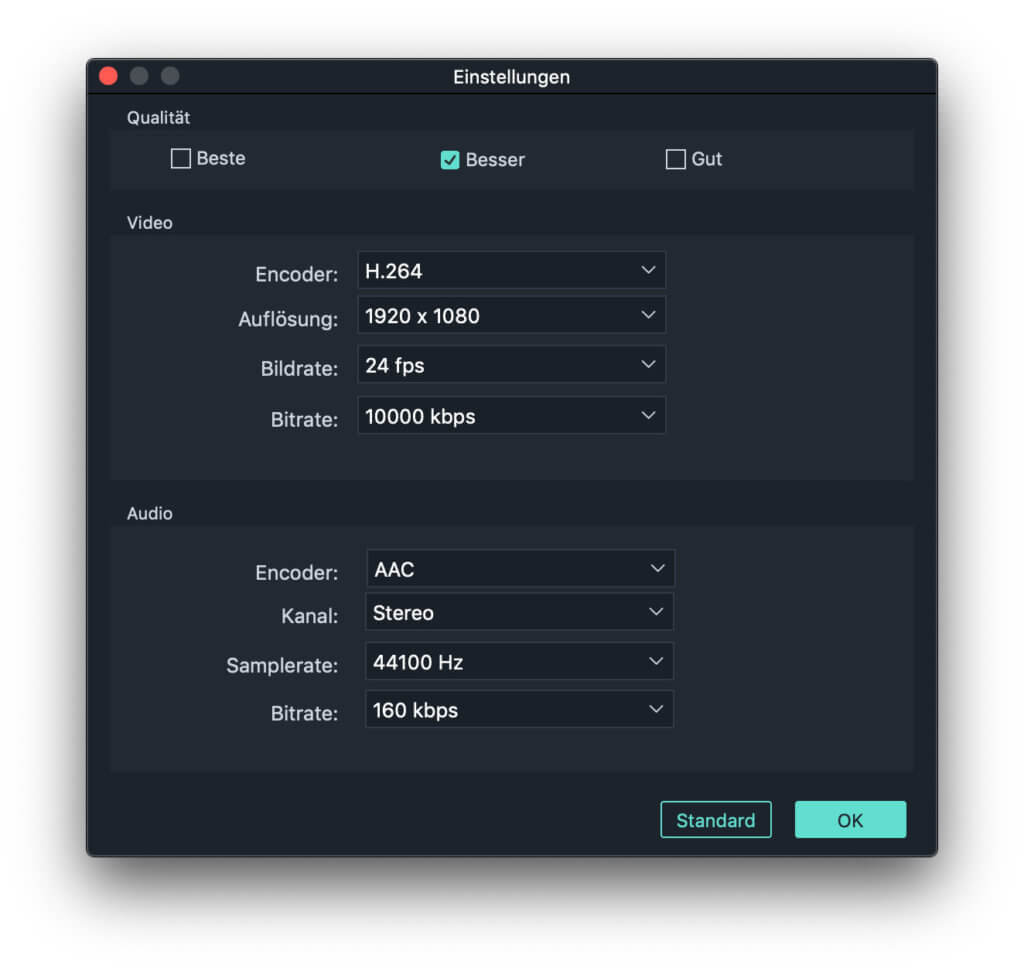
Wie oben schon erwähnt, lohnt es sich, eine Lizenz für Wondershare Filmora 9 zu erwerben. Darauf wird man auch hingewiesen, wenn man ein Video ohne Lizenz ausgeben möchte. Falls ihr die Software also nutzen möchtet, dann registriert euch auf der Entwickler-Webseite und tätigt einen entsprechenden Kauf. Dann öffnet ihr Filmora, klickt in der Menüleiste auf „Hilfe“ und dann auf „Anmelden“. Im Anmelde-Fenster müsst ihr dann nur noch eure Anmelde-Daten (Wondershare ID) eingeben und schon wird die Software freigeschalten. Über den gleichen Weg könnt ihr euch übrigens auch abmelden.
Neuerungen in Filmora 9.2
Seit Ende Juli 2019 gibt es Wondershare Filmora in der Version 9.2. Damit kann man nun wieder eine Vorschau rendern, es gibt Ripple-Lösungen, dank denen durch Löschen von Clips entstehende Lücken automatisch geschlossen werden (kann deaktiviert werden), mehrere Fotos können gleichzeitig für Zeitraffer-Effekte auf 1 Frame reduziert werden, der „Geteilte Bildschirm“ wurde eingefügt und eine neue Medienbibliothek wurde realisiert. Einen kompletten Change-Log, in dem auch die Änderungen der vorigen Versionen vermerkt sind, findet ihr hier.
- Abo-Lizenz mit jährlicher Abrechnung: 44,99 € im Jahr
- Unbefristete Lizenz: aktuell 59,99 € (regulär 69,99 €)
- Plus-Abo-Lizenz mit Zusatzinhalten: aktuell 104,87 € (regulär 159,88 €)
Fazit zum Video Editor: Es ist kein After Effects
Bei Wondershare Filmora 9 für Mac handelt es sich um eine bessere Software für die Videobearbeitung. Neben dem Zuschneiden, Vertonen und Ausgeben von Videos gibt es auch zahlreiche Effekte, Titel, Übergänge und Objekte – das meiste davon kann mit verschiedenen Reglern und Stärken angepasst werden. Natürlich ist die App – vor allem zu diesem günstigen Preis – kein After Effects, in dem man wirklich alle möglichen Effekte und Manipulationen bis ins Kleinste individualisieren kann. Bei entsprechender Planung und Produktion lässt sich aber sicherlich auch ein Film oder eine Serie (zumindest für Vimeo oder YouTube) mit Filmora realisieren. Ich bin positiv überrascht und kann die Software empfehlen.
Wondershare Filmora 9: Hier ansehen, downloaden und kaufen
Ähnliche Beiträge
Johannes hat nach dem Abitur eine Ausbildung zum Wirtschaftsassistenten in der Fachrichtung Fremdsprachen absolviert. Danach hat er sich aber für das Recherchieren und Schreiben entschieden, woraus seine Selbstständigkeit hervorging. Seit mehreren Jahren arbeitet er nun u. a. für Sir Apfelot. Seine Artikel beinhalten Produktvorstellungen, News, Anleitungen, Videospiele, Konsolen und einiges mehr. Apple Keynotes verfolgt er live per Stream.