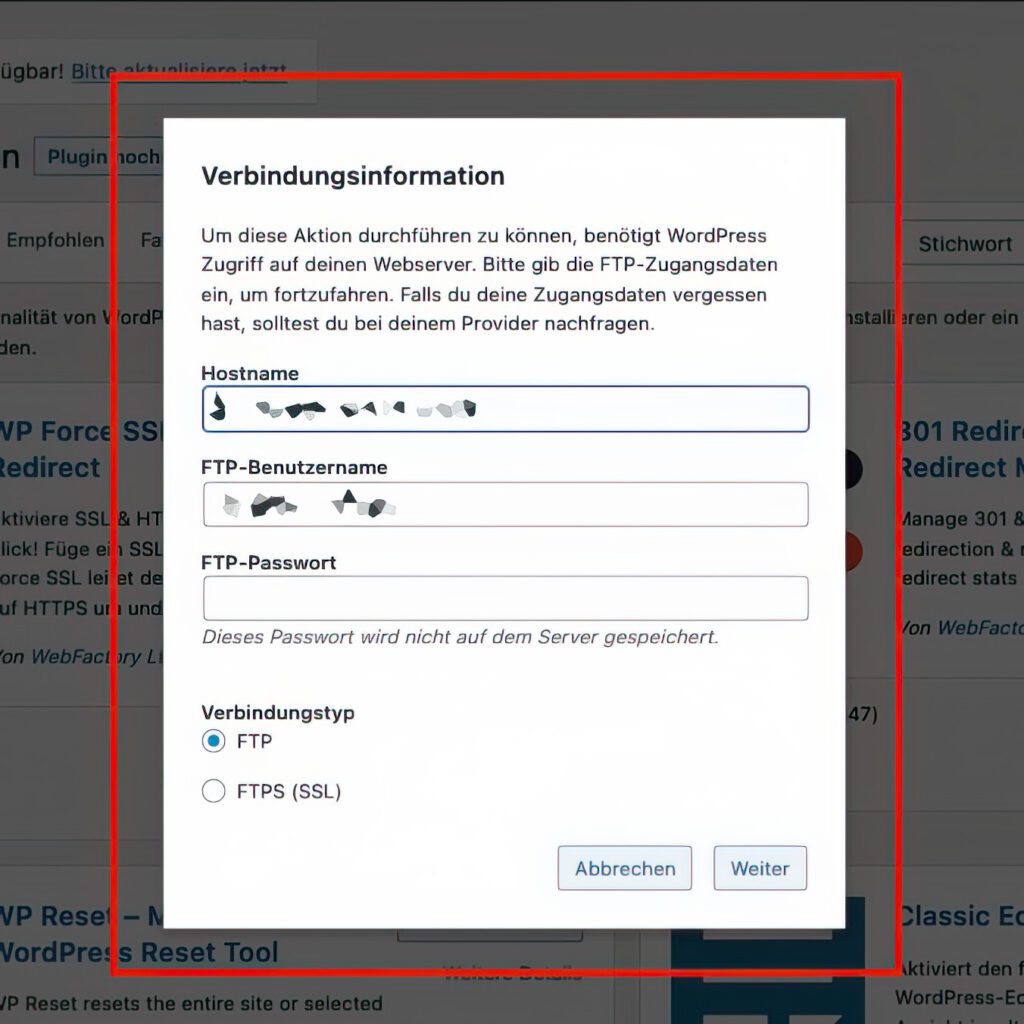Die meisten Hoster haben die Konfiguration des Webspace so eingestellt, dass man Updates von Plugins und vom WordPress selbst mit einem Klick erledigen kann. Dies funktioniert jedoch nur, wenn der Webbenutzer genügend Rechte hat, um Dateien auf dem Server zu ändern.
In seltenen Fällen habe ich aber Kunden mit Hostings, die bei jedem Update die Verbindungsdaten möchten. Das liegt daran, dass die Sicherheitseinstellungen auf dem Server so hoch eingestellt sind, dass der Webbenutzer nicht genügend Rechte hat, um Updates einzuspielen.
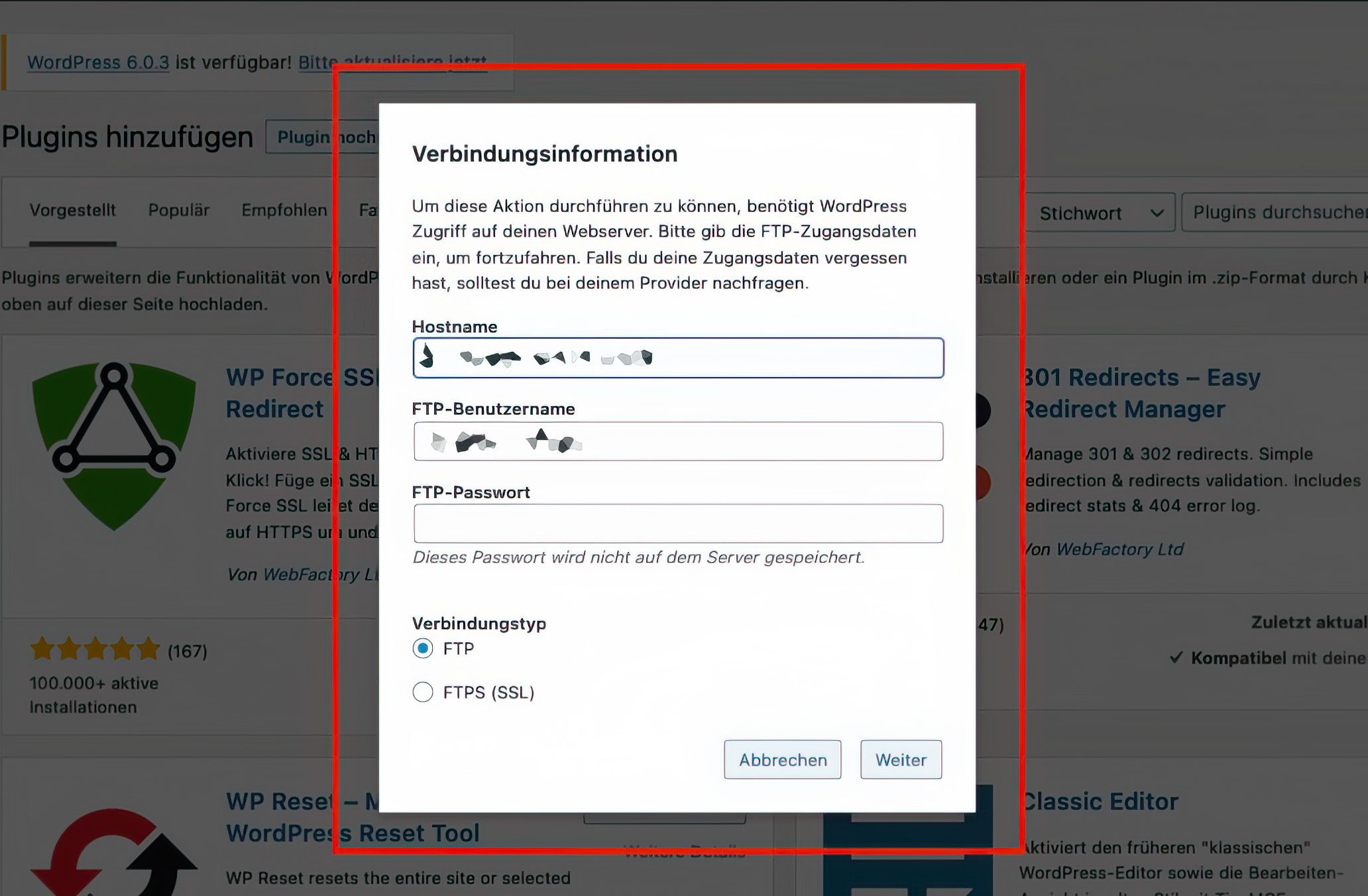
Kapitel in diesem Beitrag:
Einfache Lösung: Plugin „FTP Access“
Die Option, die euch vermutlich am wenigsten Arbeit macht, ist das WordPress-Plugin „FTP Access“. Ich würde euch aber empfehlen, die Daten direkt in der WordPress-Konfigurationsdatei einzutragen.
Einerseits, weil man damit wieder ein Plugin weniger nutzt und andererseits, weil man bei den Plugins nie weiß, ob und wie lange sie funktionieren. Aber wenn ihr es eilig habt, testet das Plugin gerne mal.
Alternative: Verbindung über FTP-Client
Die Verbindungsdaten, die gemeint sind, sind die FTP-Zugangsdaten, mit denen man in der Regel über einen FTP-Client wie Cyberduck oder Transmit Verbindung zu Server aufnimmt, um die Daten von WordPress oder den Plugins hochzuladen.
Natürlich kann man so alle Updates ebenfalls erledigen, aber es ist sehr umständlich. Darum bietet WordPress an, dass man die Daten online auf der Webseite eingibt. Aber auch das ist umständlich, weil man dann immer wieder diese Daten heraussuchen und eintragen muss.
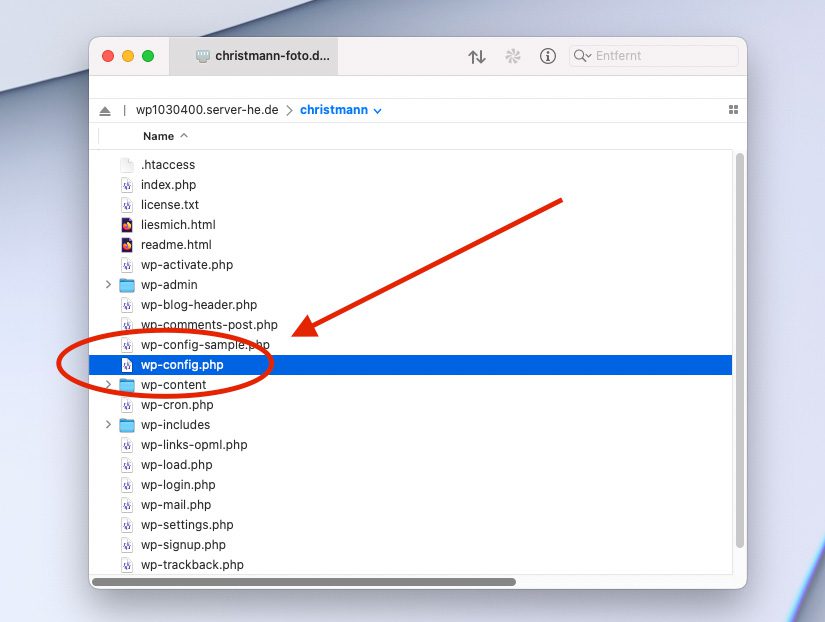
Beste Lösung: FTP-Daten in wp-config.php hinterlegen
Die praktischste Lösung ist aus meiner Sicht, das Eintragen der Zugangsdaten in der Konfigurationsdaten wp-config.php, welche man im Hauptverzeichnis der WordPress-Installation finden.
Um dort die entsprechenden Änderungen vornehmen zu können, muss man nun allerdings doch noch einmal das FTP-Programm bemühen oder ein Plugin wie „File Manager“ installieren.
In jedem Fall empfehle ich euch, ein Backup der wp-config.php anzulegen, denn wenn dort ein Fehler drin ist, funktioniert eure ganze WordPress Seite nicht mehr.
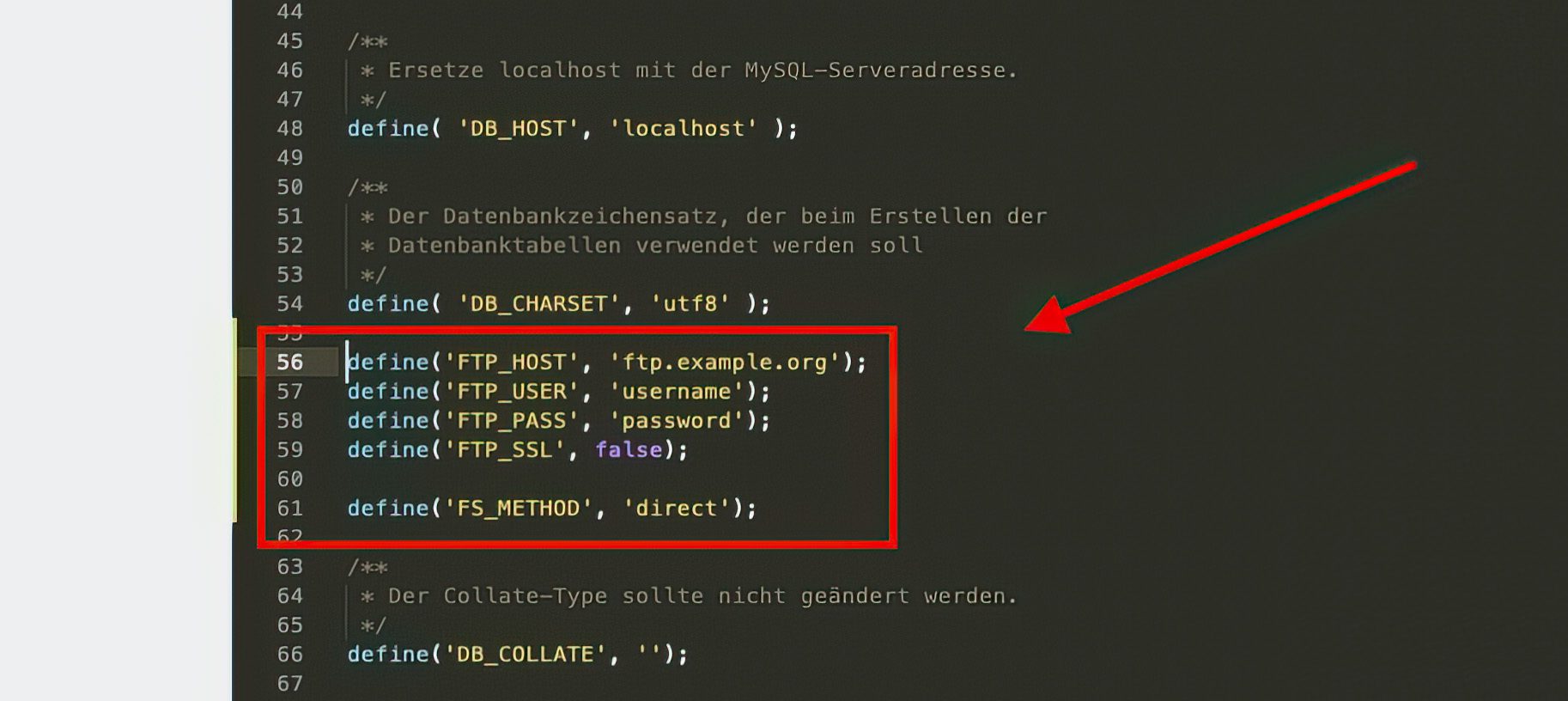
Achtung: Im Screenshot ist ein Fehler. Bei der Zeile mit der Option „FS_METHOD“ muss man „ftpext“ statt „direct“ eintragen! Unten im Code ist es richtig.
So tragt ihr die FTP-Daten ein
Ist die Datei geöffnet, könnt ihr folgende Zeilen in die Datei kopieren (irgendwo nach „<?php“) und entsprechend mit euren Zugangsdaten anpassen:
define('FTP_HOST', 'ftp.example.org');
define('FTP_USER', 'username');
define('FTP_PASS', 'password');
define('FTP_SSL', false);
define('FS_METHOD', 'ftpext');Wenn euer Server FTP nur mit Verschlüsselung anbietet (SFTP), dann müsst ihr bei FTP_SSL noch „true“ statt „false“ eintragen.
Ist die Datei aktualisiert, könnt ihr direkt mal ausprobieren, ob ein Update nun ohne Eingabe der Zugangsdaten und ohne Fehler durchläuft.
Alle FTP-Optionen für wp-config.php
Wenn euer Server andere Daten benötigt, könnt ihr hier auch ein komplettes Set der möglichen Optionen finden:
define('FS_METHOD', 'ftpext');
define('FTP_BASE', '/path/to/wordpress/');
define('FTP_CONTENT_DIR', '/path/to/wordpress/wp-content/');
define('FTP_PLUGIN_DIR ', '/path/to/wordpress/wp-content/plugins/');
define('FTP_PUBKEY', 'https://a391e752.delivery.rocketcdn.me/home/username/.ssh/id_rsa.pub');
define('FTP_PRIKEY', '/home/username/.ssh/id_rsa');
define('FTP_USER', 'username');
define('FTP_PASS', 'password');
define('FTP_HOST', 'ftp.example.org');
define('FTP_SSL', false);Angabe des Ports
Einige Serverbetreiber sind solche Sicherheitsfanatiker, dass sie sogar den Port ändern, über den SFTP funktioniert. In diesem Fall hat man keine eigene Zeile in der Datei, um den Port einzutragen.
Stattdessen hängt man den Port an die Server-Adresse an. Aus „ftp.example.org“ wird dann zum Beispiel „ftp.example.org:22“ – wobei 22 keinen Sinn ergibt, da es der Standardport für SFTP ist.
Ich hoffe, ihr bekommt damit auch bei euch die nervigen Fragen nach den FTP-Verbindungsinformationen weg. Bei meinen Kunden hat es so bisher immer geklappt.
Wenn ihr irgendwo hängen bleibt, schreibt mir gerne einen Kommentar.
Ähnliche Beiträge
Seit 2012 betreibe ich meinen Blog als Sir Apfelot und helfe meinen Lesern bei technischen Problemen. In meiner Freizeit flitze ich auf elektrischen Einrädern, fotografiere mit meinem iPhone, klettere in den hessischen Bergen oder wandere mit meiner Familie. Meine Artikel behandeln Apple-Produkte, Drohnen-News und Lösungen für aktuelle Bugs.