Ich muss schon sagen, dass mir YouTube irgendwie ans Herz gewachsen ist. Immer wieder finde ich Videos zu elektrischen Einrädern, Schachspielen oder Tutorials zu Software, die mich interessiert. Es ist schon faszinierend, wieviel Videomaterial man auf diesem Portal findet und wieviele Menschen sich Mühe geben, anderen – oft ohne finanziellen Hintergedanken – mit den Erklärungen zu helfen.
Kapitel in diesem Beitrag:
Effektiv Videos konsumieren mit Tastenkürzeln
Damit man sich effektiv im Videoplayer bewegt, kann man sich mit Tastenkürzeln helfen, die verschiedene Funktionen auf Knopfdruck auslösen. Ich habe mir mal diverse Listen vorgenommen, die solche Keyboard-Shortcuts auflisten, und für euch die folgende Tabelle zusammen gestellt. Hier sind explizit nur diese Kürzel aufgelistet, die bei mir im Test mit dem YouTube-Player unter Safari am Mac funktionierten.
| Funktion | Taste |
|---|---|
| Play und Pause | Leertaste |
| 5 Sekunden vor oder zurück | Cursor-Pfeil links/rechts |
| 10 Sekunden vor oder zurück | Taste J oder L |
| Zum Start des Videos springen | Taste 0 (Null) |
| Zu 10% bis 90% des Videos springen | Tasten 1 bis 9 |
| Lautstärke 5% höher oder neidriger | Cursor-Pfeil oben/unten |
| Vollbildmodus an/aus | Taste F |
| Video in Miniplayer aufrufen | Taste I |
| Untertitel an/aus | Taste C |
| Nächstes Video aufrufen | Taste SHIFT + N |
| Vorheriges Video aufrufen | Taste SHIFT + P |
| Ton ausschalten (Mute) | Taste M |
| In den Player-Buttons nach vorne | Tab-Taste |
| In den Player-Buttons nach hinten | SHIFT + Tab |
| Player-Buttons auswählen | Enter-Taste |
| Schriftgröße der Untertitel größer/kleiner | Taste +/- |
| In Pause einen Frame vor/zurück | Taste ./, (Punkt/Komma) |
| Wechsel zum Kinomodus | Taste T |
| Schwenken in sphärischen 360-Grad-Videos | Tasten A W S D |
| Zoomen in sphärischen 360-Grad-Videos | Tasten +/- |
| Hilfeseite von Youtube aufrufen | SHIFT + ß (also "?") |
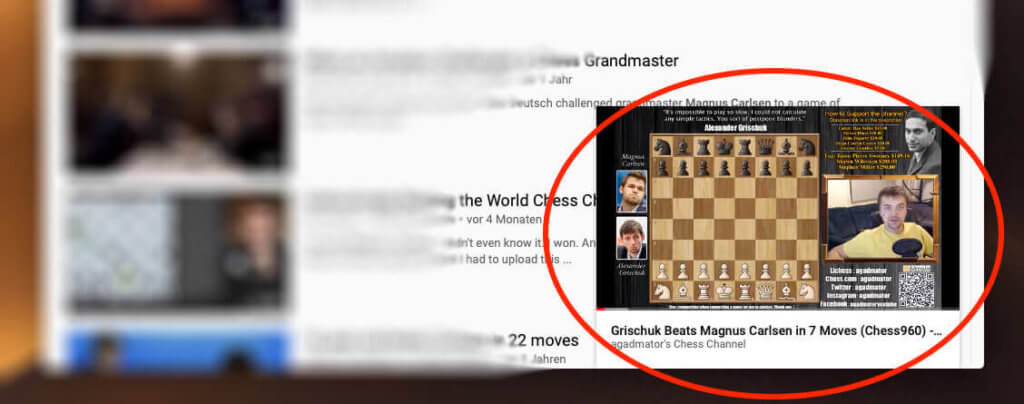
Bedienung komplett ohne Maus: Tabulator-Taste hilft
Wenn man sich in Youtube komplett ohne Maus bewegen möchte, funktioniert das mit der Tabulator-Taste recht gut. Mit TAB und SHIFT-TAB bewegt man sich durch die ganzen Buttons in YouTube und mit ENTER kann man Einstellungen ändern oder Funktionen aktivieren und deaktivieren.
Shortcuts für 360-Grad-Videos
Sicher hat der eine oder andere schonmal ein 360-Grad-Video auf YouTube gesehen. Noch nicht? Dann hier ein Beispielvideo, das von der Tragfläche eines Segelflugzeugs gefilmt wurde.
Wenn man solch ein Video auf dem iPhone in der YouTube-App anschaut, kann man einfach das iPhone hin und her bewegen, um den Blickwinkel zu ändern. Am Mac funktioniert dies aber nicht so einfach. Aus dem Grund gibt es dafür die Tastenkürzel A, S, W, D mit denen man die entsprechenden Schwenks durchführen kann.
Ungelöst: Geschwindigkeit des Players auf „normal“
Mit der Tastenkombination SHIFT + < wird das Video auf die doppelte Geschwindigkeit beschleunigt. Leider habe ich bei mir am Mac noch keinen Shortcut gefunden, um die Geschwindigkeit wieder zu normalisieren. Stattdessen muss man mit der Maus auf das Zahnrad klicken und dort die Geschwindigkeit anpassen. Wenn jemand ein Kürzel hat, das auch funktioniert, dann bitte melden. Das überall genannte < und > geht bei mir nur zum Beschleunigen.

Tastenkürzel für macOS
An dieser Stelle vielleicht noch der Hinweis auf das kleine Helferlein von Johann Szierbeck namens „macOS Mojave Tastenkürzel„. Darin sind sehr viele praktische Tastatur-Shortcuts für macOS und die enthaltenen Programme wie Pages, Numbers und Safari enthalten. Für diejenigen unter euch, die auch gerne unter macOS effektiver arbeiten möchte, dürfte das Buch eine praktische Zusammenstellung sein.
So, aber nun weiter YouTube schauen! ;-)
Ähnliche Beiträge
Seit 2012 betreibe ich meinen Blog als Sir Apfelot und helfe meinen Lesern bei technischen Problemen. In meiner Freizeit flitze ich auf elektrischen Einrädern, fotografiere mit meinem iPhone, klettere in den hessischen Bergen oder wandere mit meiner Familie. Meine Artikel behandeln Apple-Produkte, Drohnen-News und Lösungen für aktuelle Bugs.

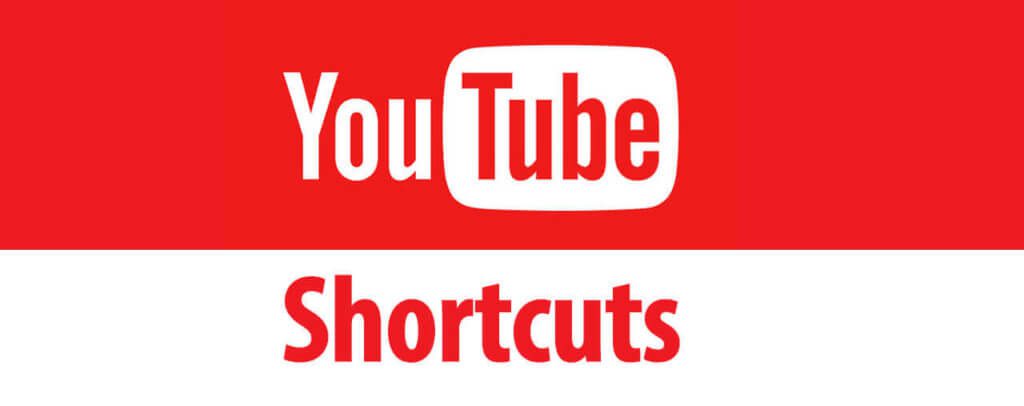






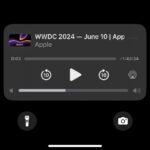

Einfach genial!!! Vielen herzlichen Dank für diese tollen Tipps! Omi Lydia aus der Schweiz
Gerne! :D
Wie kann man das ausstellen? Wenn ich ein Kommentar schreiben will und i benutze wird immer der mini player geöffnet?
Hallo Simon! Passiert das nur in einem bestimmten Browser? Oder in Chrome, Safari und Firefox gleich?
Geschwindigkeit steuern:
um 0.25 schneller Shift + . (Punkt)
um 0.25 langsamer Shift + , (Komma)
Hallo Enex! Danke für den Hinweis. Das kannte ich noch nicht. :D
das geht nur auf einer qwerty tastatur. Um das zu umgehen, kann man den schortcut: fn x2 um das layout auf english zu wechseln, und dann funktioniert der shortcut mit shift . und shift komma
. . . Geschwindigkeit steuern – funktioniert leider nicht am MAC (oder vielleicht anders?)
Stimmt, geht bei mir auch nicht mehr. Aber der ganze Rest hat noch funktioniert. Ich habe eben mal alles im Firefox unter macOS Big Sur ausprobiert.
Das wichtigste fehlt, wie komme ich ins Suchfeld? „/“ funktioniert schon mal nicht (macOS).
Ich glaube, das Kürzel funktioniert nur unter Windows. Ich bin eben in Chrome (macOS Big Sur) auf YouTube gegangen und wenn ich dort „?“ tippe (also SHIFT + ß), dann kommt eine Übersicht mit Tastenkürzeln für YouTube. Und darin ist keine für das Suchfeld zu finden…sieht also schlecht aus für deinen Wunsch.
Mac langsamer? Schon was gefunden? =)
Für die Steuerung der Geschwindigkeit gibt es Addon „Video Speed Controller“, für Firefox und Chrome. Mit den Tasten D und S um 0,1 schneller oder langsamer und das ist viel besser als eine 0,25- Stufe.
Danke, guter Tipp!