Mit dem VLC Player lassen sich auf dem Apple Mac, dem Windows PC, unter Linux, iOS und Android die unterschiedlichsten Medien wiedergeben. Nicht nur Audio- und Video-Dateien sind darunter, sondern auch Disc-Images, FLAC-Audios und Netzwerk-Inhalte. Zu letzteren zählen z. B. YouTube-Videos. Wie ihr ein YouTube-Video mit VLC streamen könnt, das erfahrt ihr in dieser Anleitung für macOS auf dem Mac sowie Windows auf dem PC.
Kapitel in diesem Beitrag:
YouTube-Video im VLC Player wiedergeben am Mac
Ein wichtiger Hinweis vorab: bisherige Probleme bei der Wiedergabe von YouTube-Videos im VLC Player sollten mit dem Update auf die Version 3.0.12 bzw. 3.0.12.1 behoben werden. Dann ist es ganz einfach, ein YouTube-Video ganz ohne Werbung im Programmfenster sowie im Vollbild wiederzugeben. Hier die Anleitung:
- Den VLC Player am Apple Mac öffnen
- In der Menüleiste auf „Ablage“ klicken
- Im Dropdown-Menü „Netzwerk öffnen…“ auswählen
- In das Textfeld neben „URL“ den YouTube-Link einfügen
- Auf „Öffnen“ klicken und Video anschauen
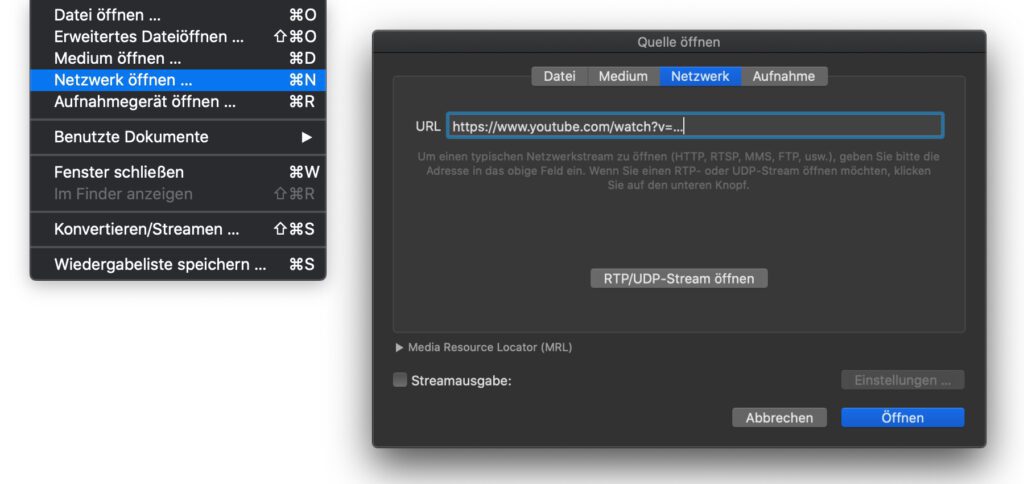
YouTube-Video im VLC Player abspielen unter Windows
Unter Windows wird ebenfalls ein Update auf die aktuellste Version des Players empfohlen. Wie das geht, das lest ihr im oben verlinkten Beitrag. Dann könnt ihr auch am PC fehlerfrei YouTube-Videos im VLC Player abspielen. Da geht das ebenfalls recht einfach:
- Den VLC Player am Windows PC öffnen
- Auf das Menü „Medien“ im Programmfenster klicken
- Im Dropdown-Menü „Netzwerkstream öffnen…“ auswählen
- In das Textfeld den YouTube-Link einfügen
- Auf „Wiedergabe“ klicken und Video anschauen
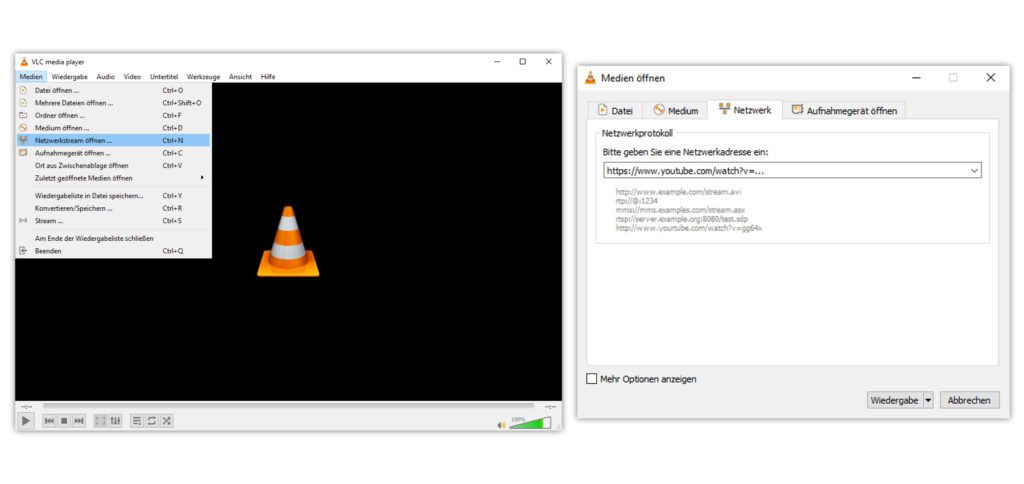
Vorteil: Über VLC Player YouTube-Videos ohne Werbung schauen
Nicht nur spart ihr euch mit dem oben beschriebenen Vorgehen ein Browserfenster bzw. einen Tab im offenen Webbrowser. Auch werden euch damit die Werbespots vor, nach und mitten im Video erspart. Zudem können Audio- und Videofunktionen genutzt werden, um die Wiedergabe anzupassen. So ergeben sich weit mehr Optionen für den Videogenuss als beim regulären Abspielen der Inhalte auf der YouTube-Webseite. Viel Spaß beim Gucken ;)
Ähnliche Beiträge
Johannes hat nach dem Abitur eine Ausbildung zum Wirtschaftsassistenten in der Fachrichtung Fremdsprachen absolviert. Danach hat er sich aber für das Recherchieren und Schreiben entschieden, woraus seine Selbstständigkeit hervorging. Seit mehreren Jahren arbeitet er nun u. a. für Sir Apfelot. Seine Artikel beinhalten Produktvorstellungen, News, Anleitungen, Videospiele, Konsolen und einiges mehr. Apple Keynotes verfolgt er live per Stream.










Funktioniert bei mir nicht. Nach Schritt 5 passiert nichts. Und ja, ich habe gerade die neueste Version von VLC heruntergeladen.
macOS BS, M1
Hallo Beatrix! Ich hab leider mit Youtube nichts am Hut, sonst hätte ich es mal ausprobiert. Aber so kann ich dir leider nicht helfen. :-(
funktioniert auch bei mir nicht. Mac-Version – enthält auch die Menüpunkte …
… leider ohne Erfolg
Habe es auch nach Anleitung probiert. Funktioniert nicht.
Gibt es eine Lösung?
Es hat mir einer frühreren Version von VCL bei mir funktioniert, seit der neuen 3.0.17.3er version nicht mehr…