Do you want to send presentations, documents, tables, images, videos and other digital content via Apple Mac? Quick Look not just in a window, but full screen? Then there is a quick and easy way to do this. In fact, there are even several ways to access Quick Look in full-screen mode. In this guide I have summarized the different ways for you so that you can choose the one that suits you best.
Chapter in this post:
Start Quick Look immediately in full screen mode
When viewing photos and videos, but also when transmitting the display (for example during FaceTime) it can make sense to open files directly in full screen mode. To do this, select the file in question and then press the key combination instead of the usual quick look trigger (spacebar). option+spacebar (⌥+Space).
Unlike Quick Look in windowed mode, you cannot exit the file preview by using the shutter key combination again. Instead, you use the escape key (esc), which is located in the upper left corner of your keyboard, or the X symbol in the control bar (bottom center of the screen). If you work with two screens, you can change the file on the other while one is in full screen display - just like when using Quick Look in windowed mode.
Move Quick Look from windowed to fullscreen mode
But you can also go another way. To do this, simply select a file on the desktop or in the Finder again and then press the space bar. The regular view of Quick Look opens in a window. Now click on its maximize button, which is located at the top left of the window interface (to the right of the close X).
Control Quick Look in full screen
There are several options you can use to browse through files or switch between several selected files. This means you can scroll through a multi-page document using the mouse wheel, two fingers on the trackpad, or the arrow keys (up and down). To change files if you have selected several and then pressed option+spacebar, use the left and right arrow keys.
Additionally, when you move the mouse cursor over the display, there is an area of controls at the bottom center of the screen display. The scope of the controls displayed there varies depending on the number of files. With a file you usually get the three options “Share”, “Full screen mode off” and “Close”. If you have several files open in the Quick Look full screen, playback elements (to the left, to the right, play, pause) and the index view for an overview of all selected files are also displayed.
Leave your quick look tips!
Did I forget any information about Quick Look full screen mode on the Apple Mac? Or do you know another useful trick for quickly displaying files on macOS? Then feel free to leave a comment!
My tips & tricks about technology & Apple
Related Articles
After graduating from high school, Johannes completed an apprenticeship as a business assistant specializing in foreign languages. But then he decided to research and write, which resulted in his independence. For several years he has been working for Sir Apfelot, among others. His articles include product introductions, news, manuals, video games, consoles, and more. He follows Apple keynotes live via stream.

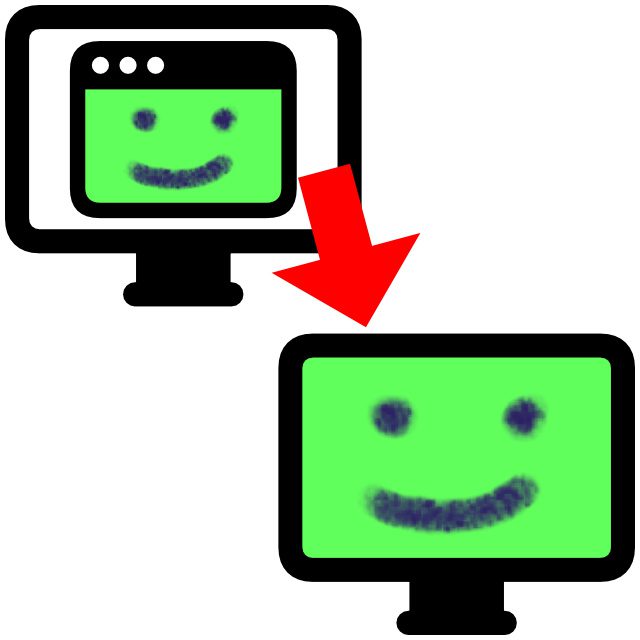








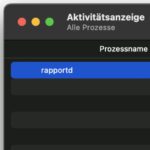
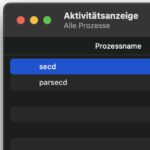




Thank you for the tips John.
Starting Quick-Look in full screen mode is always very helpful.
gruß
Udo