The display of digital content on external monitors connected to the Apple Mac can be rotated by 90°, 180° and 270°. Like that in the old system settings up macOS 12 Monterey I showed you five years ago how it works and how you can even implement it for the built-in displays of iMac and MacBook: Rotate iMac and MacBook screen / rotate display. since macOS 13 Adventure the macOS settings look different. So here is an update on how you can rotate the display on the Mac, e.g. B. to use portrait format monitors.
Chapter in this post:
- 1 The most important things in brief
- 2 Update May 02.05.2024, XNUMX: Mac does not recognize rotated screen
- 3 Instructions: Set the display rotation on the Mac
- 4 Modern wallpapers are designed for landscape and portrait orientation
- 5 FAQs about monitors on the Mac
- 6 My tips & tricks about technology & Apple
- 7 Similar posts
the essentials in brief
- On the Mac you can rotate the display for external monitors by 90°, 180° or 270° to use it in portrait format.
- You can find the setting under Apple Menu → System Settings → Displays. There you select the desired angle next to “Rotation” and confirm the setting.
- Some tasks, such as web pages or text documents, benefit from being displayed on a vertical screen surface in portrait orientation.
- Make sure your external monitor supports rotation. If the option does not appear, it may be due to the connection cable or dock.
Update May 02.05.2024, XNUMX: Mac does not recognize rotated screen
If you're like my reader Tina, you may not see the "Rotation" option because the Mac doesn't recognize that the monitor has this function. In Tina's case, however, this was not due to the Mac, but rather to the dock through which the screen was connected to the Mac. She decided to solve the problem iVANKY FusionDock 1 Bought and with this she now also has the option of “rotation” in the display settings on the Mac.

Instructions: Set the display rotation on the Mac
To set the correct rotation of the display of macOS and apps, you use the "Displays" menu in the system settings. You can also set the resolution of your screens there. Proceed as follows to rotate the image output:
- Click on the top left of the menu bar Apple logo ()
- From its drop-down menu, select the System settings ... from
- Click the dot in the left sidebar Displays an
- Next to "Rotation" select either 90°, 180° or 270° (meaning clockwise in each case)
- In the Confirm New Monitor Settings window, click the To confirmbutton
Step-by-step instructions for breastfeeding with the emeibaby carrier: Call up the complete list of adjustable display resolutions
Modern wallpapers are designed for landscape and portrait format
Since macOS 10.15 Catalina Apple no longer stores the desktop backgrounds offered for the Mac in a 16:9 aspect ratio, but as a square graphic. This applies both to the standard backgrounds that are preset and to the other desktop wallpapers that you can select in the system settings under the item background image can choose.
The good thing about it is that the images are then not crowded or zoomed in in portrait format and therefore look unsightly. The appropriate section for monitors in landscape format and monitors in portrait format is selected from the square images, so that the wallpaper always looks good.
FAQ about monitors on Mac
How can I rotate the screen on a Mac?
This works via the display settings, which can be found under System Settings. If the Mac recognizes that it is a rotatable display, you will find the “Rotation” option there.
Where can I find display settings Mac?
To open Settings, choose Apple menu > System Preferences, then click Displays in the sidebar.
How can I reset the display settings on my Mac?
There is no option on the Mac to reset a display. The settings such as brightness, resolution, etc. can be found under System Settings → Displays.
My tips & tricks about technology & Apple
Related Articles
After graduating from high school, Johannes completed an apprenticeship as a business assistant specializing in foreign languages. But then he decided to research and write, which resulted in his independence. For several years he has been working for Sir Apfelot, among others. His articles include product introductions, news, manuals, video games, consoles, and more. He follows Apple keynotes live via stream.


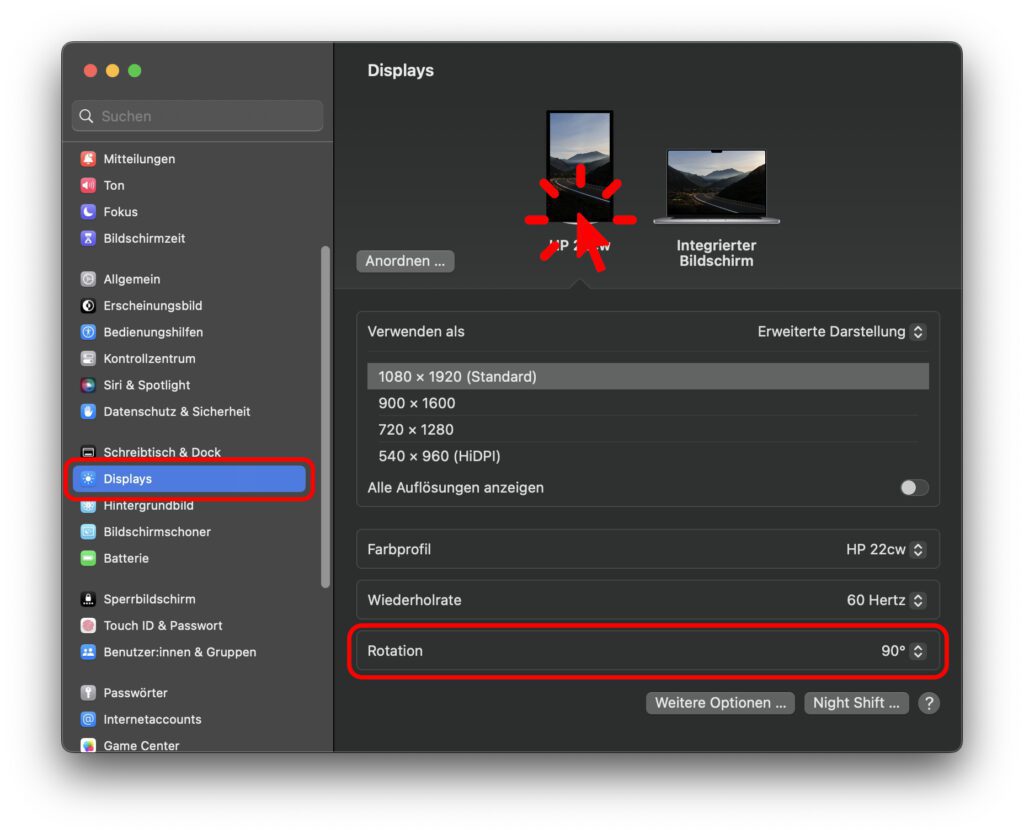
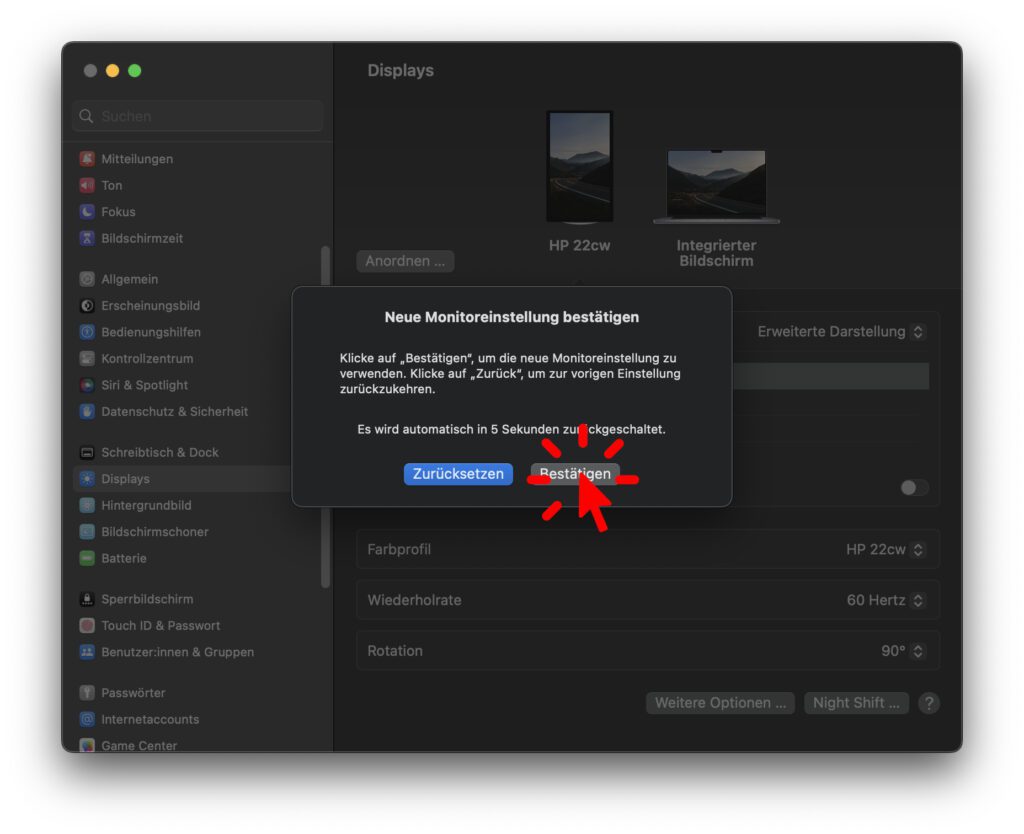


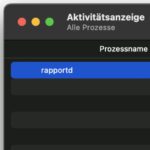
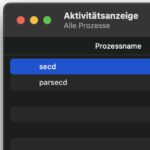




Hi, I have a Macbook Pro 2023 14 inch and I connected it via a Dell docking station. I have 2 external screens on it. The first is landscape, the second is portrait. I can set the display setting to 90° or 270°, but the monitor just won't do it. What could be the problem? I connected one monitor via Displayport and the other via Thunderbolt. It works great on my Macbook Pro 2019 16 inch.
I would be happy if someone has a solution.
Hello Tina! Just to clarify: The problem is that the image on the portrait monitor is not rotated? Can you try connecting the monitor via a different port (HDMI or something)? Just as a test… LG, Jens
Hello! Thanks for the information, I have a problem because the option to rotate the screen does not appear in the settings.
I think your monitor must support this, otherwise it won't show up in the macOS settings.
Hi, I couldn't solve the problem and therefore decided on a different docking station. With the iVANKY FusionDock 1 it works as I want. Best regards
Hello Tina! Ah, nice that it works. I'll add the tip to the top of the post!