The new operating system for the Apple Mac, macOS 11.0 BigSur, is coming soon as an official upgrade download. If you don't want to worry about possible problems, errors or bugs during or after the installation, you can use this guide to find out more. I've put together tips and tricks for you to solve common macOS 11.0 Big Sur problems. These emerge from my research on beta versions as well as from considerations of previous macOS versions and their common problems. So if you have problems downloading, installing, starting or using the new OS for Apple Mac, iMac, MacBook and Co., then take a look;)
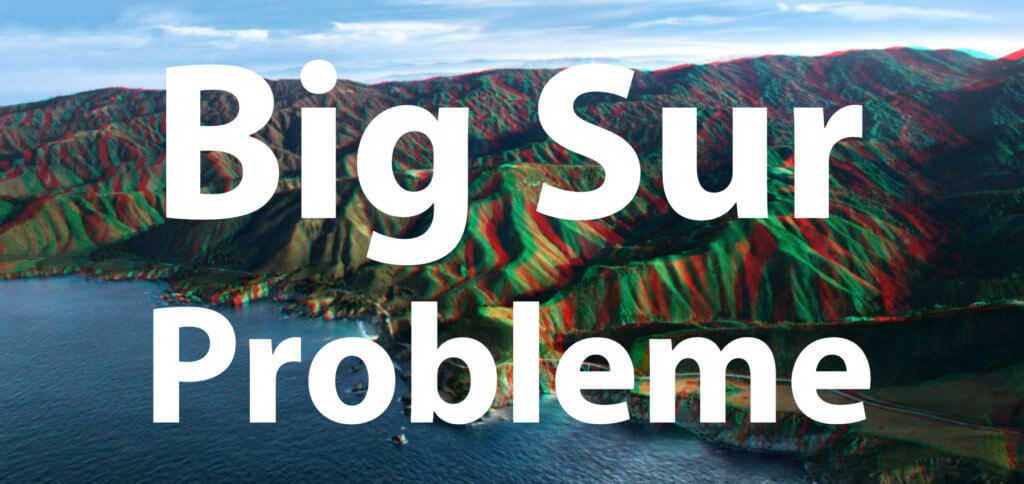
Chapter in this post:
- 1 Preview 1: Which Mac models are compatible with macOS 11.0?
- 2 Preview 2: Make a backup before upgrading!
- 3 problems with macOS Big Sur download
- 4 Problem installing macOS 11.0
- 5 macOS Big Sur does not start or does not load fully on startup
- 6 Big Sur setup does not work
- 7 macOS 11.0 Big Sur hangs or freezes
- 8 There are problems with bluetooth in macOS Big Sur
- 9 WiFi problems under macOS 11.0 Big Sur
- 10 The battery runs out quickly in macOS Big Sur
- 11 USB issues on macOS 11.0 Big Sur
- 12 Unlocking with the Apple Watch no longer works
- 13 More macOS Big Sur problems and solutions
- 14 Similar posts
Preview 1: Which Mac models are compatible with macOS 11.0?
Before you prepare for possible errors, you should see whether your Mac, Mac mini, iMac, MacBook or other Apple computer is even compatible with Big Sur. The list of Apple computers that can use the operating system can be found here: Is your Mac compatible with macOS 11.0 Big Sur? Included are MacBook Pro and Air from 2013, MacBooks from 2015, iMacs from 2014, iMac Pro from 2017 and so on.
Preview 2: Make a Backup Before Upgrading!
As always before a major change to the Apple Mac, I recommend you a backup of the current system to do with all files, folders and programs. If you don't have enough space in the iCloud or on the external hard drive to make a copy of the content of the Mac hard drive that you just installed, then at least copy your most important files, documents, pictures, music and so on to an external data carrier. If something goes wrong when upgrading your Mac to Big Sur, you can at least save the most important thing. With a full backup, the computer can be completely reset and used as usual.
MacOS Big Sur download issues
When downloading the Big Sur Beta or the upcoming official version for all users, the download may fail. If you want to try downloading Big Sur again, you can do one of the following:
- Check the internet connection and see if there are any connection problems / interruptions
- If the WLAN is weak, it is better to use an Ethernet cable to establish a stable connection to the router
- Check the space on your Mac's hard drive: is there at least 16 GB free for the OS upgrade? Maybe the memory needs to be cleaned up?
- On System status page from Apple see if the download server is having problems
- Does the download stop because there is already an (incomplete) file in the download folder? If so, delete this file, restart your Mac, and re-initiate the Big Sur download.
Problem installing macOS 11.0
So the download of the Big Sur Installer worked, but then the installation fails ... Here, too, there are different approaches that you can follow. First of all, if you have not already done so, you should see the compatibility list linked above. If your Mac model is not included, you can give up right away. If he is there, the Big Sur installation in safe mode can be worthwhile. To do this, hold down the Shift key when restarting the Apple computer. There is more information about safe mode in this guide. If that doesn't help either, or if you want to try another solution beforehand, you can also reset the NVRAM. Instructions on how to do this you can find here.
macOS Big Sur does not start or does not load fully on startup
If the Apple Mac or the operating system does not want to start, there are different reasons and solutions that you can consider. For example, did you use your Mac for the download / installation at a different location (next to the router for the cable connection) and now put it back in its original place? Then see if the plug is in and the socket works / the fuse is in. If the power supply is regulated, observe the following points:
- Is the monitor connected correctly and is it also drawing power? Perhaps there is an issue here that explains the lack of loading screen and system display.
- If the Mac can be switched on and it loads the system, but cannot log in, it tries with a different user account. If it just doesn't work with your own account, the problem may be related to the login objects and start agents activated there. There are tips on how to do this here and here.
- If nothing helps or if you don't even get to the login screen, turn off the Mac and start it in Safe Mode (hold down the Shift key at startup). If that works, then the startup problem is probably due to a third-party app.
Big Sur setup doesn't work
If you can't set up the new macOS Big Sur after the system upgrade, you shouldn't have to deal with it for long. The problem can actually be solved by two simple steps:
- Force shutdown by pressing and holding the Mac's power button
- Press the Mac power button again to restart and set it up
macOS 11.0 Big Sur hangs or freezes
If the download, installation and setup of Big Sur worked, the operating system does not have to run smoothly automatically. If the Apple Mac freezes after upgrading to the new OS or if there are massive performance problems, you can try different solutions or approaches.
Resetting NVRAM, PRAM and SMC is just as much a part of it as starting in recovery mode. You can read here how to activate it at system start and what options are still available for this: On Mac Restart - Recovery Keyboard Shortcuts. You can find disruptive tasks via the Activity indicator. If an app is above average CPU and RAM hangs, look for a Big Sur update for this app (in the App Store or on the developer site).
Perhaps the solutions from the problem collections for macOS 10.14 Mojave and macOS 10.15 Catalina will also help you. You can find these links at the bottom of this guide.
There are problems with bluetooth in macOS Big Sur
Problems with various interfaces such as Bluetooth, WLAN or USB can certainly occur after a system upgrade on the Mac. If you have problems with the Bluetooth connection of your Mac, iMac or MacBook after installing macOS 11.0 Big Sur, then it can help to reset the corresponding module. And this is how it works:
- Hold down Shift and Alt (Option)
- While holding down the buttons, click on the Bluetooth symbol in the menu bar
- Hover over "Debug" with the mouse cursor
- Click on "Reset the Bluetooth module" (+ release the buttons)
- Confirm with "OK" that the Bluetooth module should be reset
The macOS Mojave and macOS Catalina guides also cover further problems and solutions with Bluetooth after upgrading macOS. I have linked this to you at the bottom. But maybe this guide will also help you: Bluetooth Problems on Mac - 5 Measures That Can Help!
WiFi problems under macOS 11.0 Big Sur
Maybe Bluetooth works perfectly and you have problems with the WiFi connection of your Apple computer under Big Sur or in a beta of the system. In this case, the first steps will take you via the computer settings:
- Click on the in the menu bar Apple symbol and then on System settings ...
- Then click on Network and select in the list on the left WiFi from
- Click in the lower right corner More options…
- Now remove the network in question (or all networks) using the "-" button
- Click on OK and now adds the new WiFi network (password is required)
If this procedure does not yet solve the WiFi problem under Big Sur, then remove the network again (steps 1 to 4) and then do an SMC reset. An older guide to this can be found here. A newer guide for Macs and MacBooks with the T2 chip you can find here. It also states which models have installed the security chip. After the reset, log in to the WLAN again.
The battery runs out quickly on macOS Big Sur
If the system upgrade to Big Sur significantly reduces the battery life of the Apple MacBook, then this is nothing new. Even after installing Mojave in 2018 or Catalina in 2019, there were problems here and there because the MacBook battery ran out quickly. It's best to have a look at them Activity indicator and kills the processes that are using the most CPU and RAM. You should look for updates for the relevant apps (if it is an app that uses a lot of battery).
If there is still no update in the Mac App Store or on the developers' website, you can write to the developers and ask for a Big Sur update for the app - maybe this is already in the works. If the battery problems in the OS for 2020/2021 are not caused by apps or processes to be determined, they can also be due to the system itself. In this case, contact Apple and install the upcoming updates from Big Sur.
USB issues on macOS 11.0 Big Sur
As already mentioned, with a new Mac OS there can be not only wireless problems, but also failures or errors in physical interfaces. Especially if you use a MacBook Pro 2020 or a MacBook Air 2020, USB problems can appear under Big Sur. Under Catalina they were fixed with the update to macOS 10.15.6, but they reappeared in beta versions of the new system. So if you find connection problems on the USB port, you can use the following solutions until the update:
- Disconnect and reconnect USB devices or hub
- Instead of the USB hub, connect the devices directly to the Mac
- Use the Bluetooth function for mouse, keyboard, etc. instead of USB (if available)
Unlocking with the Apple Watch no longer works
If you have problems with the function after the update to macOS Big Sur, then I have the following solution for you from another reader:
- completely sign out of iCloud (under System Preferences> Apple ID) and sign in again
- then in System Preferences> Security> General Turn off and turn on the “Use your Apple Watch to unlock apps and your Mac” feature
After that, Big Sur should work again.
More macOS Big Sur problems and solutions
The new Mac operating system macOS 11.0 Big Sur has not yet been officially released. This post is only intended to serve as a preparation or to help you if you are struggling with a beta. If you have found further problems and, if necessary, their solutions, please leave a comment with your findings. There will be another post with more specific content when the Mac operating system is officially released. You can get an idea of such a contribution with these two guides:
- First macOS Mojave problems and solutions (September 2018)
- macOS Catalina (10.15) - Problems and solutions in the collective contribution (October 2019)
Related Articles
After graduating from high school, Johannes completed an apprenticeship as a business assistant specializing in foreign languages. But then he decided to research and write, which resulted in his independence. For several years he has been working for Sir Apfelot, among others. His articles include product introductions, news, manuals, video games, consoles, and more. He follows Apple keynotes live via stream.






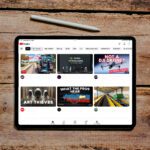



What has it got to do specifically with macOS 11?
This is a collection of general tips for all OS versions.
By the way, Big Sur is running flawlessly for me in the current developer beta, and that on a Mac Mini 2018 as well as the MacBook Pro 16 ″.
Hello Froyo52! I'm glad everything is going smoothly for you. I hope the update will be less "bad" than Catalina. Everything worked fine for me, but apparently not for many others. The reason for this post here is that the Catalina problems post became a good go-to place for people who were having problems and also got a lot of good fixes from other readers. With this post, I wanted to lay the foundation for creating a contact point for problems with the new macOS.
I've never seen a beta with as many bugs as BS. Suddenly message boxes and the menu bar were probably too complicated for Apple.
Beta 5 killed my computer. The Air had a problem with the LogicBoard after trying to install. The backup showed that it was running, but no data was written. The support wrote that my case was an “unusual case”. Thanks for nothing!
I'm not so keen on trying it again with a beta. But VMWare doesn't work either. I “zoomed” with them for half an hour yesterday.
Hello Beatrix! Yes, that is time that could be used differently. :( Have you got your app so far that it runs under Big Sur? It's always a struggle to test your software in faulty betas, right?
I already fixed some bugs. There were some very strange bugs:
- The extension triangle of the toolbar was not displayed.
- Windows with toolbar kept moving upwards when reloading.
- Windows with animation also moved upwards.
I get the feeling more and more that as a developer you are not happy about the big annual updates from Apple. : - /
Installation worked without any problems. BigSur runs stably with one exception:
Unlocking with Apple Watch can no longer be activated in Big Sur. Watch is on, connected and on the wrist. Under Catalina it went without any problems. Does anyone have similar problems?
I have activated this several times in the system settings. Unfortunately unsuccessful so far. TIPS?
LG - Thomas
Hello Thomas! Another reader had that too. The tip was: first log out of iCLoud and then log in again and then activate the setting again. LG, Jens
It works the same way again. Thank you very much for the quick help.
????????????????????
LG Thomas
Thank you for the good report.
Since the update, my VPN (via FRITZ! Box) to the office no longer works. A disaster for home offices or customer appointments.
Hello Dirk! Thanks for the information. I'll add that to the list. It is probably not fundamentally the case that VPNs no longer work, only the Fritz-Box solution. But still annoying. :(
Same here.
Hello, I have several updates with Big Sur. Went smoothly. Only in a MacBook Pro 15 ″ at the end of 2013 with a 500 SSD. The progress bar was less than a minute at 100% remaining. After about 45 minutes I switched off the MacBook and switched it on again. There was again a progress bar at about 75% and this continued until 100% remained less than a minute. Then came the login screen. So far everything is going. First, two password queries were always asked one after the other. That has been resolved. I restarted 2 more times. Was the installation already completed during the forced restart or the installation process jumped back to 3% and continued from there. I am amazed that the Big Sur installation came to an end despite a forced restart at (75% less than a minute remaining). Is there anything else to consider? Can I leave it like that?
Hello Rolando! Yes, my installation was similar. : D I usually do it in such a way that I restart the Mac with the CMD + R key pressed. Then you get to the restoration and can reinstall the system over it. This does not delete any data, but I have the feeling that all defective or missing files will then be written again from the aborted installation. After that, the Mac should work normally. So you don't have to worry about that ... LG, Jens
What a stupid article. Above all, the WiFi problems caused by OS Big Sur are not solved in any way by these arbitrary "helps" and they have nothing to do with Big Sur at all. How I hate that!
Hello Klaus! You are free to find articles good or bad, but rest assured that the article has already solved problems with the WiFi for some readers. Not all people are as adept at doing this as you seem, and therefore need more help. For these reasons I think that the article has a right to exist. If you have better tips, you are free to add them in the comment. Unfortunately, most people are better at complaining than contributing something constructive themselves.
my MacBook Pro has been switching off again and again with a problem message as soon as it is not used for 2-3 minutes.
Don't know if that has to do with Big Sur or a repair I just got it back from. (the logic board, touch ID board, charged angle sensor and the top case including the battery were replaced)
I have never had any problems with my device before (repair was due to water damage)
Can someone help me to stop my laptop from crashing all the time?
Hello Jo! Well, almost everything has been exchanged on your device. 😊 Have you created a new user and seen if it happens with him too? That would be interesting. Otherwise new macOS installed etc?