The Calculator app on the Apple iPhone and Apple Mac comes in handy when you want to quickly calculate something or check a calculation you've done elsewhere. The simple interface is sufficient for most everyday matters, which offers basic arithmetic operations, the comma, calculations in percent and the like in addition to the numbers. But what if you want to calculate with brackets, take a square root, use pi in an equation or use sine and cosine? This is also possible with Apple's calculator app. You can find out how to activate the scientific calculator on iPhone and Mac here.
Chapter in this post:
Scientific calculator on iPhone
Switching from regular calculator to scientific view couldn't be easier on iOS: Simply rotate the device from portrait to landscape. The horizontal orientation of the display offers more space for more virtual keys, and so a whole range of additional calculation options is opened to the left of the well-known standard view. From square and cubic calculations to various root equations to factorial, pi and so on, there is a lot. In this way, even more difficult equations or formulas can be calculated on the iPhone with the pre-installed calculator app.
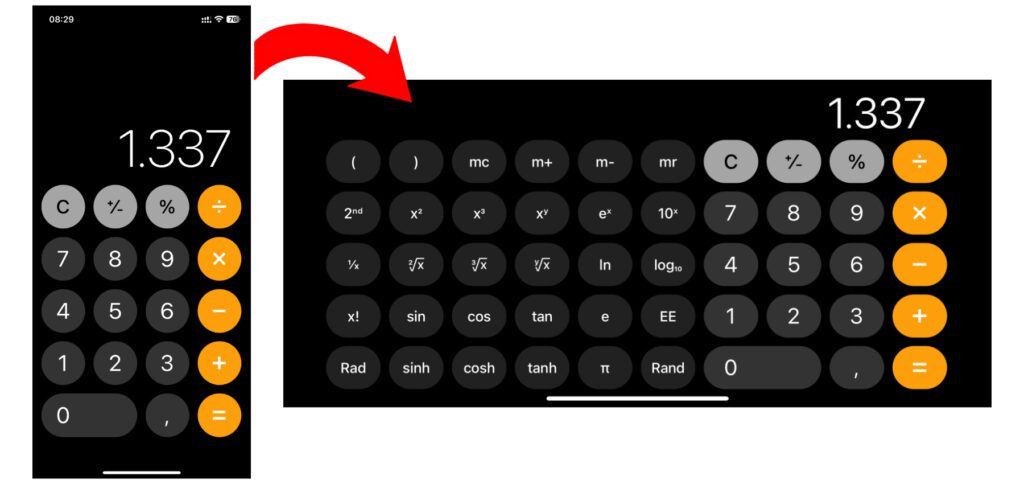
Tips for the calculator app on iOS
With current versions of iOS on the Apple iPhone, a few tips here and there are helpful. Because not all useful functions and options are obvious at first glance.
Have Siri solve a math problem
For example, you can leave simpler equations to Siri instead of opening the calculator first. Just say "Hey Siri, what's 13 percent of 37?" or whatever you want to calculate.
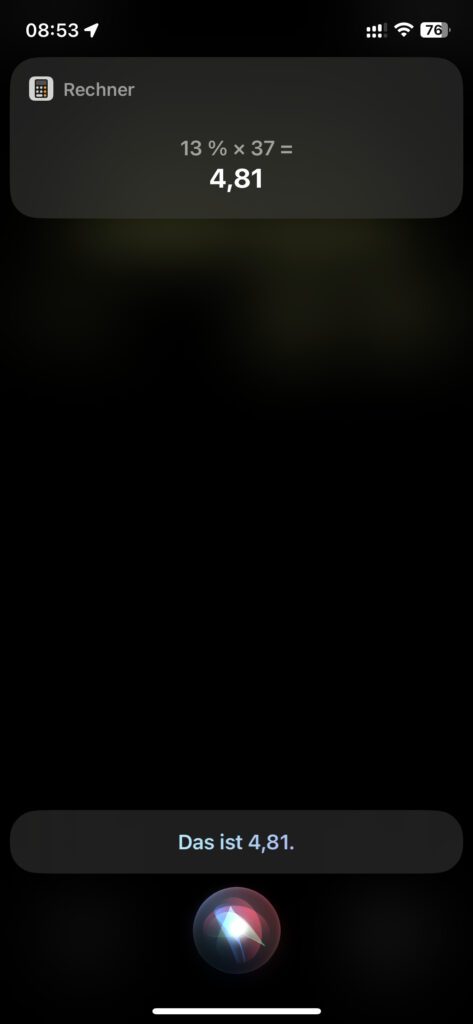
Remove individual digits in the iPhone calculator
And an even better tip: To remove accidentally entered digits, simply swipe from right to left on the result screen. You can even do this multiple times to remove multiple incorrectly entered digits. This way you don't have to delete everything and start from scratch.
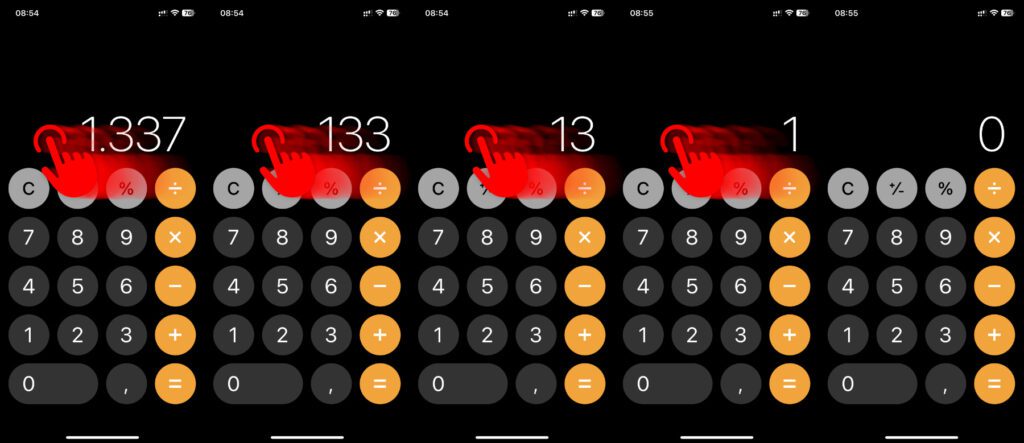
Copy calculator result on iPhone
If you put your finger on the calculation result, a context menu will appear that you can use to copy the result directly. So it can easily be used in another app and continue to use it.
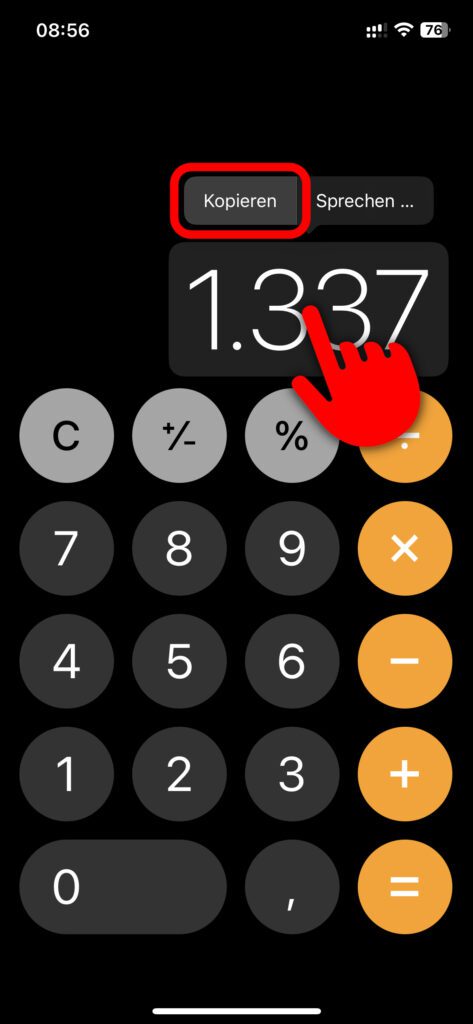
Scientific calculator on Mac
You can rotate the display or the monitor of the Apple Mac, but that doesn't help. Instead, you have to use either the menu bar or a keyboard shortcut to switch from the everyday calculator to the scientific view. So if you want to change the calculator app to scientific view on macOS, you have these two options:
- Click on "View" in the menu bar and then on "Scientific" or
- Use the keyboard shortcut command + 2 (⌘2) to change the view
As you can see in the following screenshot, you can switch back to the standard view and also activate the programmer view via the view menu and the appropriate key combination. This looks very interesting, but personally I have absolutely no idea what to do with it.
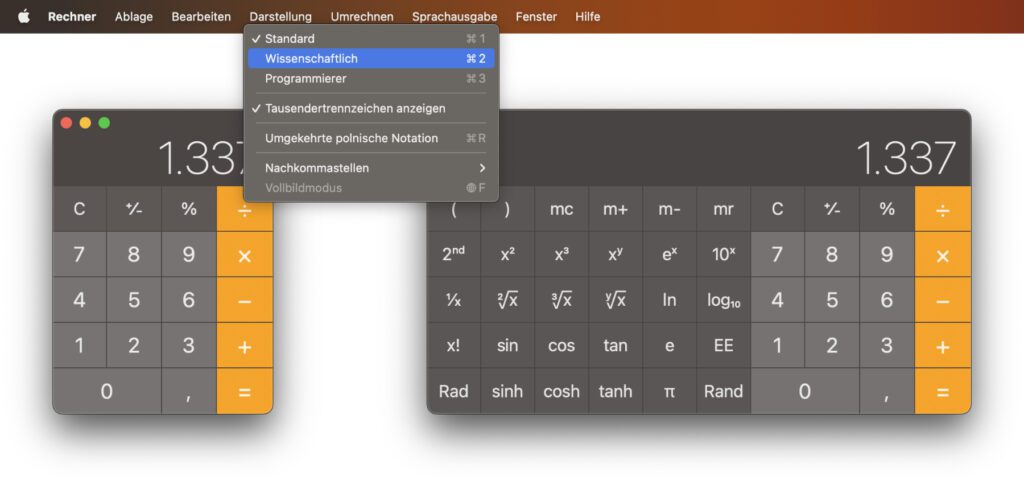
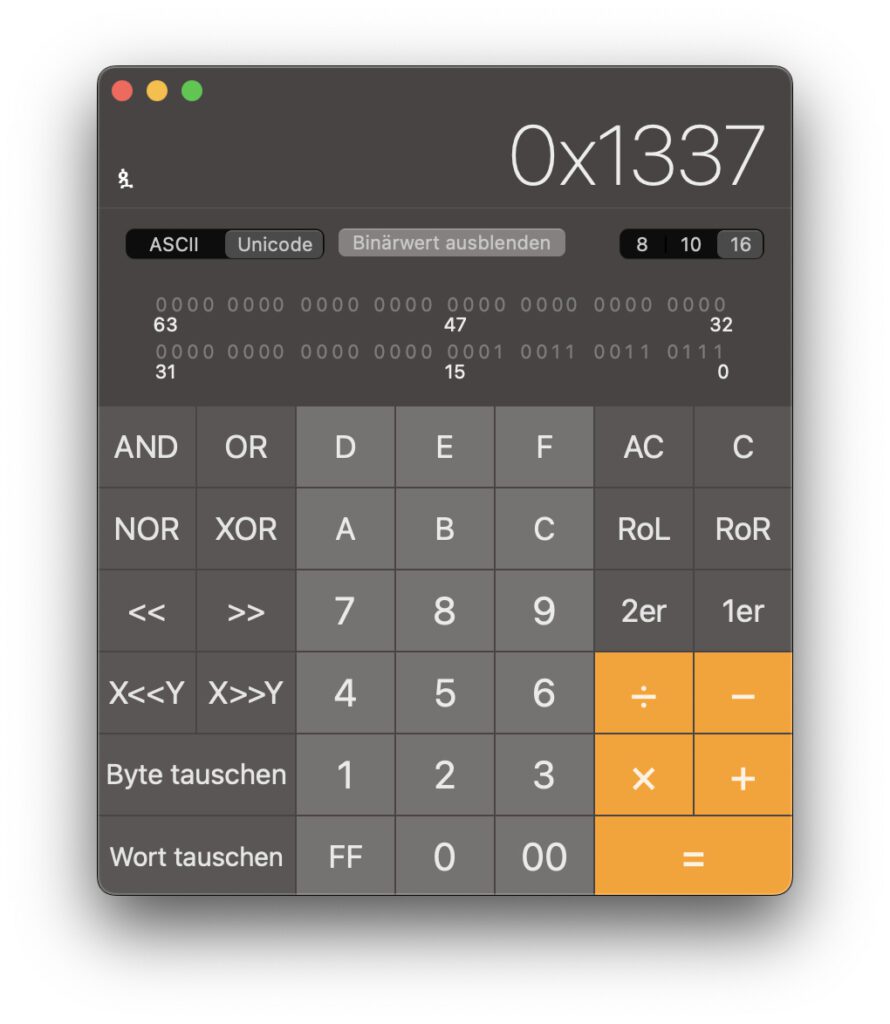
My tips & tricks about technology & Apple
Related Articles
After graduating from high school, Johannes completed an apprenticeship as a business assistant specializing in foreign languages. But then he decided to research and write, which resulted in his independence. For several years he has been working for Sir Apfelot, among others. His articles include product introductions, news, manuals, video games, consoles, and more. He follows Apple keynotes live via stream.

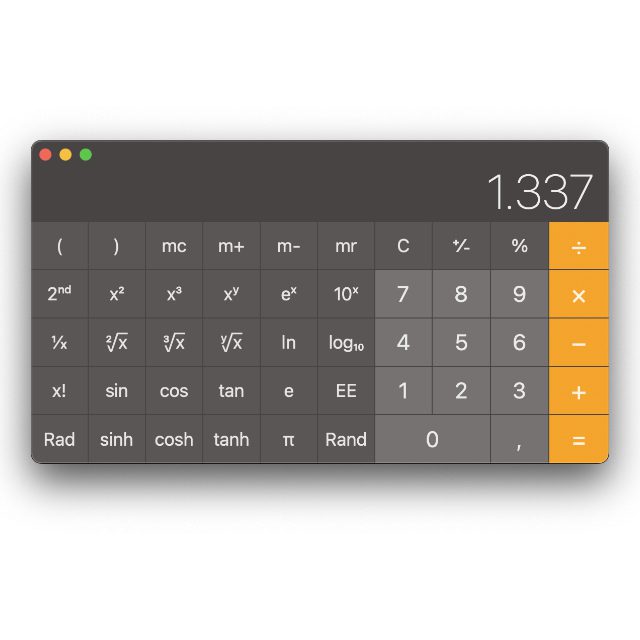



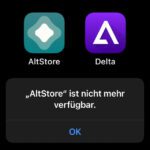



![[Update] AltStore in the test: iPhone sideloading (and game emulation) tried](https://a391e752.rocketcdn.me/wp-content/uploads/2024/04/iphone-altstore-test-2024-150x150.jpg)